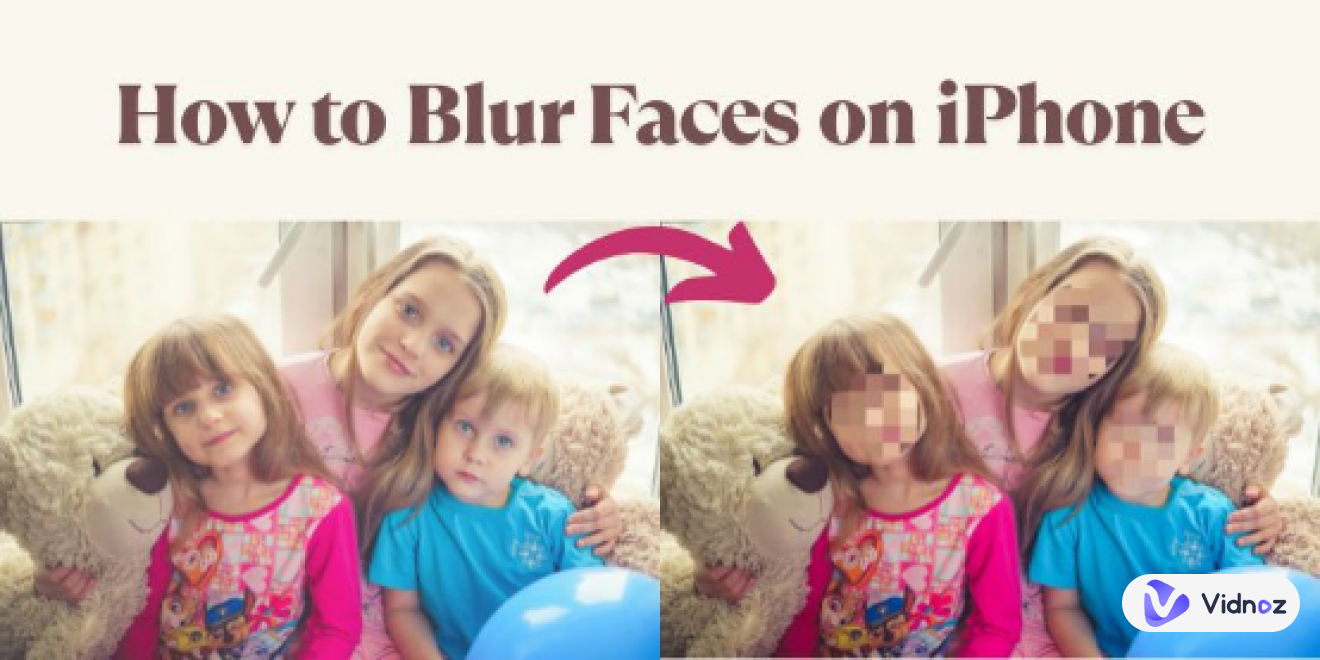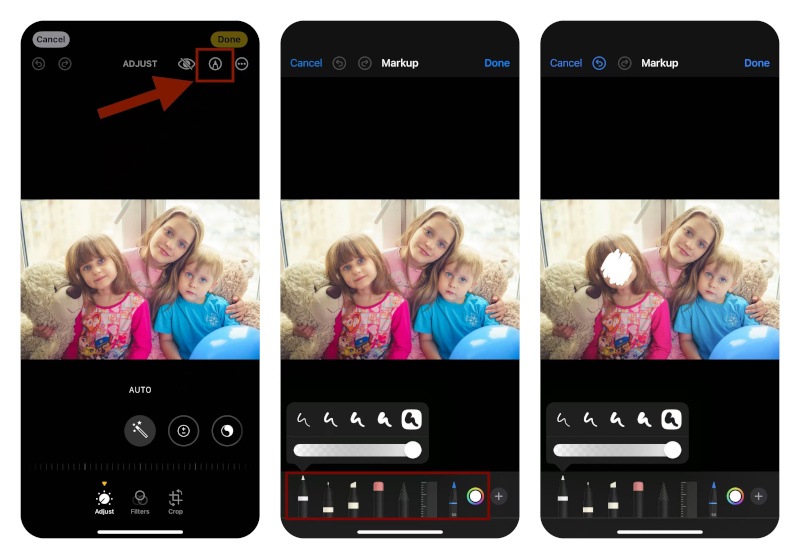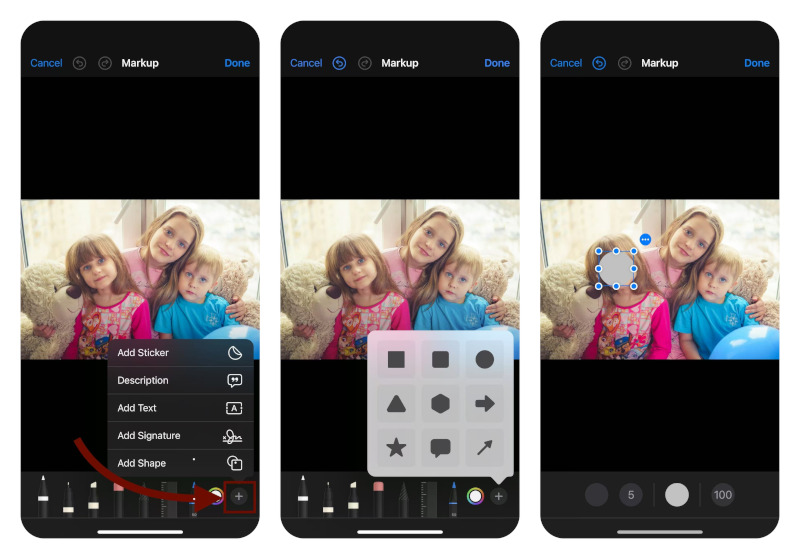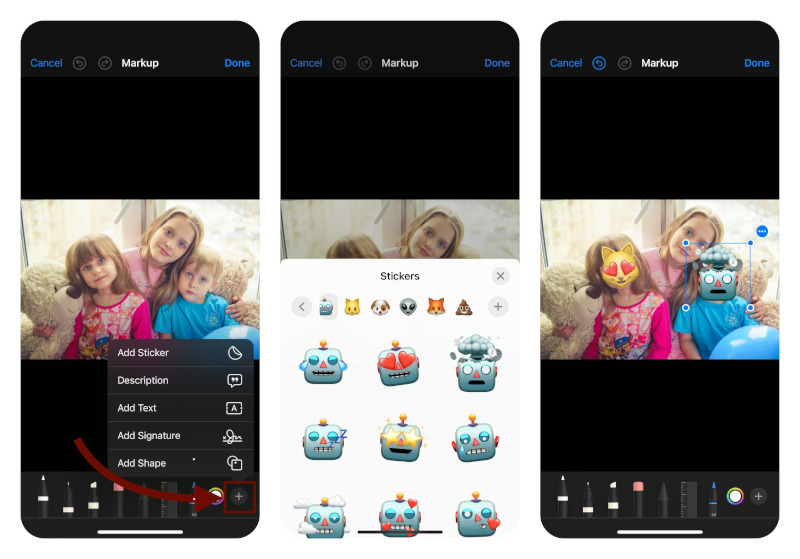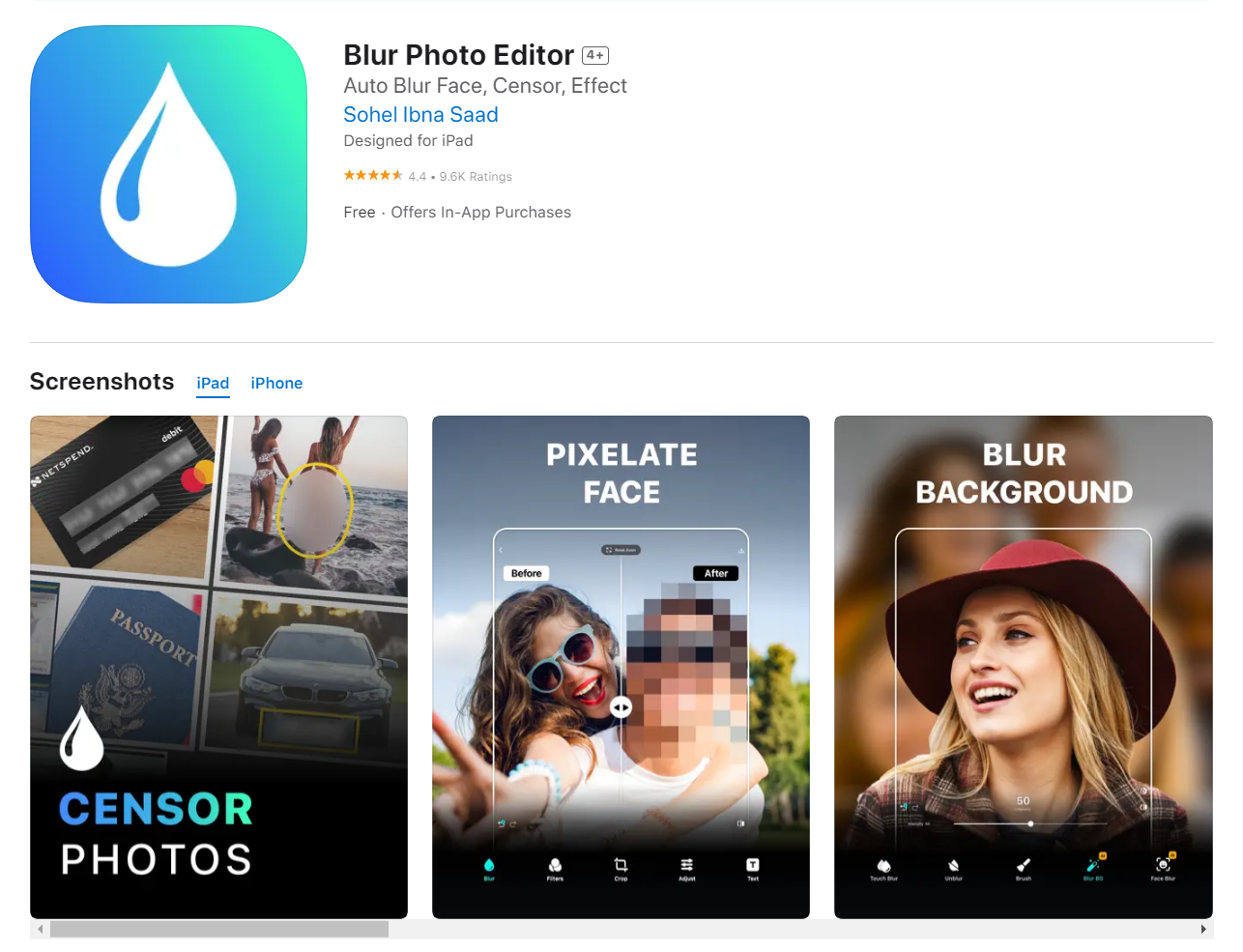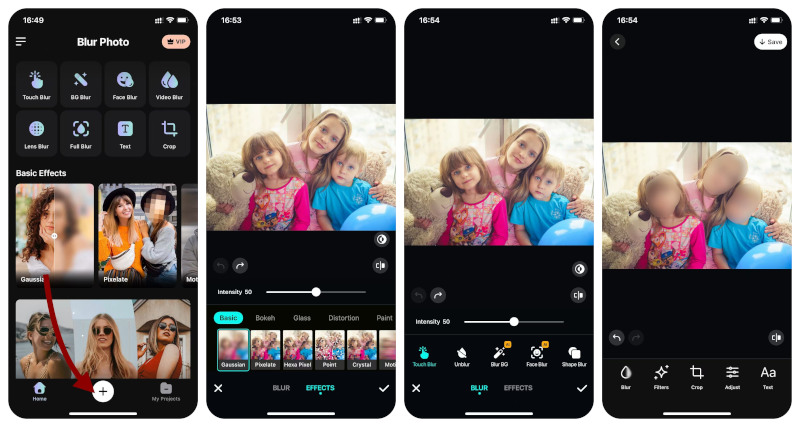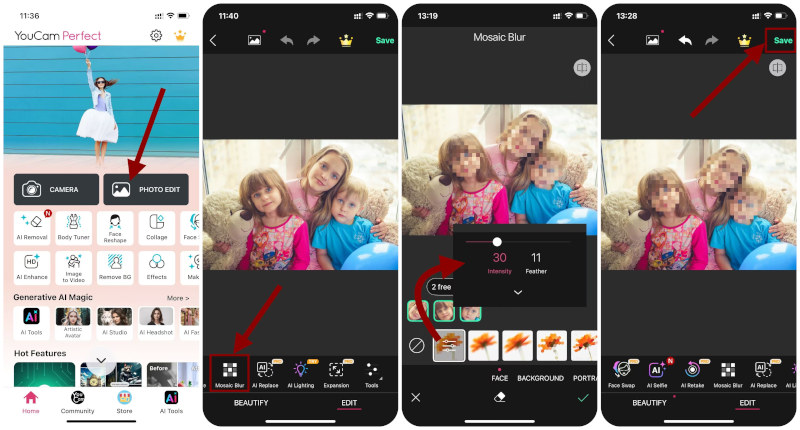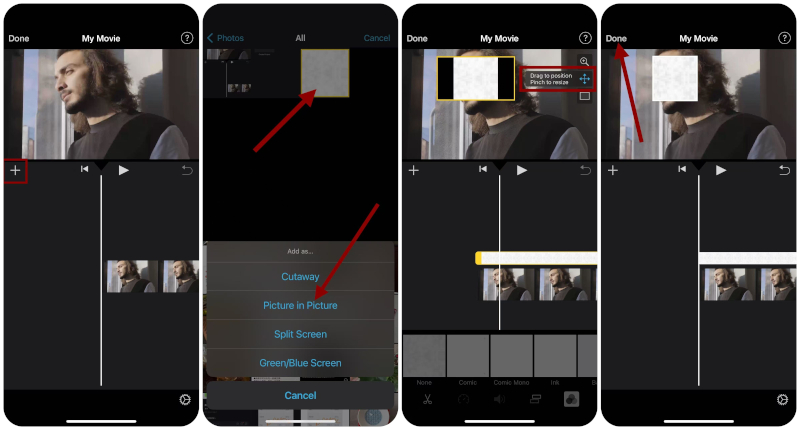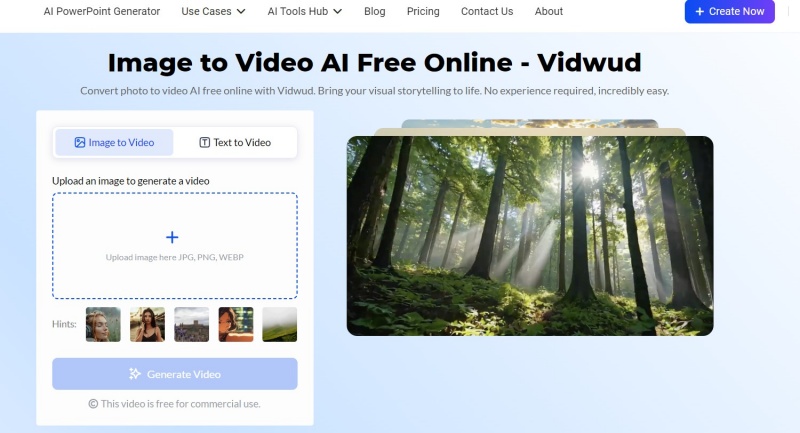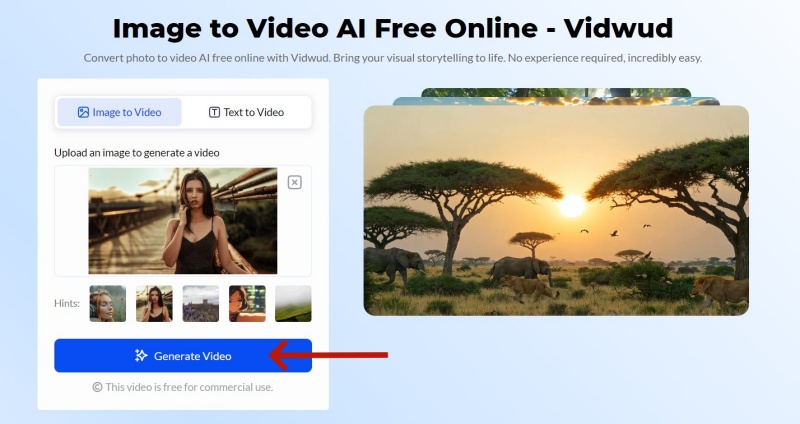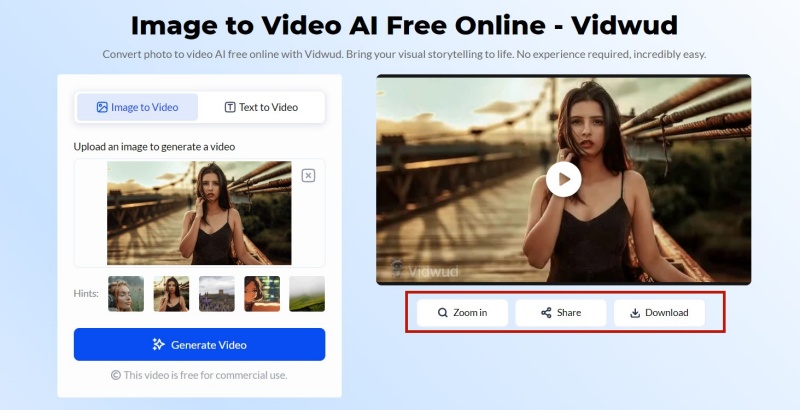Have you ever been frustrated when a stranger's face ruins your perfect group photo? Or perhaps you need to protect someone's privacy in an image you'd like to share online? Many mobile users are searching for convenient solutions to how to blur faces on iPhone for these exact reasons. People are worried about their privacy online, so blurring faces is becoming more important.
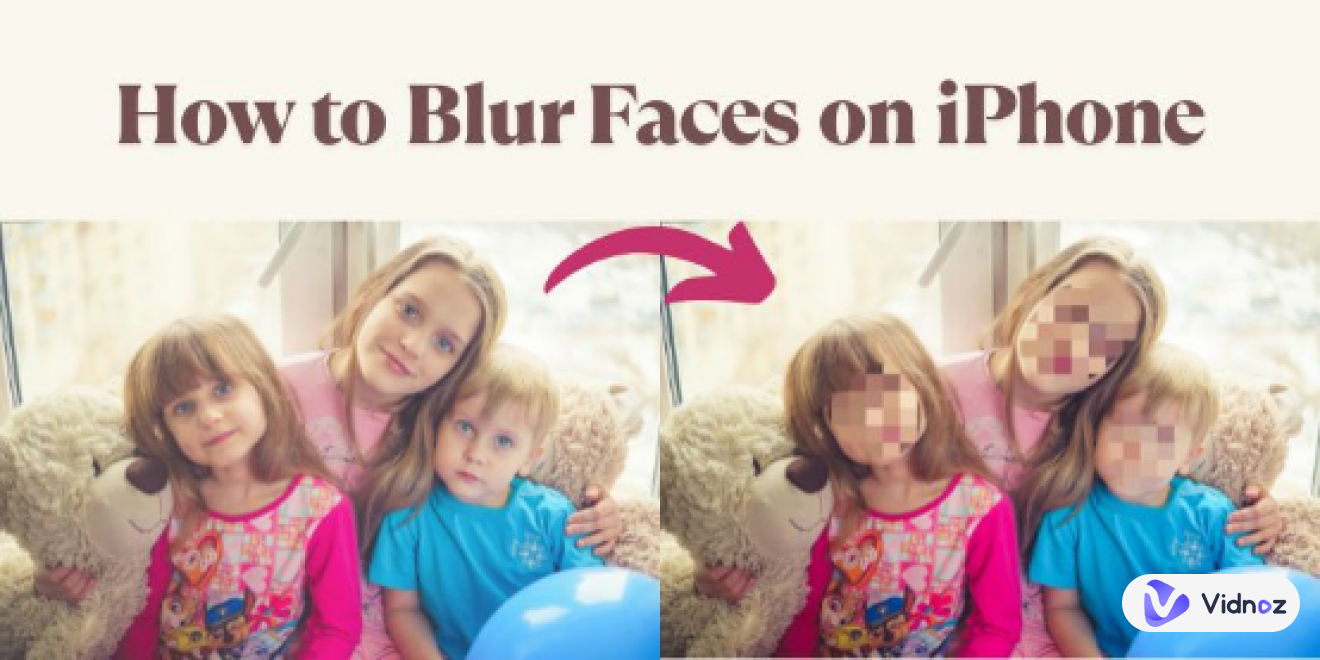
This guide shows you how to blur faces in your photos and videos on iPhones and Androids. It's easy! Now you can use AI to make your pictures into little movies. Whether you're a social media enthusiast or simply concerned about privacy, these techniques will help maintain confidentiality while preserving your visual content quality.
- On This Page
- Why You Blur Faces in Photos or Video?
- How to Blur Faces on iPhone Photos with Built-in Tools
- How to Blur Faces on iPhone Using Advanced Blur Photo Editor
- How to Blur a Face in a Photo with Auto-Blur Face Effects
- How to Blur Faces in a Video on iPhone & Android
- Turn Your Face Blurred Photo to Stunning Video Online Free
Why You Blur Faces in Photos or Video?
There are several compelling reasons why you might need to blur a face in a photo or video captured on your device:
- Protect others' privacy: In today's privacy-conscious society, blurring faces helps protect identities when sharing photos containing people who haven't given consent to appear online. This is particularly important for images featuring children, bystanders in public spaces, or colleagues in workplace settings.
- Keep the mystery of yourself: Many social media users choose to blur their own faces when sharing personal moments online. This allows you to participate in visual storytelling while maintaining your anonymity and controlling your digital footprint. It's a perfect solution when you wonder "Am I Ugly" or simply prefer keeping your appearance private.
- Add face effects for fun: Beyond privacy concerns, face blurring can be used creatively to add artistic effects to your images, create intriguing visual content, or highlight specific elements in your composition while de-emphasizing others.
How to Blur Faces on iPhone Photos with Built-in Tools
Now that you understand why blurring faces is important, let's explore how to blur faces on iPhone without app installations by using tools already available on your device.
Many users don't realize that their iPhone comes equipped with several simple yet effective options for concealing identities in photos that don't require downloading any third-party software.
Tool 1: Markup Marker
The Markup tool's marker feature offers a quick and simple way to obscure faces with colored scribbles that blend naturally with your photo's aesthetic.
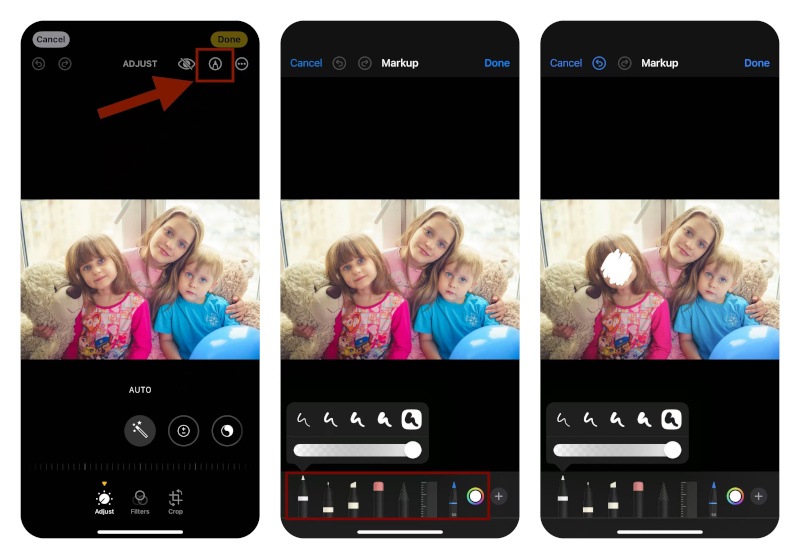
Step 1: Open the Photos app and select your image.
Step 2: Tap Edit > Tap the pencil tip icon and enter Markup mode.
Step 3: Choose a color and draw over the face you want to conceal.
Tool 2: Clean-cut Shapes
For a more precise and professional-looking blur effect, the shapes tool provides clean geometric overlays that can be customized to match your photo's style.
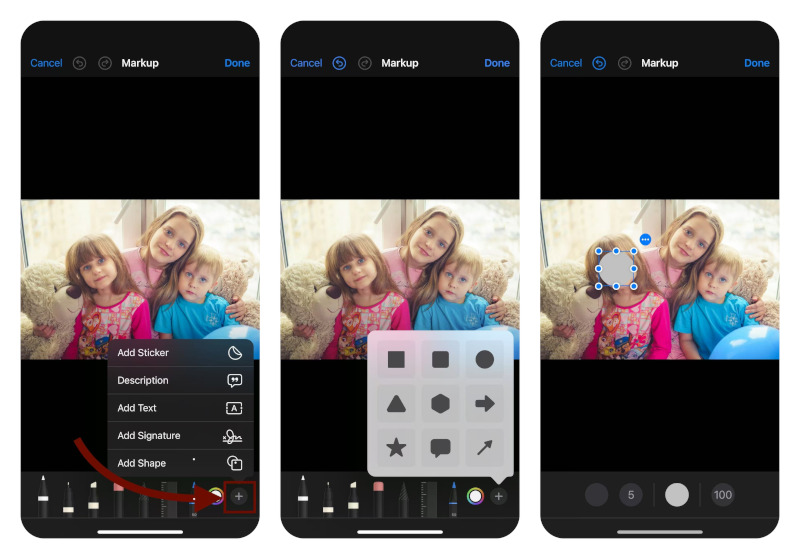
Step 1: While in Markup mode, tap the plus icon in the bottom right
Step 2: Select a shape (square or circle) and position it over the face
Step 3: Adjust size and color in the bottom tool box, then tap Done to save
Tool 3: Add Emojis to Blur Faces
This playful approach not only conceals identities but adds personality and context to your photos through carefully selected emoji characters.
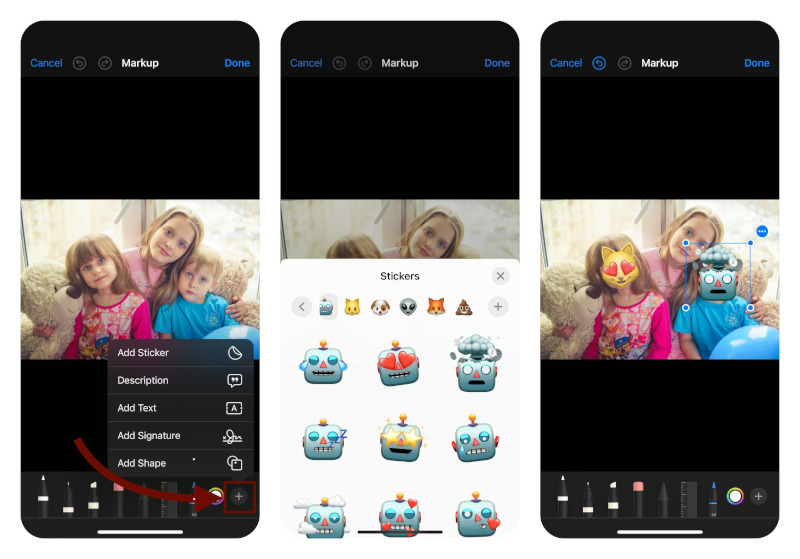
Step 1: While in Markup mode, tap the plus icon in the bottom right
Step 2: Select Add Sticker and choose the one you like
Step 3: Position and resize Emojis to cover the face
These built-in methods are perfect for quick edits when you need to blur a face on iPhone without downloading additional apps.
How to Blur Faces on iPhone Using Advanced Blur Photo Editor
While built-in tools are convenient, specialized apps like Blur Photo Editor offer more precision and advanced features for professional-quality results. This popular app provides enhanced capabilities when you need to how to blur faces in iPhone photos with greater control.
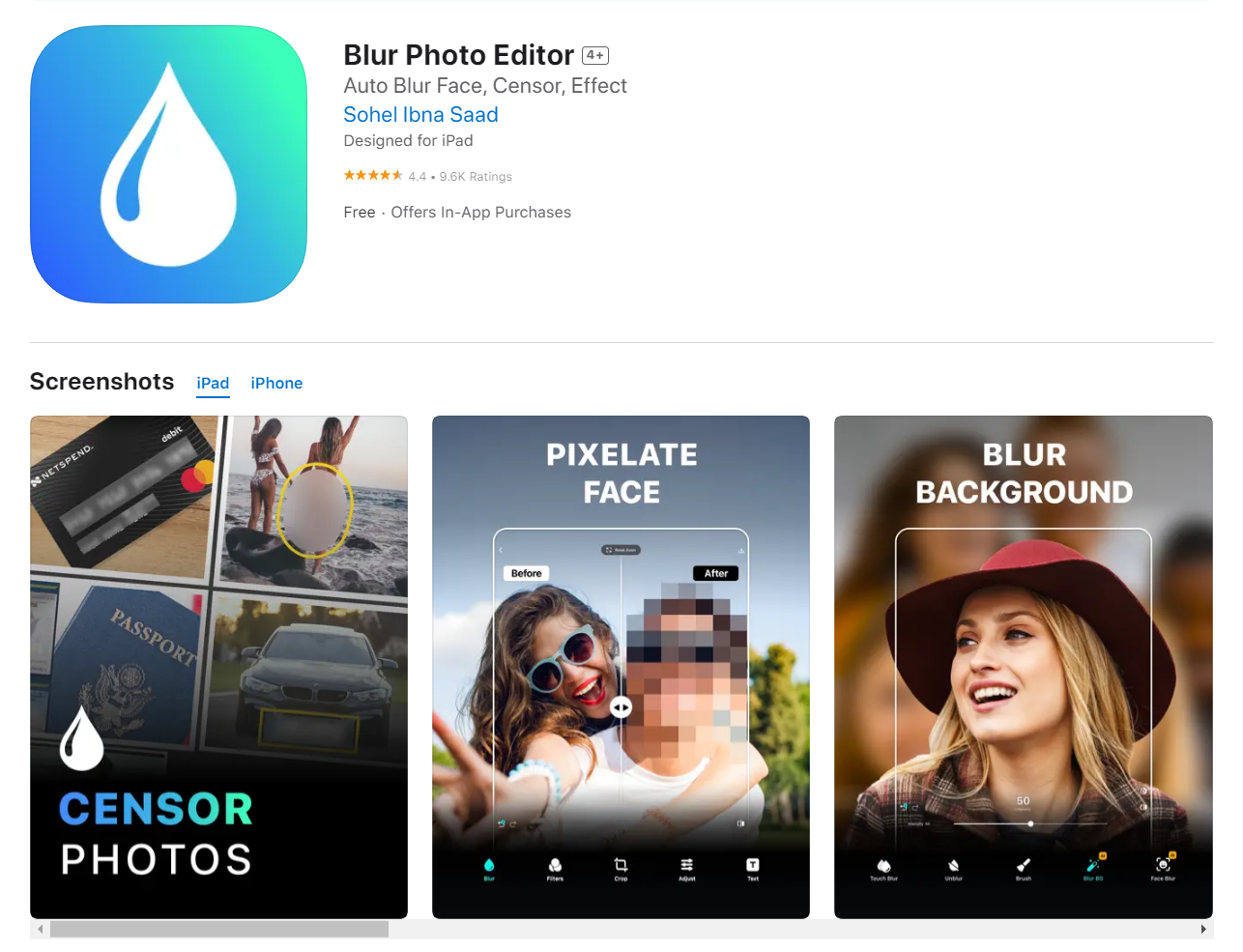
Main Features of Blur Photo Editor
-
Advanced selective blurring with adjustable intensity and radius.
-
Multiple blur effects including gaussian blur, pixelate, and mosaic.
- Automatic face detection technology.
- Precise brush controls for detailed editing
- High-resolution output options
How to Blur Faces on iPhone in Photos
Step 1. Open Blur Photo Editor and select your target photo.
Step 2. Choose your preferred blur style (Effects).
Step 3. Paint over the face areas, and adjust blur intensity and brush size as needed.
Step 4. Preview and save the edited image.
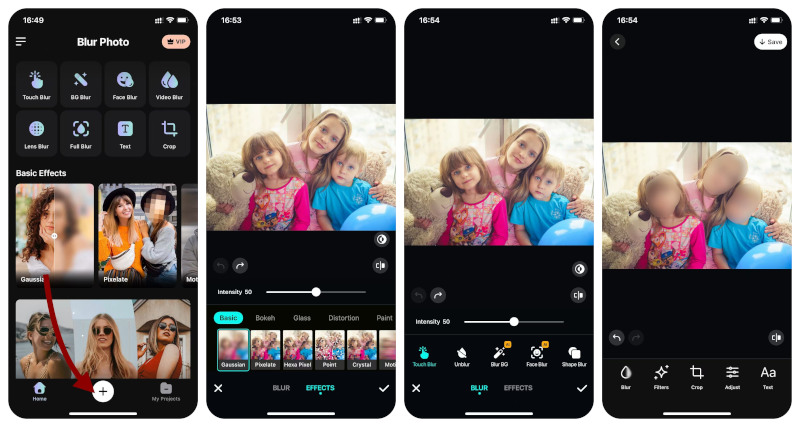
This specialized tool creates more professional-looking results when you need to thoroughly blur a face in a photo, perfect when you want to share without revealing identity.
Funny Test: What Nationality Do I Look Like? >>
How to Blur a Face in a Photo with Auto-Blur Face Effects
Now that you understand why face blurring is important, let's explore an efficient solution. When you need to figure out how to blur faces on iPhone, having a reliable app with automatic detection makes the process much simpler. YouCam Perfect stands out as an exceptional choice for automatically blurring multiple faces in your photos.

Main Features of YouCam Perfect
-
Advanced face detection technology that accurately identifies faces in group photos.
-
Customizable blur intensity and radius for your desired privacy level.
- Selective blurring of specific faces while keeping others visible.
- Additional photo editing tools to enhance your images
How to Blur Faces on iPhone in a Photo
Step 1. Open YouCam Perfect, select “photo edit” to upload your photo.
Step 2. Tap "Tools" and select “Mosaic".
Step 3. The app will detect and blur faces automatically.
Step 4. Tap the blur effect and adjust the blur intensity and feather.
Step 5. Tap the tick icon, preview and save the edited image.
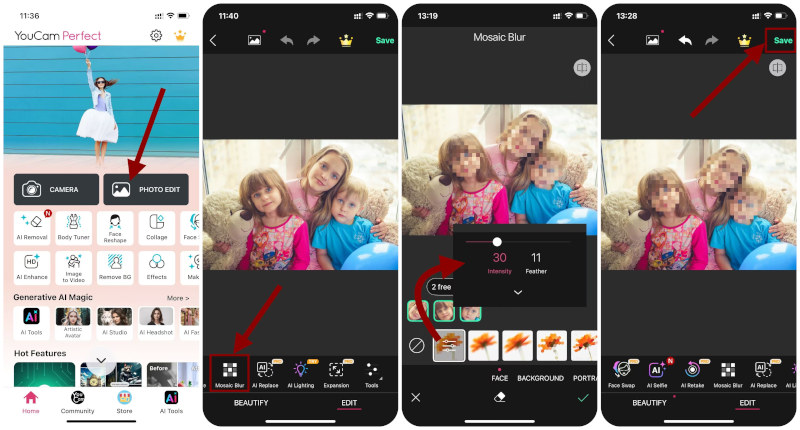
This method provides a quick solution for how to blur faces in iPhone while maintaining image quality.
How to Blur Faces in a Video on iPhone & Android
While photo blurring is straightforward, you may also need to how to blur out faces on iPhone when working with videos. Video editing requires more sophisticated tools as faces move throughout footage. Here are two excellent applications for this task.
Wondershare Filmora - Best AI-powered Video Editor
Wondershare Filmora features advanced AI face tracking technology that automatically detects and follows faces throughout your video, applying consistent blur effects without frame-by-frame adjustments. Even beginners can use this app's intuitive interface, but it also has the advanced features pros need.
Available on: iPhone/iPad/Android/Windows/Mac
How to Blur Faces in a Video on Phone
ALT: Use Filmora to Blur Faces in a Video on iPhone
Step 1. Open Filmora mobile app and click New Project to begin.
Step 2. Select the video and import.
Step 3. Scroll sideways and select Mosaic from the options.
Step 4. Adjust the mosaic style and intensity to the proper place.
Step 5. Preview and export your edited video.

iMovie - Blur Face in Video with Customized Elements
For iPhone users looking how to blur faces in a video on iPhone free, Apple's native iMovie app provides a practical solution using overlay techniques. Follow the steps below to blur faces in a video.
Available on: iPhone/iPad
How to Blur Faces in a Video on Phone
Step 1. Find a blurred or mosaic picture and save it on your phone.
Step 2. Open iMovie and select “Create Project” to import your video.
Step 3. Click the plus button and add the blurred or mosaic picture into the project, choose “Picture in Picture” button.
Step 4. Position and drag the mosaic picture to cover the face.
Step 5. Click “Done” to save the video.
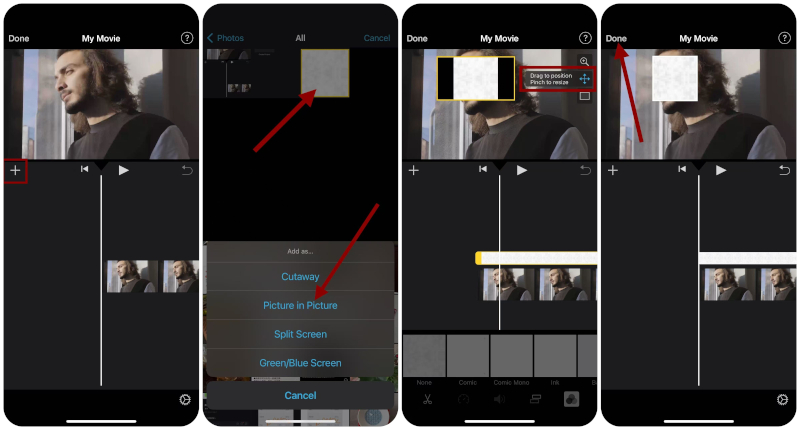
These options provide effective solutions, with Filmora offering more automation and iMovie providing greater customization for those interested in lip kissing censorship or other privacy needs.
Turn Your Face Blurred Photo to Stunning Video Online Free
ALT: Vidwud Image to Video AI Home Page
After mastering how to blur faces on iPhone, take your privacy-protected images to the next level by converting them into dynamic videos with AI! Vidwud Image to Video AI stands out as the premier tool to transform static images into stunning videos online with just one click.
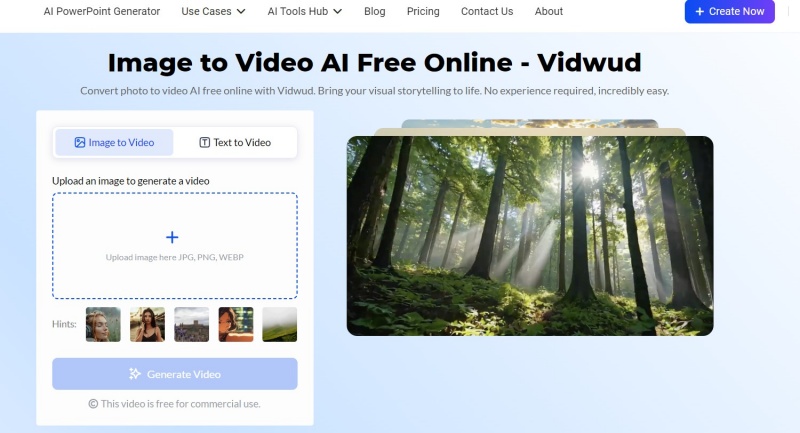
Benefits of Vidwud Image to Video AI:
-
100% Free to Get AI Video from Image with no watermarks or hidden fees.
-
Various Video Styles in High Quality including naturalistic movements and artistic animations.
- Smooth Motion & Vibrant Color Effects that bring still images to life with realistic movement.
- Easy to Use with Intuitive UI designed for both beginners and professionals.
How to Turn an Image to Vivid Video with AI
Step 1. Visit Vidwud Image to Video and upload the photo, then click “Generate Video”
Image to Video Now
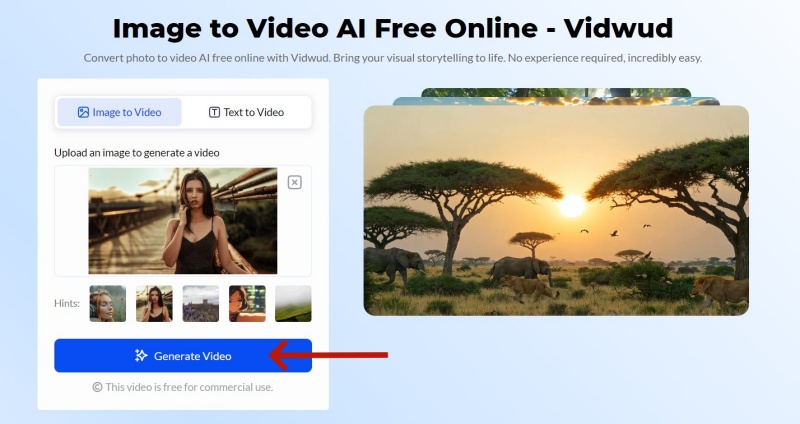
Step 2. Wait for few seconds, then preview your creation and share/download the AI-generated video
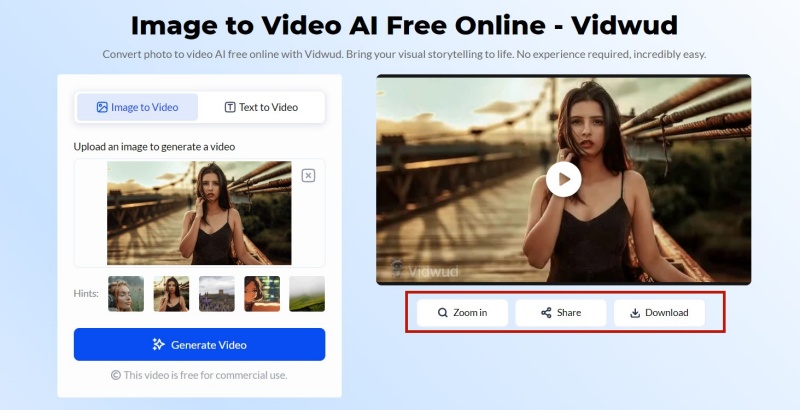
Not the end! You can make much more vivid dancing videos with AI dance generator.
This tool is perfect for social media content creators protecting identities while creating engaging content. After learning how to blur out faces on iPhone, you can take your privacy-protected images to the next level with this AI video creator. It's also great for anyone curious about "what nationality do I look like" videos while maintaining privacy through facial blurring. The AI respects your blur effects while adding natural-looking motion to other elements.
The Bottom Line
This guide has shown you multiple ways to how to blur faces on iPhone in photos and videos. Vidwud Image to Video AI elevates your content further with free professional motion effects, high-quality animations, and intuitive controls. Ready to create privacy-conscious, engaging content? Sign up for Vidwud now and experience the perfect blend of privacy protection and creative expression!
Free AI Image to Video Generator
-
Best free online image to video generator
-
Turn any text/image to vivid video with high quality
- Clean and intuitive interface design
Turn Image to Video Now