Leveraging time and effort in presentation creation involves reuse content, be it preparing for a product, a tutorial or summary demo. Thus as for a PowerPoint user, knowing how to copy slides from one PowerPoint to another is an essential technique.
Here in this guide, we will walk you through the slides copy process step-by-step, allowing for a smooth transition of content and further streamline your presentation workflow. Just stay on this page for the answers.
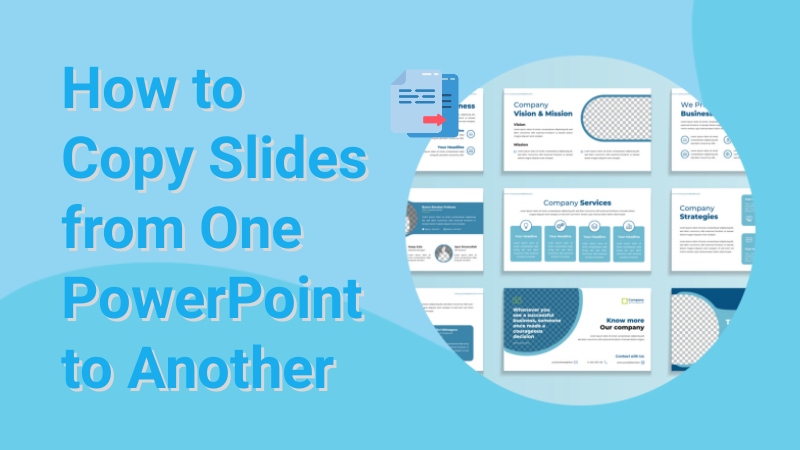
- On This Page
- How to Copy Slides from One PowerPoint to Another?
- FAQs on How to Copy Multiple Slides in PowerPoint
- No Trivial Copying and Pasting, Easy Slide Generation for Free
How to Copy Slides from One PowerPoint to Another?
Can you copy slides from one PowerPoint to another? Yes, follow this step by step guide to easily make it.
Step 1. Preparing to Copy Slides
- Launch the PowerPoint and open the files you want to copy slides form (source) and to (target) on your computer. For easy comparison purposes, it is best to arrange the source and target presentation windows side by side.
- Go to the source presentation. Select the slides you want to copy by clicking on each one while holding down the Ctrl key.
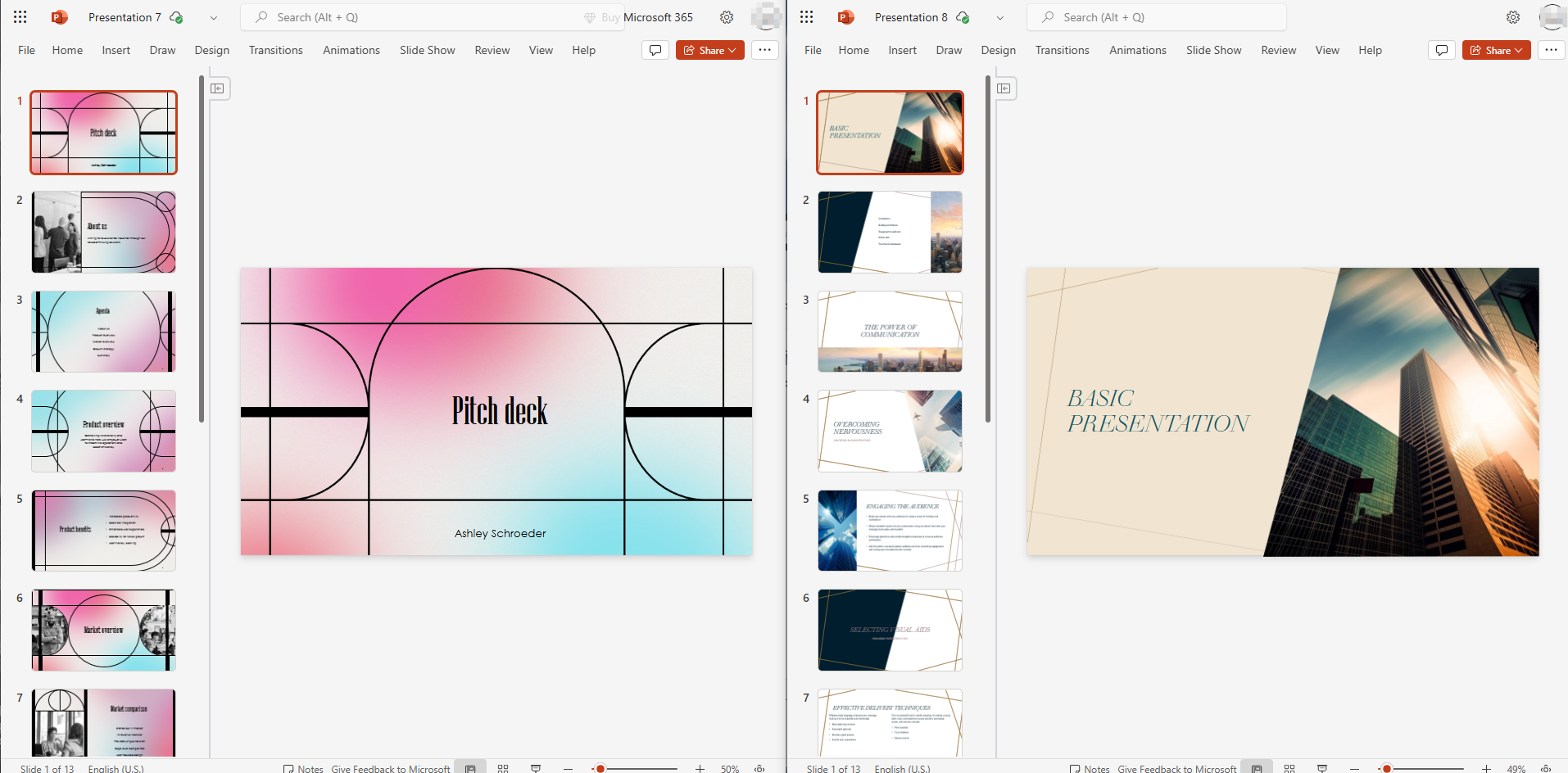
Step 2. Copying and Pasting the Slides
- Right-click the selected slides and choose Copy from the context menu, or press Ctrl + C (Windows) or Command + C (Mac) to copy it to the Clipboard.
- Navigate to the target presentation where you want to paste the slides. Right-click the empty area of the slide thumbnail pane and choose Paste from the context menu. Or press Ctrl + V (Windows) or Command + V (Mac) to easily copy slides from one PowerPoint to another.
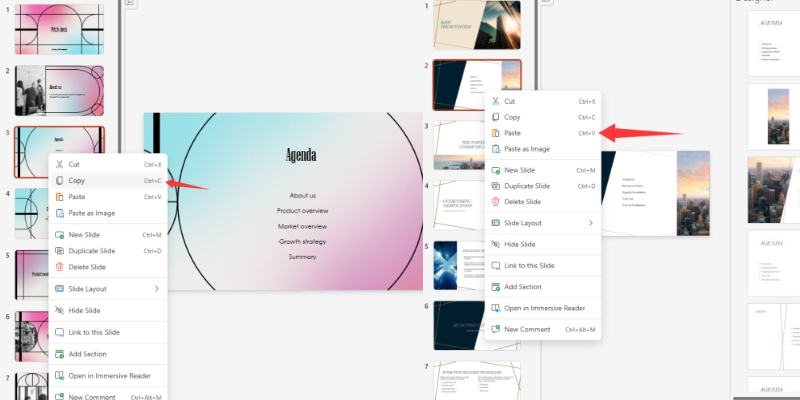
Step 3. Adjusting the Copied Slides
- For a visually pleasing presentation, it is recommended to modify the color scheme, change the text fonts and check the embedded objects (if necessary) to apply a consistent theme and match the overall aesthetics.
Also Read: How to Create a Presentation with AI >>
FAQs on How to Copy Multiple Slides in PowerPoint
1. Can I copy an entire PowerPoint presentation?
Yes. Here is a simple breakdown for you:
- Open the PowerPoint file you want to copy.
- Click on the File tab of the Ribbon and select Save As.
- On the window that opens, select the desired location where you want to save the copy. Enter a new name for later use.
- Click Save when all is done.
2. How do I copy and paste and keep the same formatting?
When you paste into the target presentation, click the Keep Source Formatting option in the Paste Option. In general, Word preserves the original formatting when you paste into a document using Ctrl+V, the Paste button, or Right Click + Paste.
3. Why can't I copy and paste slides in PowerPoint?
First, make sure that the Show Paste Options button in the Advanced settings is enabled; you can go to File > Options > Advanced to check. Alternatively, check to see if you are running other conflicting applications, or using a different pasting method.
4. What is the difference between copying and duplicating slides?
In PowerPoint, duplicating a slide creates a new identical copy and is placed immediately after the original. Copying a slide means creating a copy and placing it in the clipboard, and then you can paste that copy anywhere in the presentations or in other ones.
5. Is there a limit to the number of slides I can copy at once?
There is no slide number limit. You can press and hold Ctrl to select multiple slides or press and hold Shift.
Also Read: 4 Best Free PDF to PowerPoint AI Tools You Must Know >>
No Trivial Copying and Pasting, Easy Slide Generation for Free
We know you are simply looking for a way to create a perfect PowerPoint in a simple and efficient way, even if you don’t know how to copy slides from one PowerPoint to another. So, for your ultimate goal, we recommend you a perfect online alternative to PowerPoint - Vidwud AI PowerPoint Generator. Let artificial intelligence help you with the whole process from idea generation to final editing. Just sit in front of your computer (or look at your phone screen) and enter instructions, and you can go from sketch to informative presentation in minutes.
Free AI Presentation Maker - Text to PPT
-
Easy and free prompt-to-slideshow generator
-
Multiple themes & templates for beautiful PPT creation
- Perfect online slideshow for school project, business pitch, etc.
Make AI Presentation Now
Key features of this best PowerPoint generator:
-
Free PowerPoint Alternative online. Vidwud AI PowerPoint Generator is one of the best free PowerPoint alternatives, enabling everyone to enjoy cost-free slide AI generation without paying hidden fees or downloading third-party software. A cost-effective option for PowerPoint beginners and professionals.
-
Easy slides, no copy and paste. Instead of wasting time on copying and pasting other slides, this Text to PowerPoint Generator easily transforms your ideas into unique and well-formatted presentations in minutes to meet your various needs. Greatly save your time and increase efficiency.
- Unique slideshow with terrific templates. You can try various cute powerpoint presentation templates with prompts to create stunning slides that skilled PowerPoint designers could produce. Further editing and fine-tuning is also encouraged to add a creative and customized self-logo to your presentation.
- AI-driven smart slides generation. Unlike traditional presentation makers that require you to create slides from scratch, this PowerPoint outline generator is designed to simplify the nitty-gritty process and make the PowerPoint generation a breeze, with advanced AI tech support and an intuitive user interface provided.
How to Use This AI PowerPoint Generator?
Step 1. Click the button below to access to Vidwud AI PowerPoint Generator.
Make AI Presentation Now
Step 2. Enter the text that describes your desired presentations, and Create Free Slides Now.
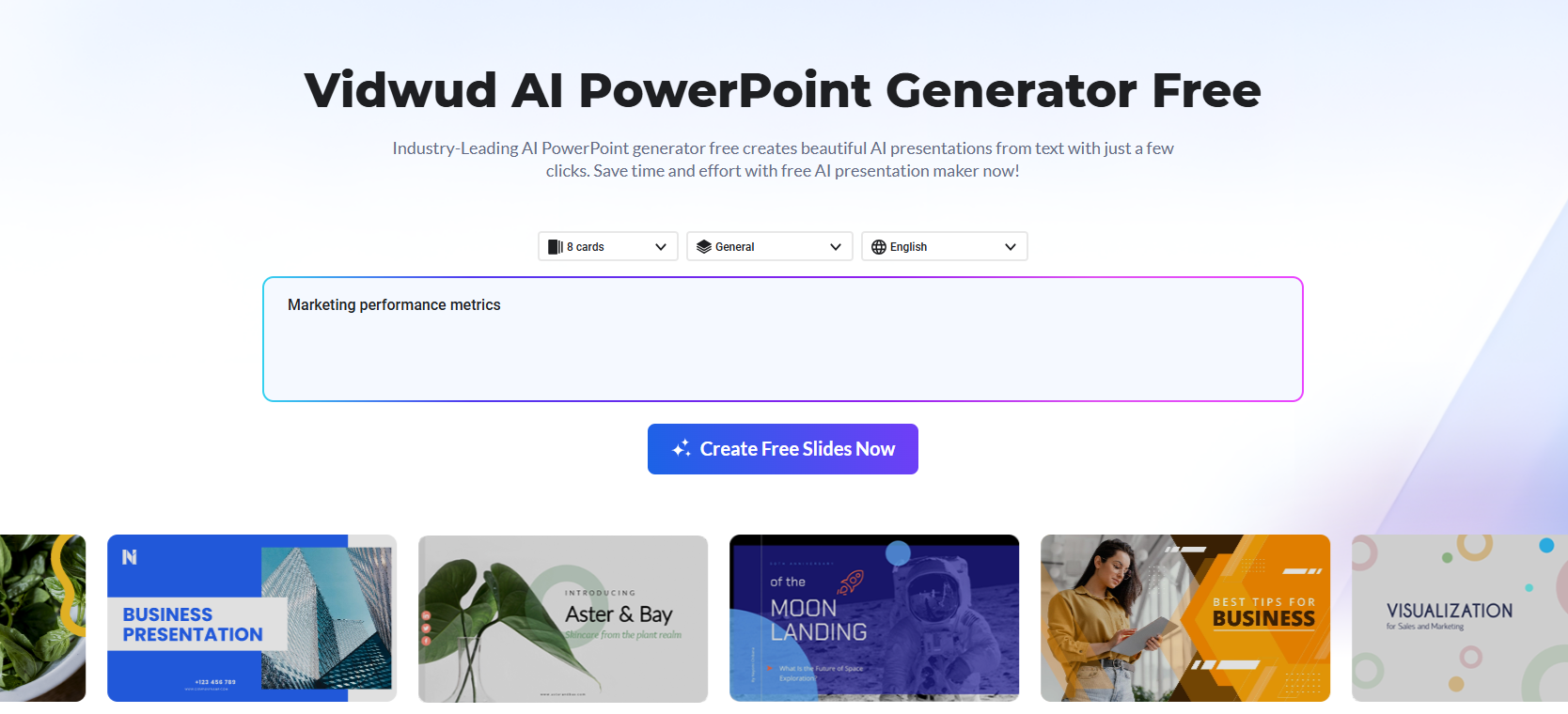
Step 3. After ensuring your outlines, click Continue. Then Pick a theme you want, hit Generate Now to let Vidwud AI do the rest.
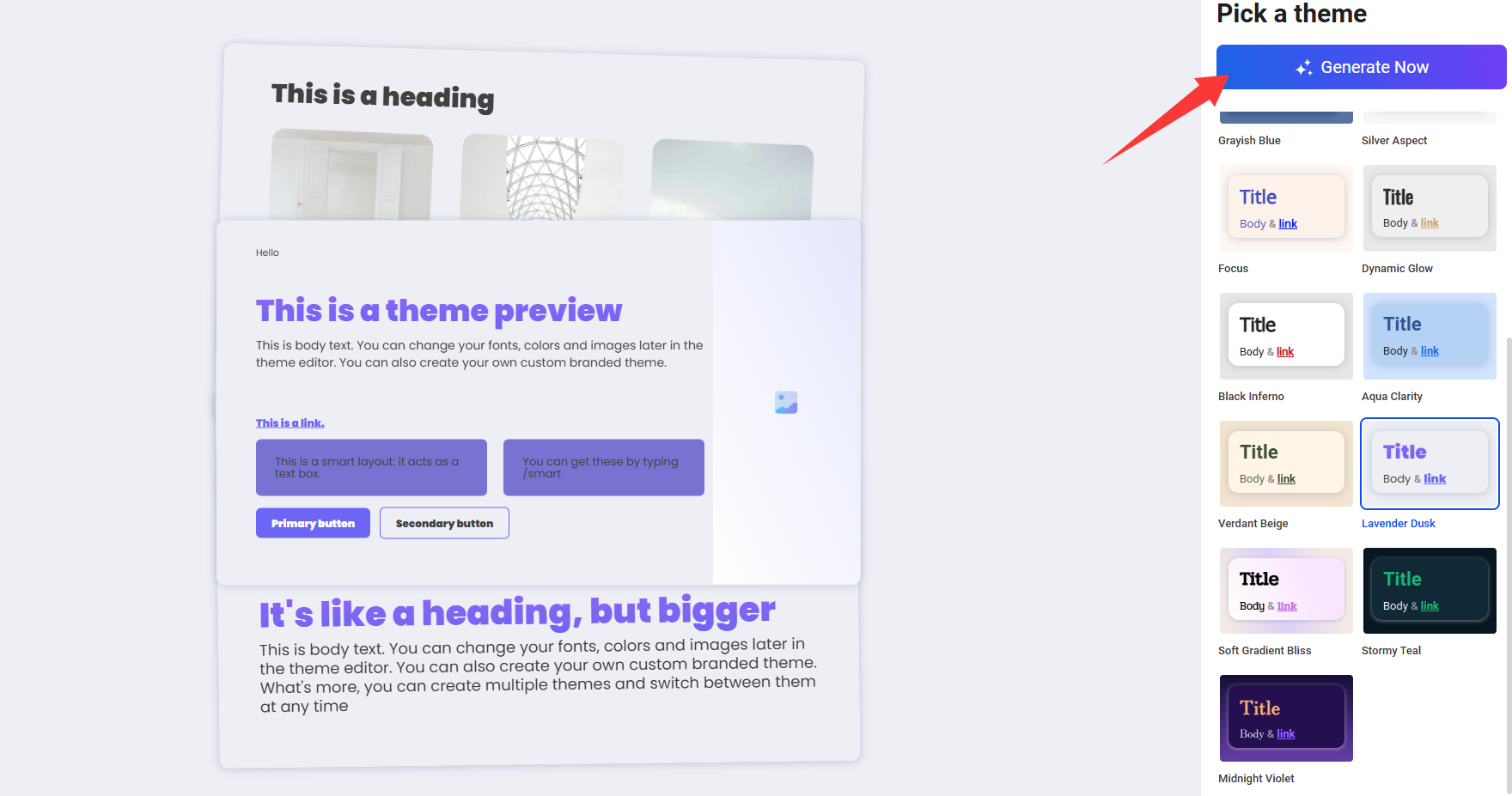
Step 4. After previewing, select Edit, Download or share to your needs.
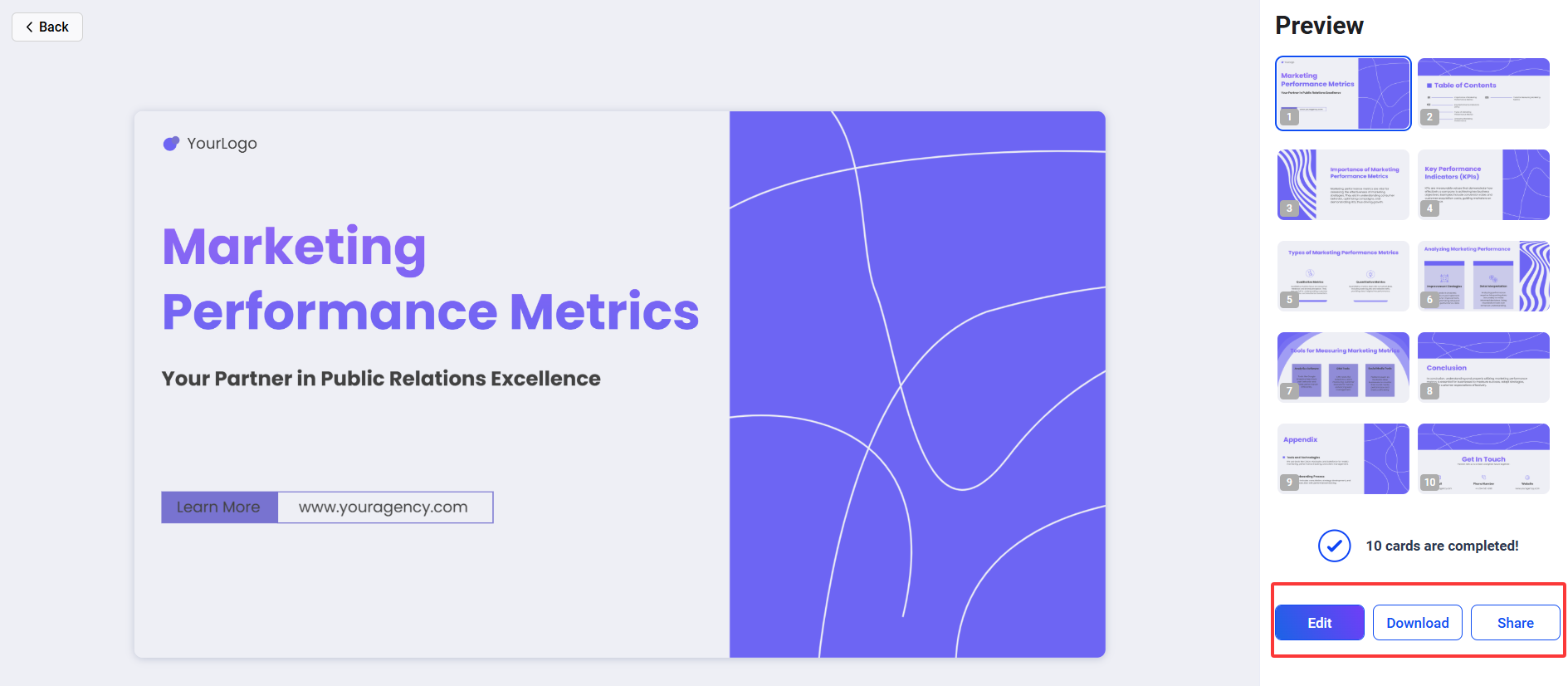
Conclusion
PowerPoint is a full-featured tool for easy and engaging slide presentations. You can benefit a lot from the features it provides; pasting and copying slides from one presentation into another is one of the most useful ones that save your time and work. Having said that, you already know how to copy slides from one PowerPoint to another. Just put it into practice to seamlessly transfer valuable content and create a memorable new one.







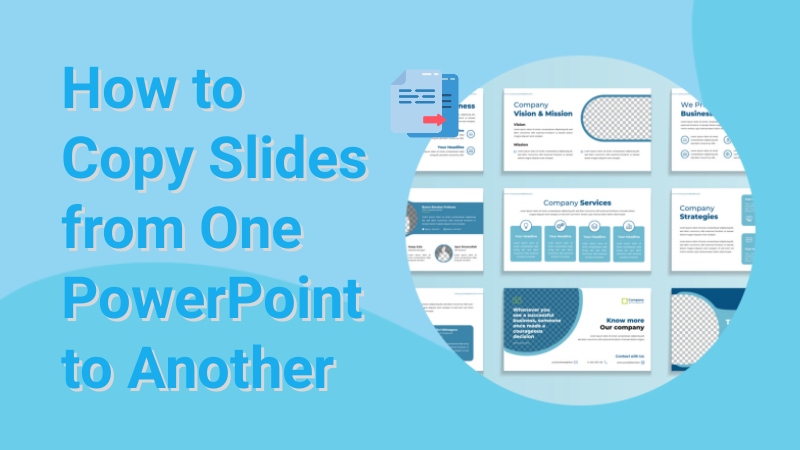
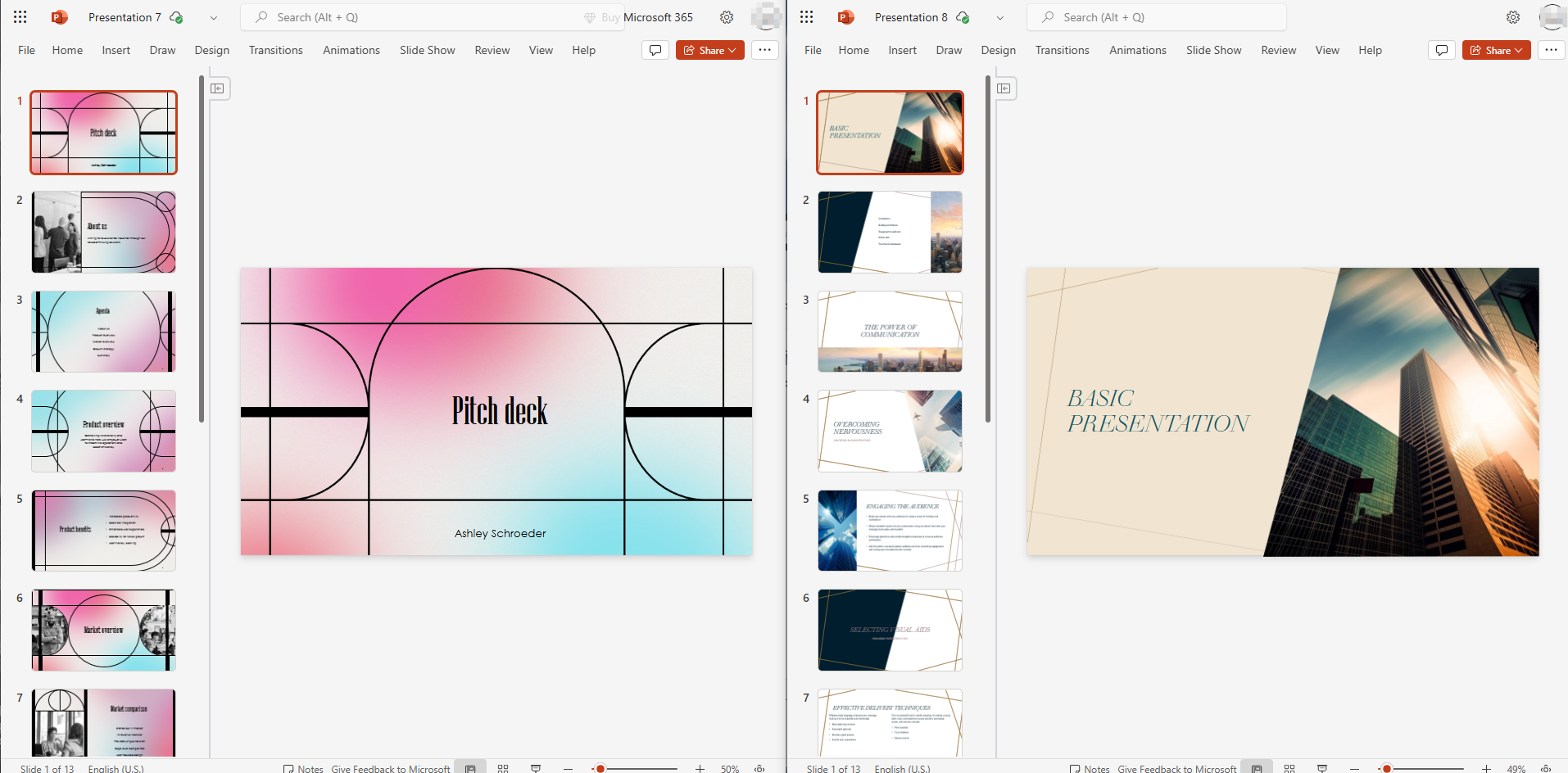
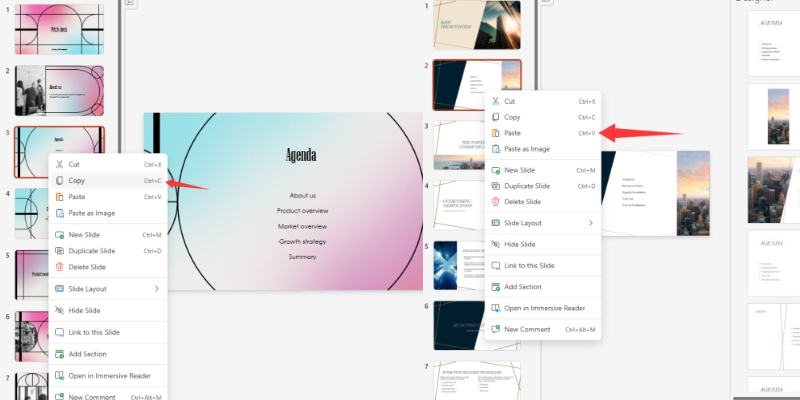

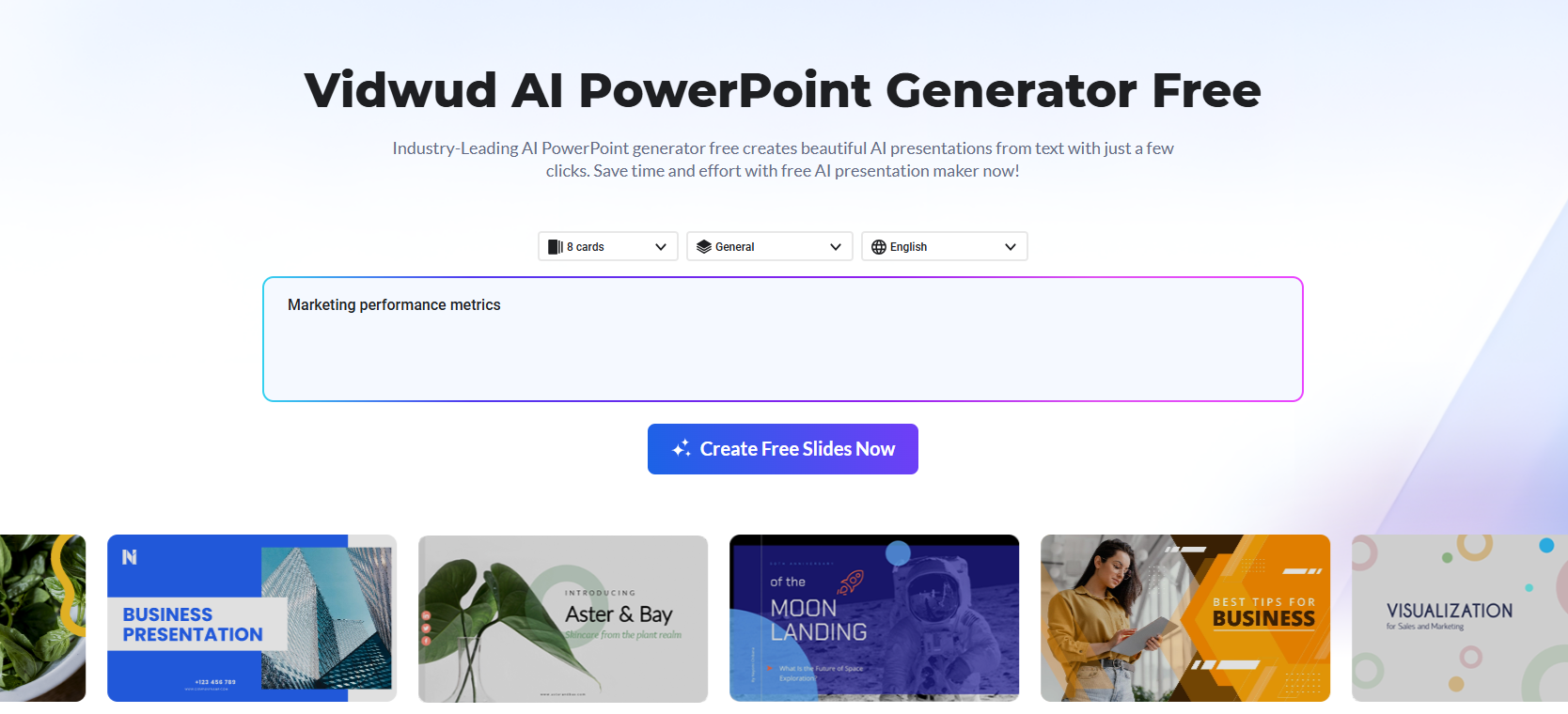
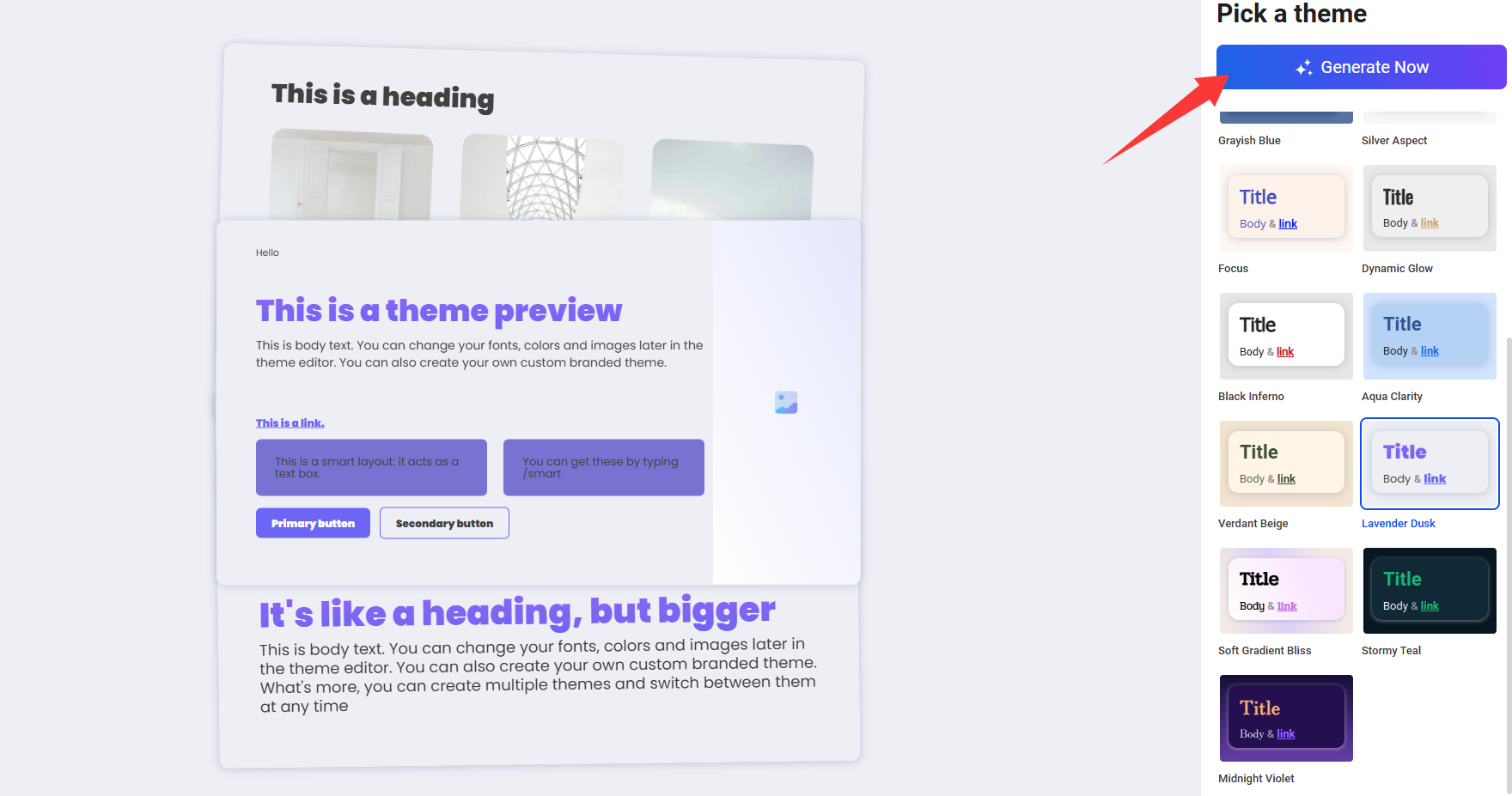
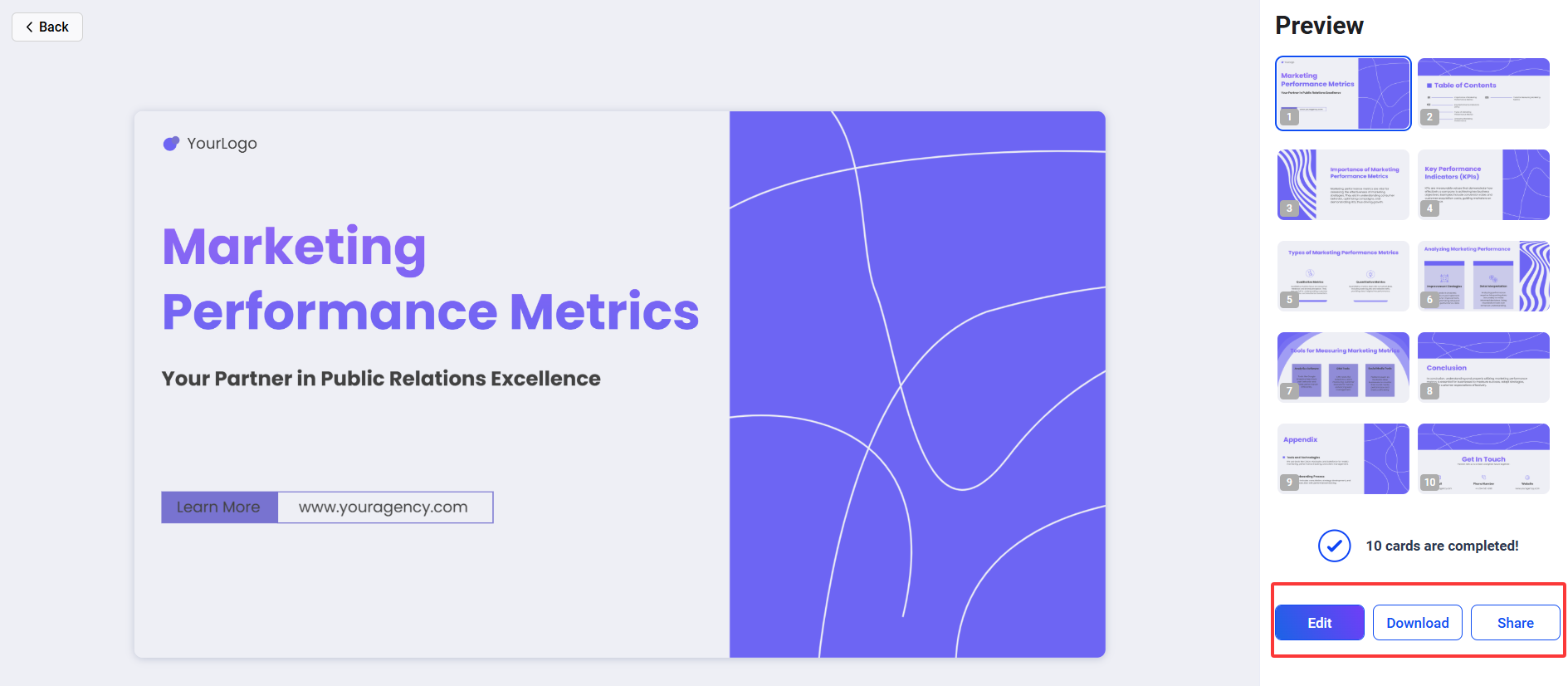
![25+ Funny PowerPoint Night Ideas to Ignite the Party [2025 Top Picks]](https://cdn.vidwud.com/blog_files/20250314/funny-powerpoint-night-ideas.png)

