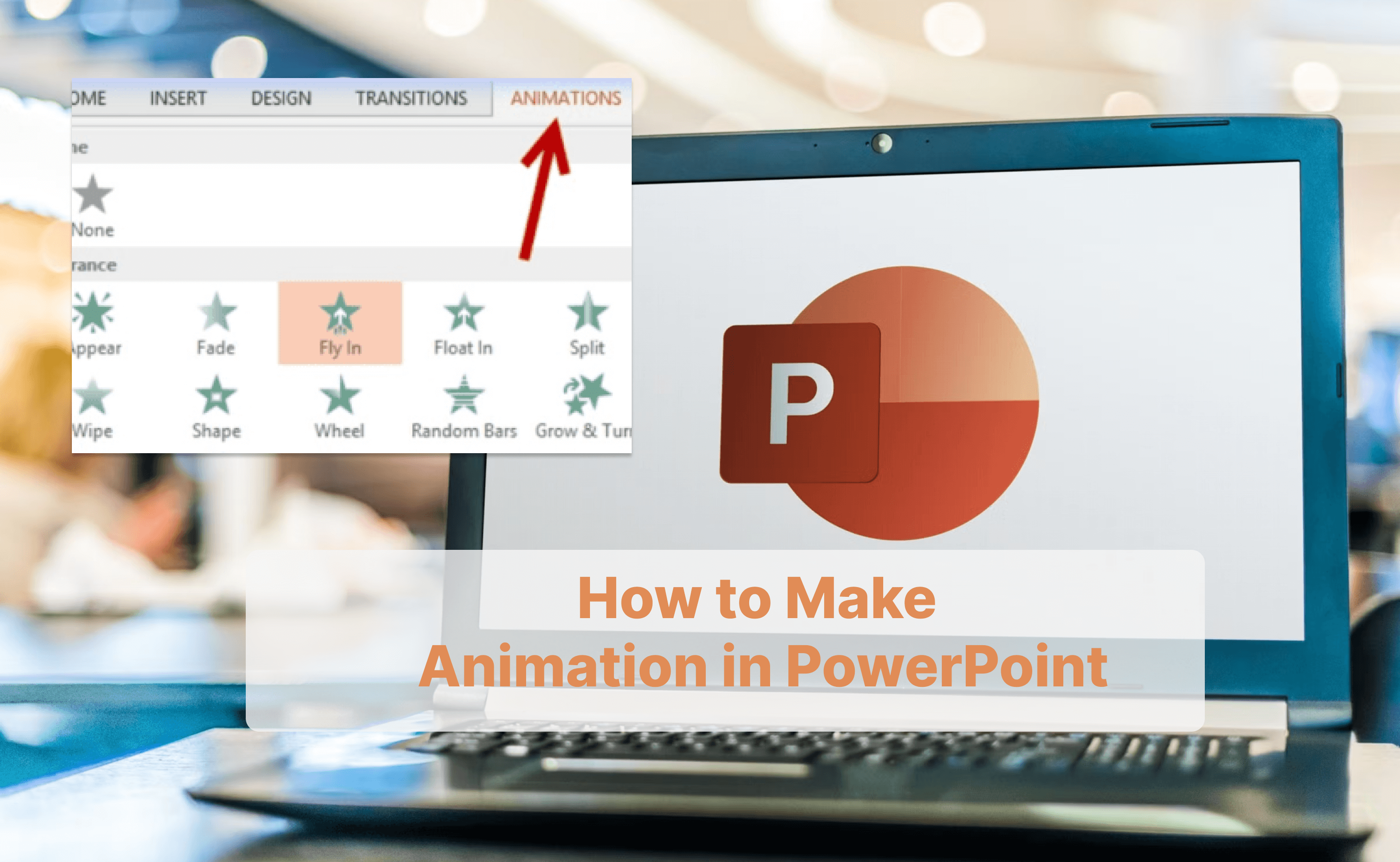Imagine all your audience staring at the animated GIF on your PowerPoint and whispering how cute it is. Isn't that proud and satisfying? Adding GIFs to your presentation helps grab attention and boost engagement. But it's never easy. Sometimes, your carefully selected GIFs aren't supported, or they always fail to play, decreasing the creativity of your presentation. How to add GIF to PowerPoint successfully? Here are 3 easy ways along with the steps illustrated. Follow to uplevel your PowerPoint and impress your audience!
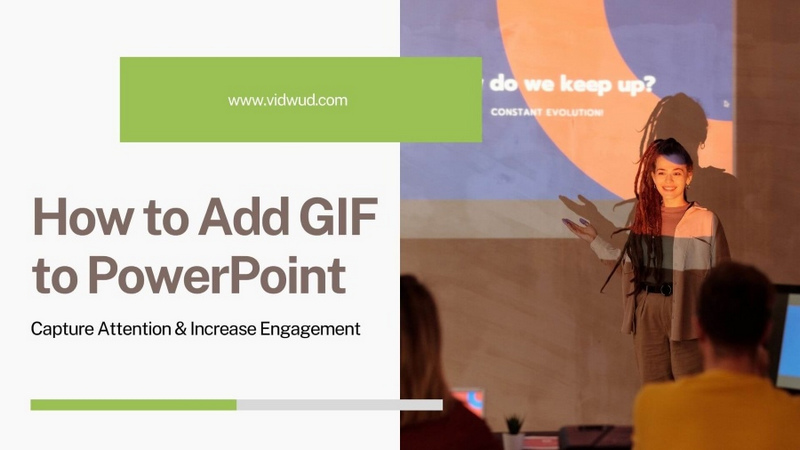
- On This Page
- What Is GIF & Can You Add GIFs to PowerPoint Animated?
- Method 1 - Copy & Paste to Add GIF to PowerPoint
- Method 2 - Add GIFs to PowerPoint from Your Device
- Method 3 - Insert GIF into PowerPoint with Built-In Stock
- Create Funning & Engaging GIFs for Your PPT
- Bonus: Simplify Your PowerPoint Creation with AI
- FAQs About Adding GIFs to PowerPoint
What Is GIF & Can You Add GIFs to PowerPoint Animated?
GIF (Graphics Interchange Format) is an image format that can be displayed dynamically. It creates a moving effect by quickly displaying a series of images through looping frames.
Can you add GIF to PowerPoint and keep it animated? Yes, PowerPoint 2010 and above supports inserting GIFs and allows seamless playback in Slide Show mode. How to put a GIF in a PowerPoint? Follow the tutorial below.
Method 1 - Copy & Paste to Add GIF to PowerPoint
Yes, you heard it right. Adding GIFs to PowerPoint can be that easy. Just copy the GIF to your clipboard and paste it on your slides! However, not every random GIF works this way. It is recommended that you copy from a dedicated GIF library with legal rights sources. How to insert GIF into PowerPoint from a clipboard? Take GIPHY as an example.
How to Add GIF to PowerPoint from Clipboard?
Step 1. Visit GIPHY and search for GIFs you like.
Step 2. Right-click your mouse and choose “Copy image”.
Step 3. Back to your PowerPoint editing page, right-click and choose “Paste” or use the hotkeys “Ctrl+V” to paste the GIF.
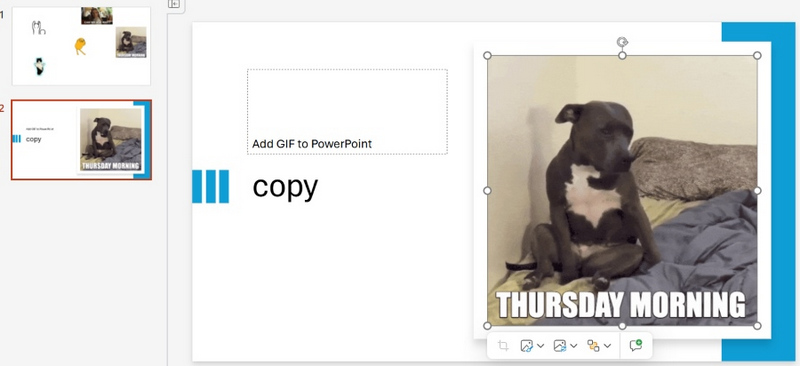
Note: Please remember to cite the source to avoid copyright infringement.
Method 2 - Add GIFs to PowerPoint from Your Device
You can add GIFs from your device to your PowerPoint slides through the built-in toolbar. The entry for inserting GIFs is the same as inserting pictures. How to insert GIF into PowerPoint from your device? Check out the steps below.
How to Put a GIF in a PowerPoint from Your Device?
Step 1. Open the PowerPoint file you want to add GIF to.
Step 2. Click the “Insert” and choose “Picture”.
Step 3. Upload from “This Device”, and browse your computer to find the GIF you saved before.
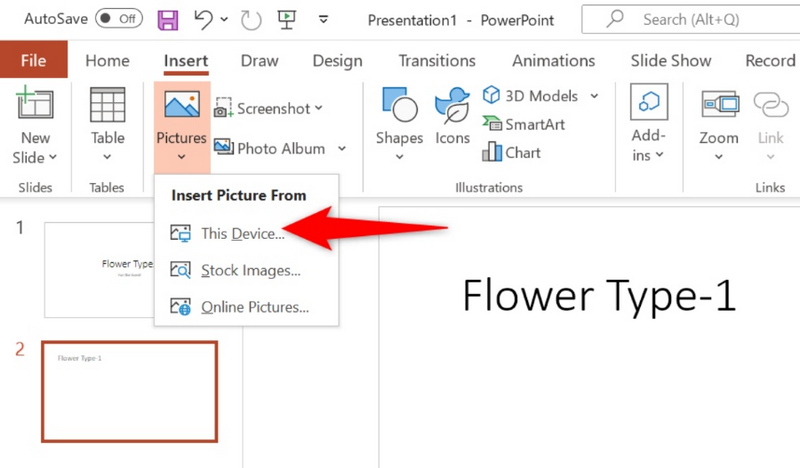
Step 4. Save your edits. Turn to the Slide Show option and choose “From Beginning” to view it.
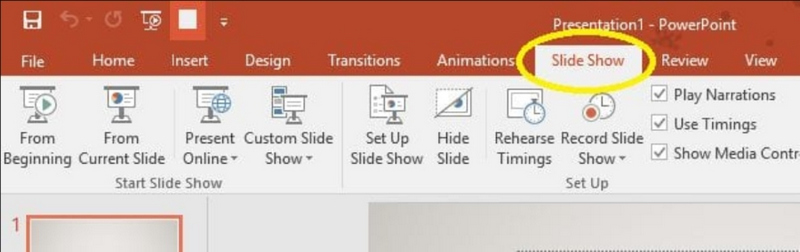
Please remember that GIFs can only be added to PowerPoint 2010 and later versions, and your file size should not be too large.
Method 3 - Insert GIF into PowerPoint with Built-In Stock
Another way to add a GIF to your PowerPoint slides is to insert the GIF from the editors’ built-in GIF stock. For example, Canva allows users to upload their own PowerPoint files and add GIFs from their stock.
How to Add GIF to PowerPoint with Built-In Stock?
Step 1. Log in to your Canva account.
Step 2. Click the “Upload” on the homepage, find and upload your PowerPoint.
Step 3. On the edit toolbar, search for GIF, and choose one to add to your PPT.
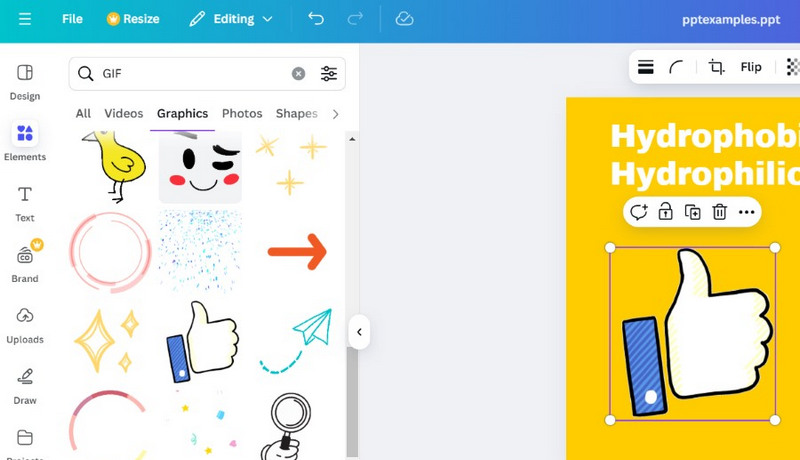
Seems these GIFs in the built-in stock not appealing enough, huh? Worry not, the following shows how to get a unique and engaging GIF easily.
Create Funning & Engaging GIFs for Your PPT
After figuring out how to add animated GIF in PowerPoint, the next thing to consider is which GIFs to add will bring the best effect. You must agree that one of the most popular GIFs nowadays is dancing animals, especially dancing cat GIFs. How to create such funny GIFs for your PPT? Vidwud Photo Dance AI is here to help!
Free AI Photo Dance - Bring Photos to Life
-
Transform static photos into vibrant dancing videos
-
Perfect for social media, marketing, and art creation
- Six popular dancing patterns to choose from
Make Photo Dance Now
Step 1. Go to Vidwud Photo Dance AI. It is 100% free to use.
Step 2. Upload a picture of your cat, and select the dance motion you want.
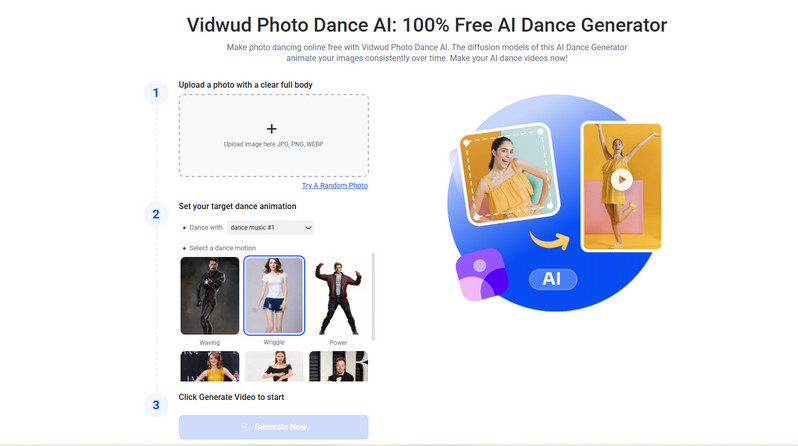
Step 3. Generate a dancing cat video and turn it into a GIF through a random Video-to-GIF converter online.
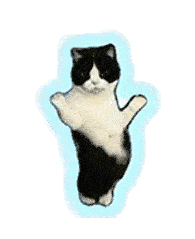
Bonus: Simplify Your PowerPoint Creation with AI
In the traditional way, it always takes much effort to create an engaging PPT. Fortunately, you can use an AI instead! Meet the professional Vidwud AI PowerPoint Generator. It automates the process of PPT creation. No matter what theme you want, how many slides you need, or what language you prefer, Vidwud AI PowerPoint Generator covers all!
Free AI Presentation Maker - Text to PPT
-
Easy and free prompt-to-slideshow generator
-
Multiple themes & templates for beautiful PPT creation
- Perfect online slideshow for school project, business pitch, etc.
Make AI Presentation Now
How to Create PowerPoint with Vidwud AI?
Step 1. Visit Vidwud AI PowerPoint Generator.
Make AI Presentation Now
Step 2. Describe the PowerPoint you want to make. Select the number and language of slides.
Step 3. Click the “Create with Free AI” button and wait for magic to happen.
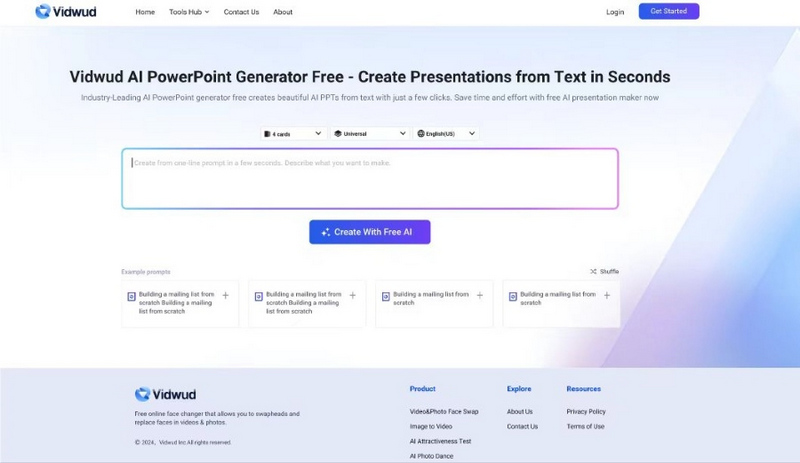
After generation, you can edit your PPT easily. There are countless pictures, text styles, and elements to add, and you can also insert GIFs into your slides in one click.
Why Create PowerPoint with Vidwud AI?
Among all the AI PowerPoint generators, Vidwud AI stands out as the best tool for creating PPT slides.
- AI-Powered PowerPoint Generation: Vidwud AI PowerPoint Generator understands your needs and generates results with advanced AI technology. You don’t need to search for cute templates and match all elements painstakingly. AI handles all for you.
- 100% Free Animated PPT Production: Vidwud AI PowerPoint Generator is 100% free to use. It aids your PPT production without any subscription fees or hidden charges. You can create and download as many PowerPoint presentations as you want, all for free!
- Super Fast & Efficient PPT Creation: Vidwud AI PowerPoint Generator simplifies the creation of PowerPoint. All are automatically completed by AI, and users only need to enter the prompts to create a complete and attractive PPT. Time-saving and efficient!
FAQs About Adding GIFs to PowerPoint
In addition to the information provided above, here are 3 more questions people are concerned about adding GIFs to PowerPoint.
1. Can You Insert a GIF into PowerPoint?
Yes, you can insert a GIF into PowerPoint. Here are 3 easy methods to do this. Copy online, upload from your device, or use PPT editors’ built-in stock.
2. Why Isn't My GIF Working in PowerPoint?
There could be several reasons for your GIF not working in PowerPoint:
1. Old version of Office: Inserting GIFs into PPT slides is only allowed in PowerPoint 2010 and later. Please check your PowerPoint version and update it to the latest version if necessary.
2. The Slide Show mode is Closed: The GIF will not move on the editing page. You need to open the Slide Show mode to make it dynamic.
3. Wrong GIF format: Sometimes, a GIF file you see online can become a static format after you download it. Ensure the file is a valid GIF format. Also, keep your GIF light. A larger file tends to be more likely not to work.
3. How Do You Make a GIF Play Continuously in PowerPoint?
To make a GIF play continuously during the presentation instead of a one-time move, follow these steps to set it up:
Step 1. Insert the GIF into your slide.
Step 2. Right-click on the GIF and select "Format Picture."
Step 3. In the "Playback" tab, check the option for "Loop until Stopped."
Conclusion
Inserting GIFs into your PowerPoint presentations can greatly enhance engagement. How to add GIF to PowerPoint? 3 Methods are discussed in this piece. Additionally, use an AI-powered tool like Vidwud AI PowerPoint Generator to enhance your creation! It helps generate engaging PPT from zero and saves both your time and energy. Have a try on Vidwud AI and embrace the future of PowerPoint creation now!
Free AI Presentation Maker - Text to PPT
-
Easy and free prompt-to-slideshow generator
-
Multiple themes & templates for beautiful PPT creation
- Perfect online slideshow for school project, business pitch, etc.
Make AI Presentation Now





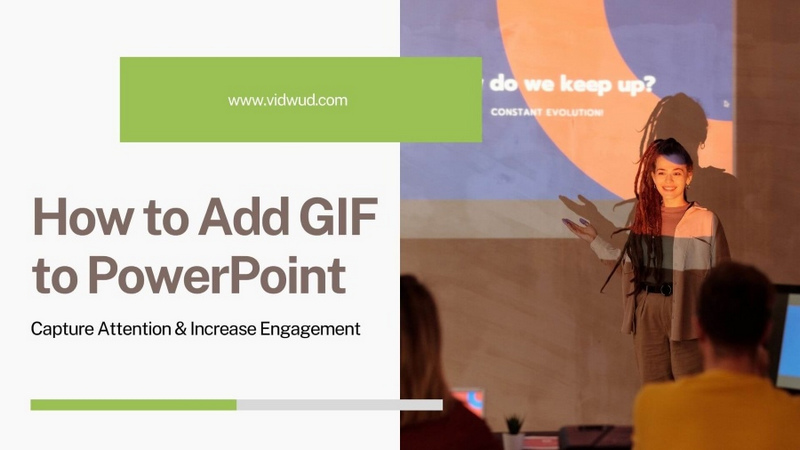
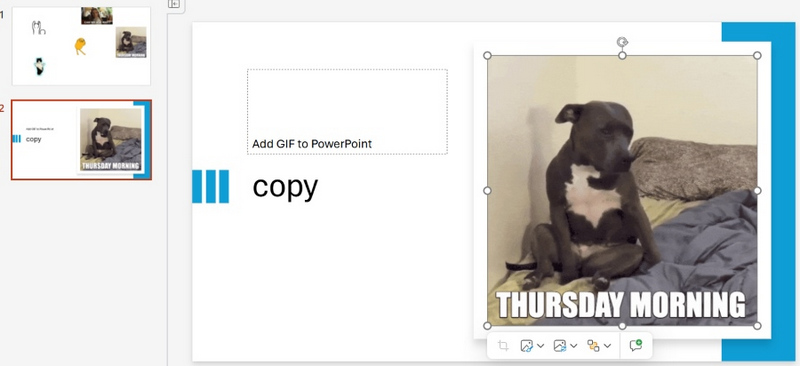
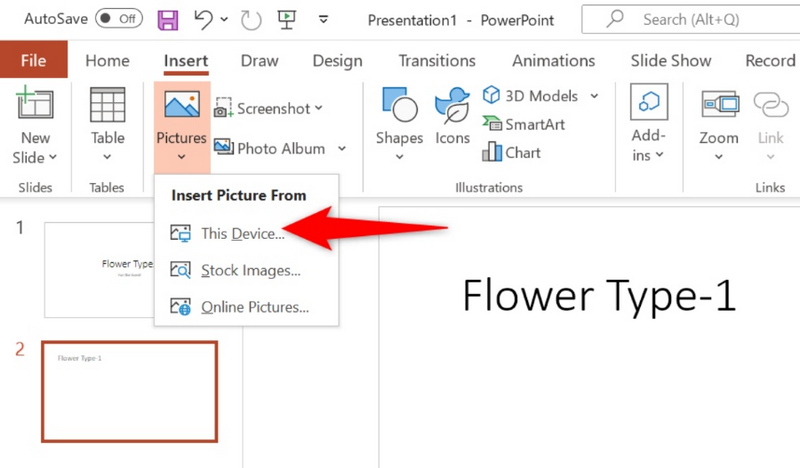
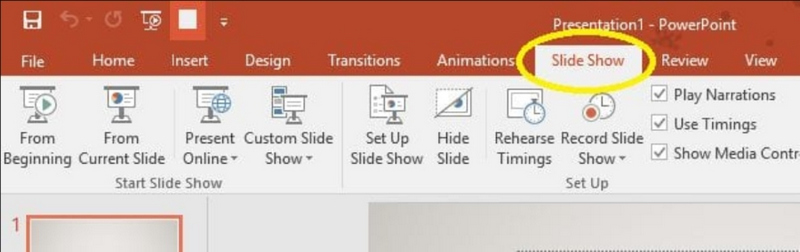
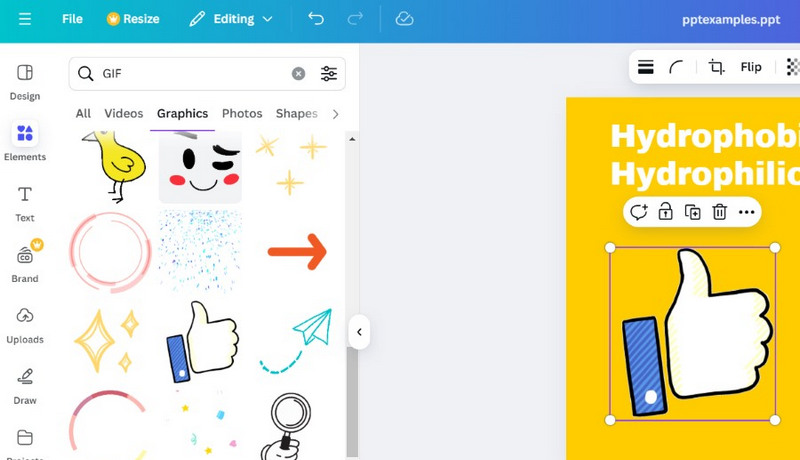

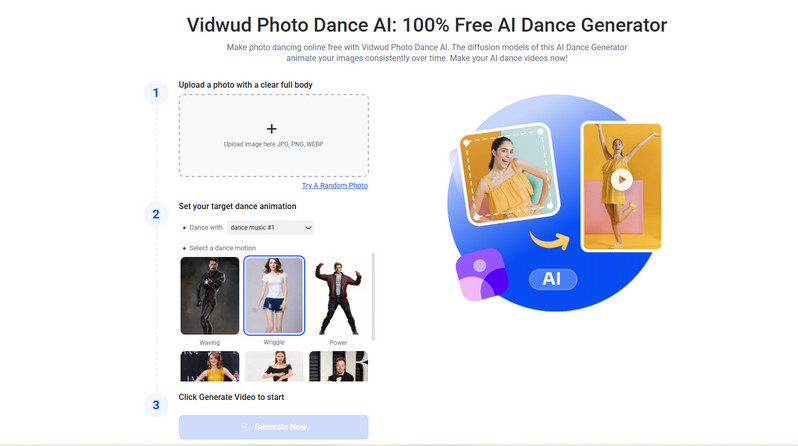
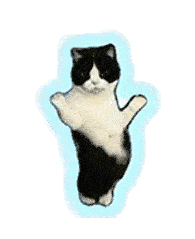

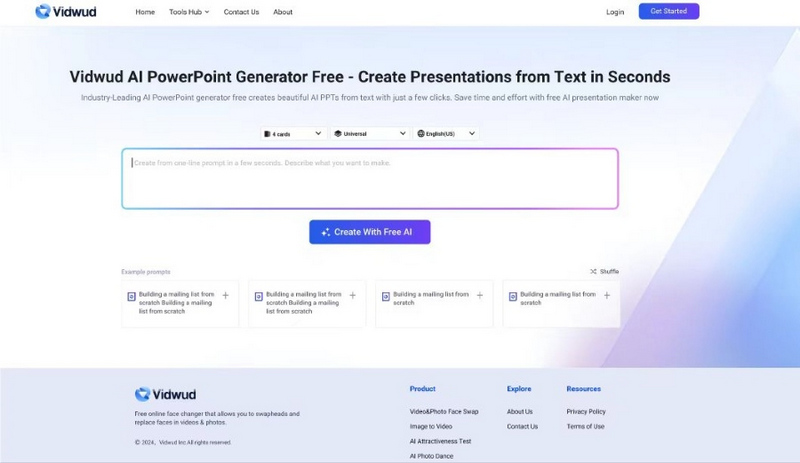


![About Me Slide: How to Introduce Yourself Effectively [Full Guide]](https://cdn.vidwud.com/blog_files/20241230/about-me-slide.jpg)