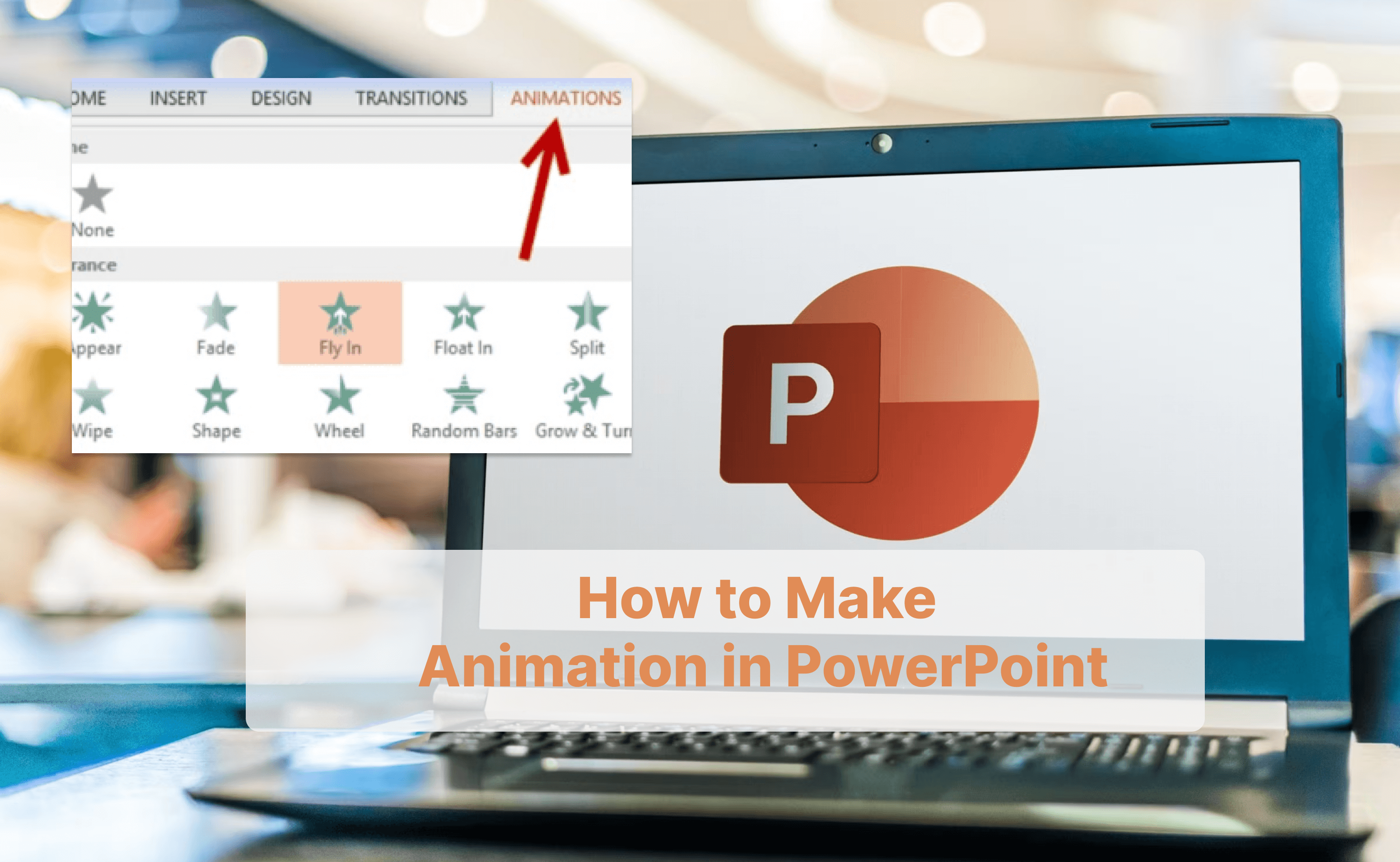Struggling to convert a PDF into a Google Slides presentation? You’re not alone. Whether you're a student, educator, or professional, dealing with static PDFs when you need an editable and interactive slideshow can be frustrating. You want a seamless way to transfer content while preserving formatting, images, and layouts—without spending hours reformatting everything manually.
Good news! It should not be complicated to convert a PDF to Google Slides. This guide provides you with two simple yet effective methods that allow you to convert PDF to Google Slides in no time. We’ve got you covered, whether you want to use your operating system’s built-in tools, third-party solutions or make manual adjustments. Let’s jump into it and simplify your workflow.
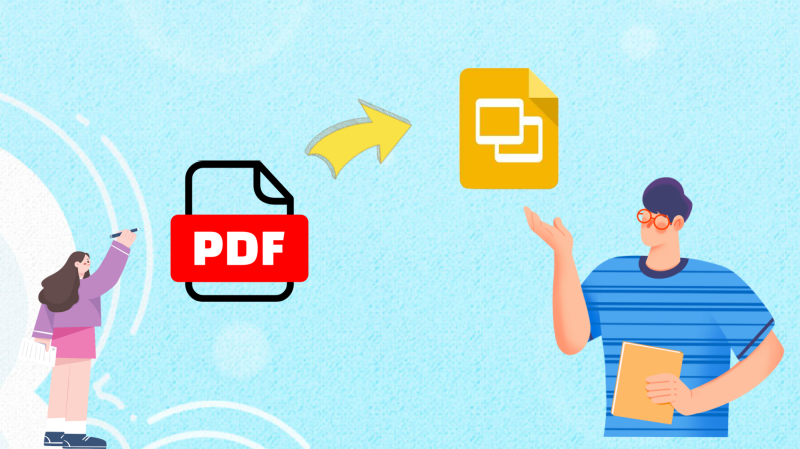
- On This Page
- Method 1: Using Google Drive & Google Slides
- Method 2: Using Online PDF to Google Slides Converter
- Create Slides Quickly with Free AI PowerPoint Generator
Method 1: Using Google Drive & Google Slides
One of the easiest ways to convert PDF to Google Slides is through Google Drive. Google Drive is directly integrated with Google Slides, making the process smooth and efficient. You don’t need to install third-party software or tools. The conversion can be done directly in your browser using Google Drive and Google Slides.
Let’s see how to convert a PDF to Google Slides using Google Drive
Step 1. Upload PDF to Google Drive.
Open Google Drive and click New > File Upload. Select your PDF file and upload it.
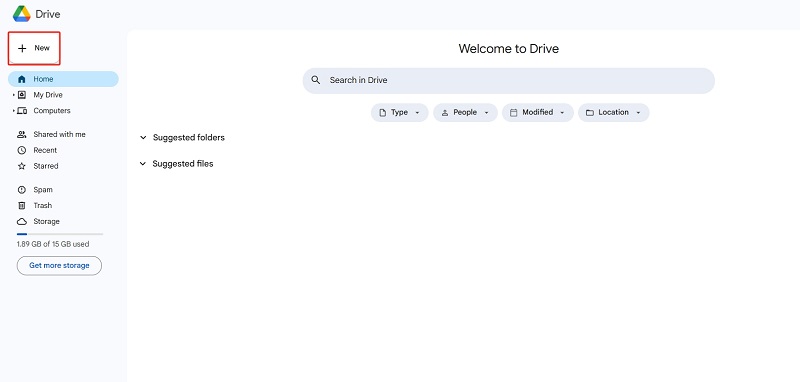
Step 2. Convert PDF to Images.
Open the PDF in Google Drive. Take screenshots of each page or use an online tool to convert it into images.
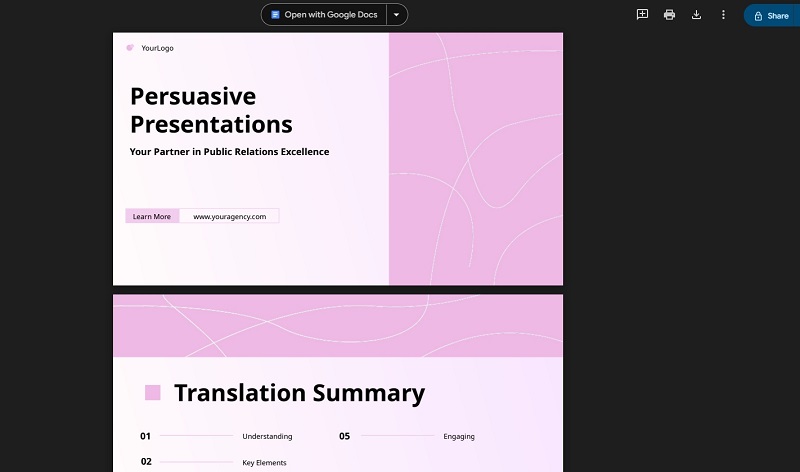
Step 3. Insert Images into Google Slides.
Open Google Slides and create a new presentation. Click Insert > Image > Upload from Computer.

Considerations:
- Non-Editable Content: The text within the images cannot be edited in Google Slides.
- File Size: Inserting numerous high-resolution images may increase the presentation's file size.
Method 2: Using Online PDF to Google Slides Converter
There are lots of PDF to Google Slides converter tools available on the internet that can convert PDF into Google Slides automatically. These tools enable users to upload a PDF document, which is automatically transformed into a slide-by-slide format compatible with Google Slides.
Online software such as the following 3 can help you directly do PDF to Google Slides convert. Below I will take PDF24 Tools as an example to show you how to convert PDF to Google Slides.
- Smallpdf (https://smallpdf.com)
- Zamzar (https://www.zamzar.com)
- PDF24 Tools (https://tools.pdf24.org/)
Step 1. Access PDF24 Tools.
Open your web browser and go to the PDF24 Tools website. Navigate to the "PDF Converter" tool. This tool will convert your PDF into a PowerPoint (PPTX) file, which can then be imported into Google Slides.
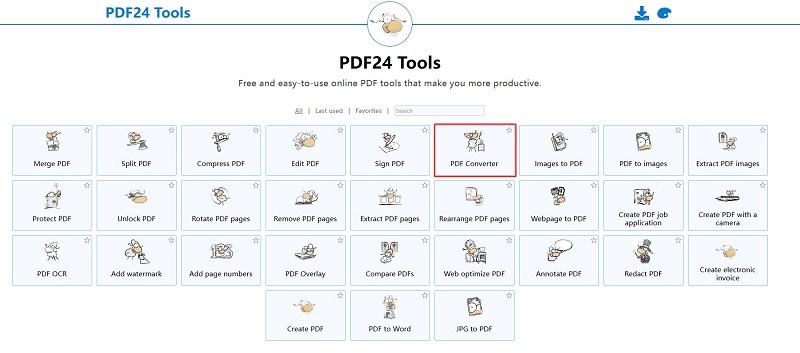
Step 2: Upload Your PDF File.
Then select “Convert PDF to …”. Click on "Choose File" or drag and drop your PDF file into the designated area.
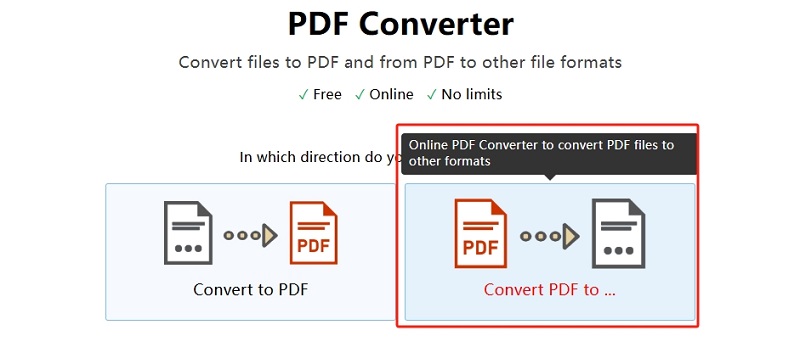
Step 3. Convert PDF to PowerPoint.
Once the file is uploaded, click on the "Format" box in the lower left corner. Select PowerPoint (pptx) and click on the “Convert” button.
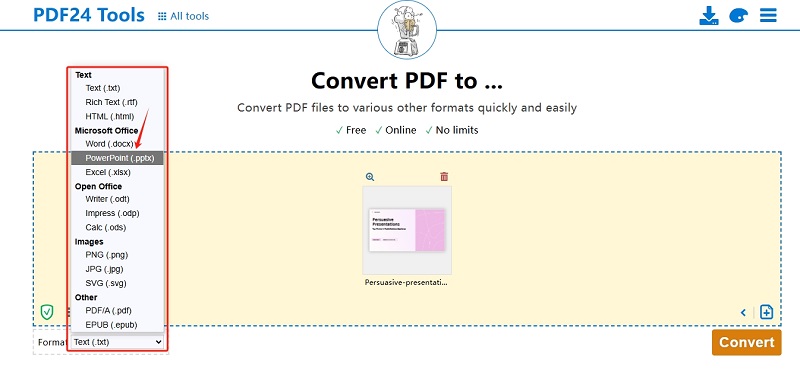
Step 4. Download the Converted File.
After the PDF to PPT conversion is complete, click on the "Download" button to save the PowerPoint (PPTX) file to your computer.
Step 5. Upload to Google Slides
Open Google Drive (drive.google.com) in your browser. Click on the "New" button, then select "File Upload". Upload the downloaded PowerPoint (PPTX) file to Google Drive.
Step 6. Open with Google Slides and Edit.
Once uploaded, right-click the file, select "Open With", and choose Google Slides. Google Slides will automatically convert the PowerPoint file into a Google Slides presentation. You can now edit the presentation in Google Slides.
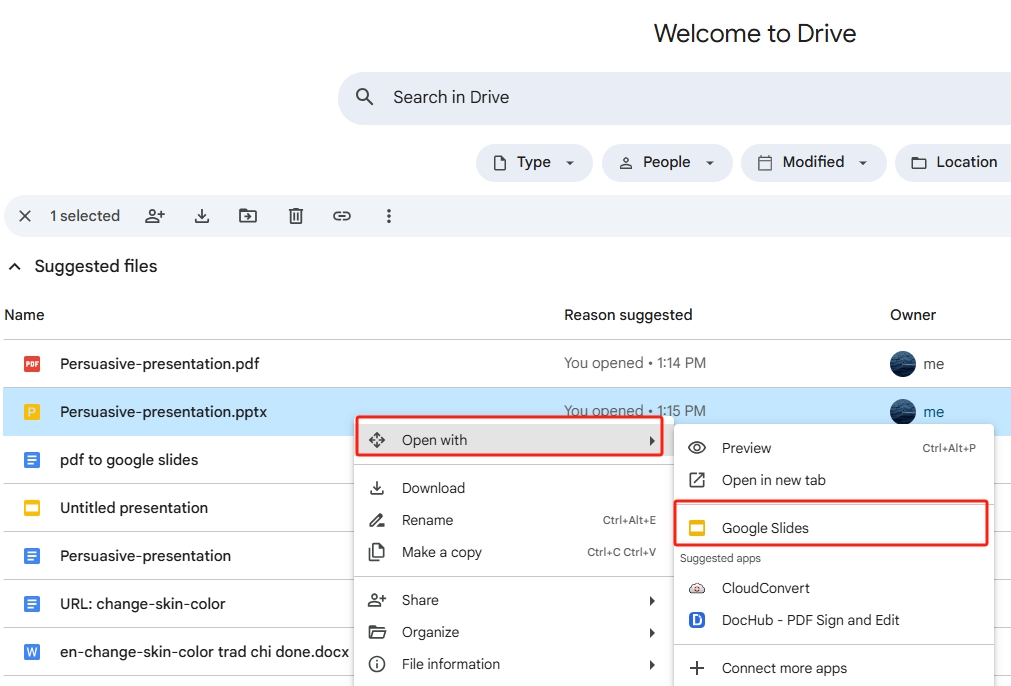
Considerations:
- Formatting Adjustments: Some elements may shift during conversion, requiring manual correction.
- Collaborative Editing: Once imported, the presentation benefits from Google Slides' collaborative features.
Create Slides Quickly with Free AI PowerPoint Generator
In our previous discussion, we explored how to convert PDF to Google Slides, making it easier to edit and repurpose existing content. But what if you need to create a presentation from scratch—quickly and effortlessly? Instead of spending hours formatting slides and structuring content, imagine having a solution that streamlines the entire process for you.
Here I recommend the tool Vidwud AI PowerPoint Generator. Vidwud is an AI-powered tool designed to help users quickly create professional PowerPoint presentations. All you need to do is enter a topic or outline and it will automatically generate slides with relevant content, images and design elements. This can simplify the process of creating presentations.
Free AI Presentation Maker - Text to PPT
-
Easy and free prompt-to-slideshow generator
-
Multiple themes & templates for beautiful PPT creation
- Perfect online slideshow for school project, business pitch, etc.
Make AI Presentation Now
Key features:
- AI-Powered Content Generation: Automatically generates slide content based on user inputs, such as topics, keywords, or outlines.
- Customizable Templates: Offers a wide range of presentation templates that users can personalize according to their needs, style, and branding.
- Text to Slide Conversion: Converts written text or key points into visually appealing slides with proper formatting, making it easier for users to create presentations.
- Language Support: Supports multiple languages, making it accessible to a global audience.
Let’s see how to use this tool to generate a beautiful PPT with just a few clicks.
Step 1. Sign Up/Log In.
Start by signing up or logging into your Vidwud AI account.
Make AI Presentation Now
Step 2. Select PPT Properties.
Select the number of slide pages, scenerio and language you want to create.
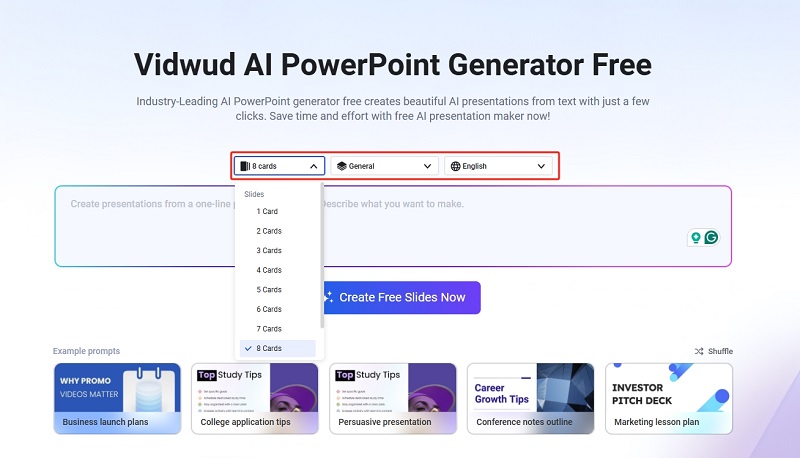
Step 3. Enter the Prompt and Create Free Slides.
Describe the content you want to make, such as “employee training”. Then click “Create Free Slides Now” and it will automatically generate the slides for you.
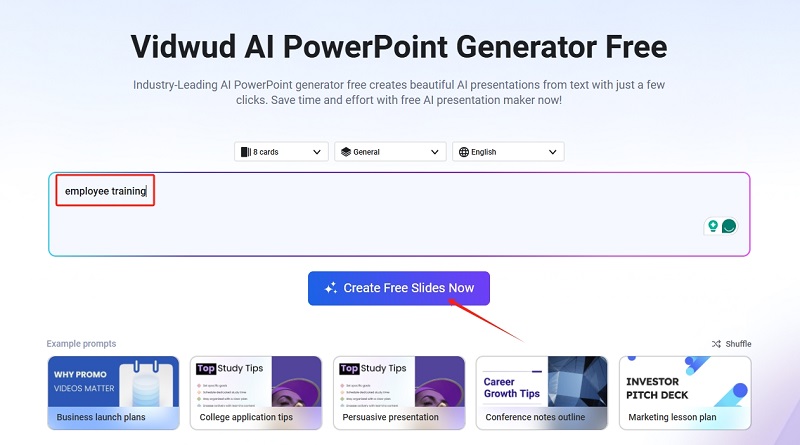
Step 4. Preview and Edit Slides Outline.
Then, Vidwud AI PowerPoint Generator will first show you the outline of this PPT, and you can preview it and modify the content you are not satisfied with.
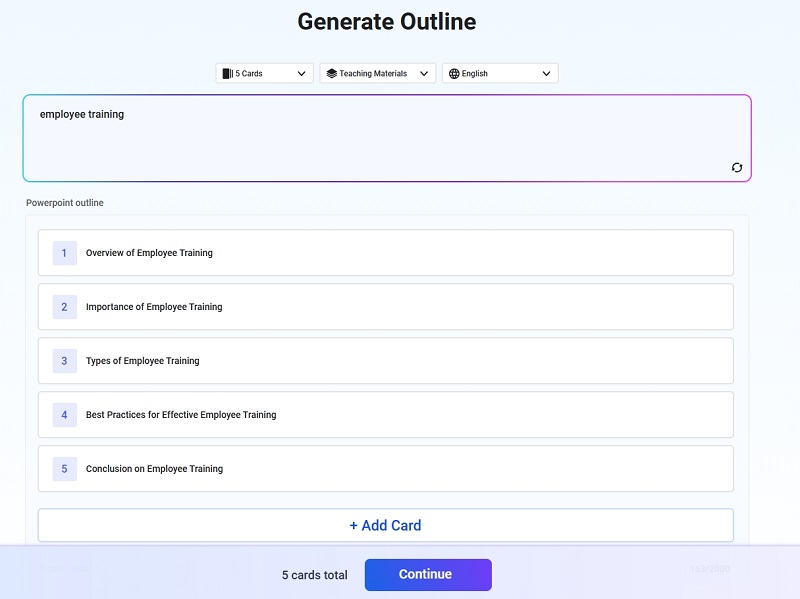
Step 5. Pick a Theme and Generate the Slides.
Once you have confirmed the outline, click Continue. Next you will be asked to choose a topic for this PPT. After selecting the theme, click “Generate Now” to generate a nice PPT.
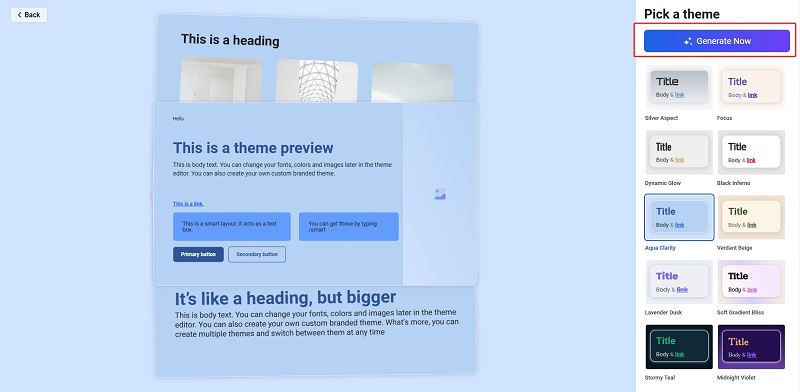
Final Words
This article explores two effective ways to convert PDF to Google Slides. The first method does not allow for text editing, while the second method allows for importing Google Slides for easy editing. Users can choose the appropriate method according to their needs.
The article also introduces the Vidwud AI PowerPoint generator, a tool powered by AI to help you create presentations from the ground up. By using these methods, users can easily transform PDFs to editable presentations, saving time and energy.
Free AI Image to Video Generator
-
Best free online image to video generator
-
Turn any text/image to vivid video with high quality
- Clean and intuitive interface design
Turn Image to Video Now





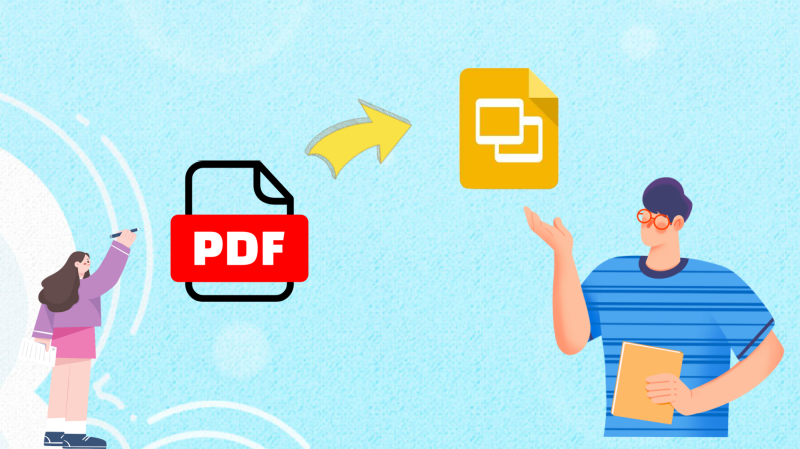
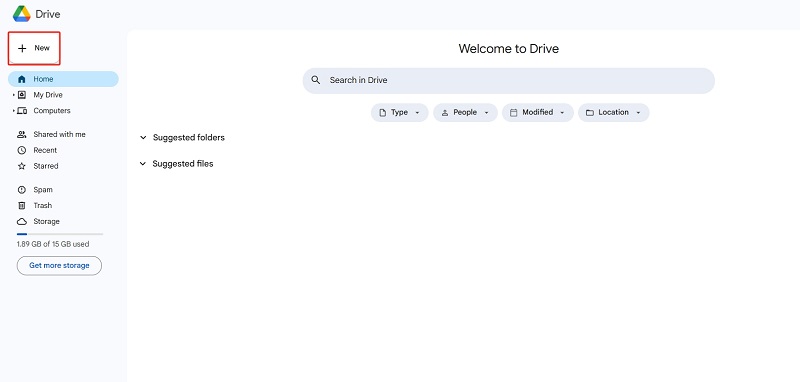
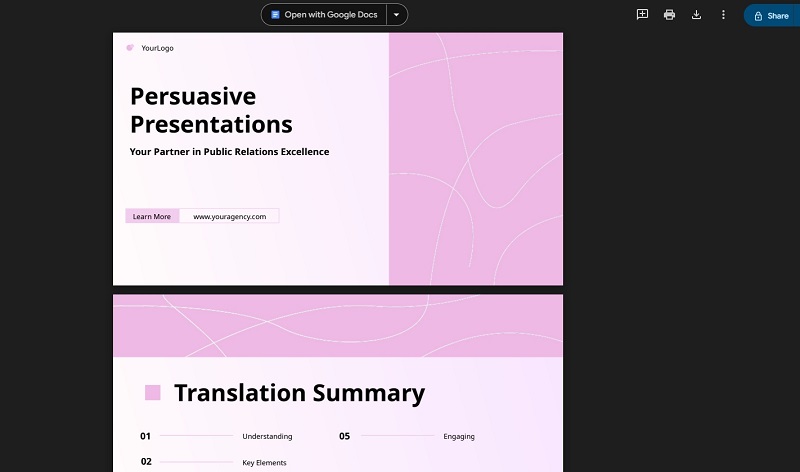

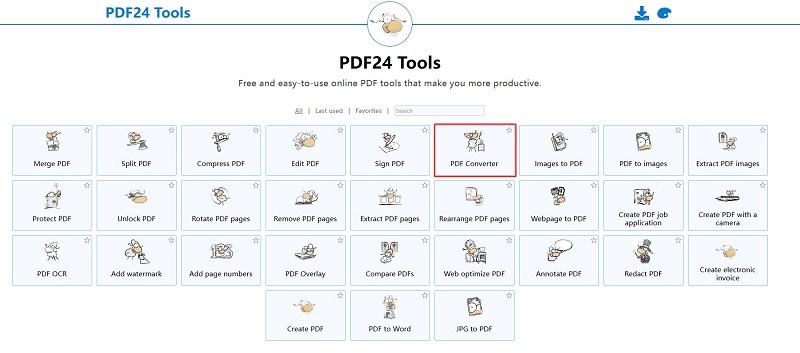
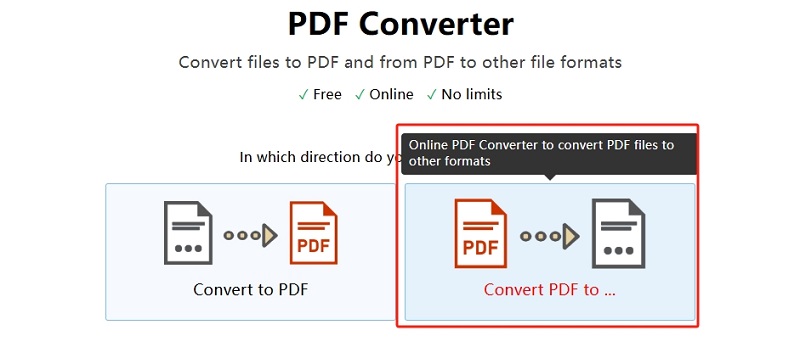
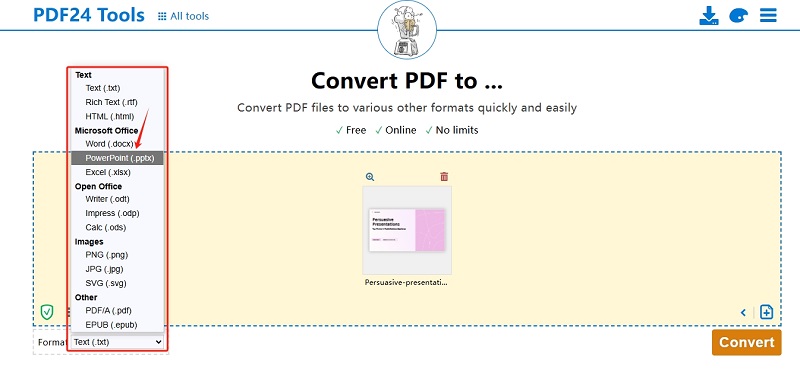
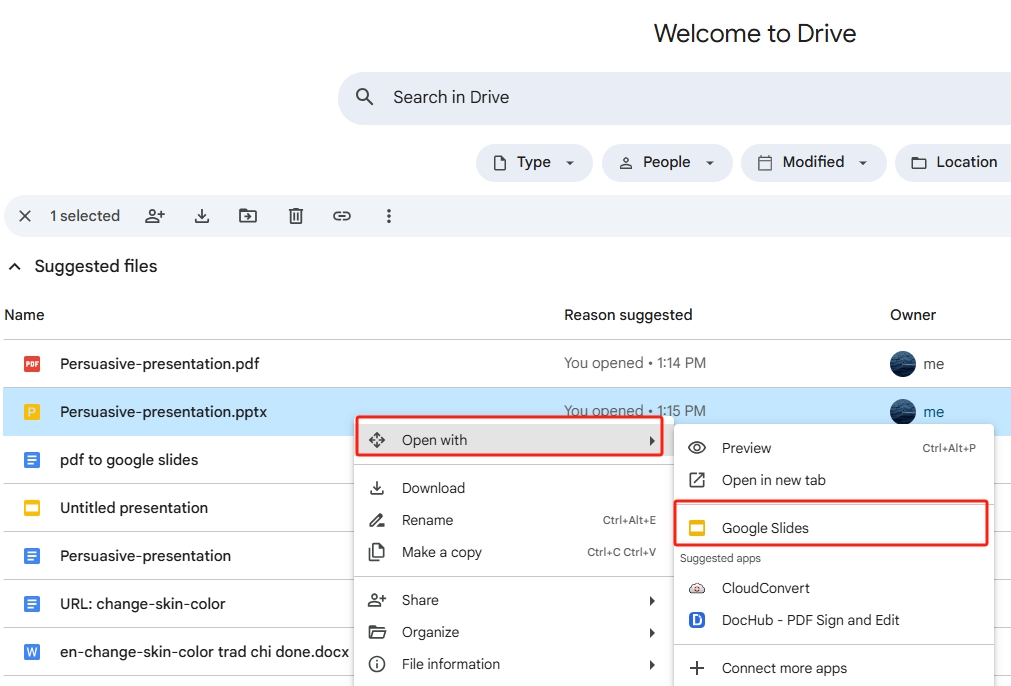

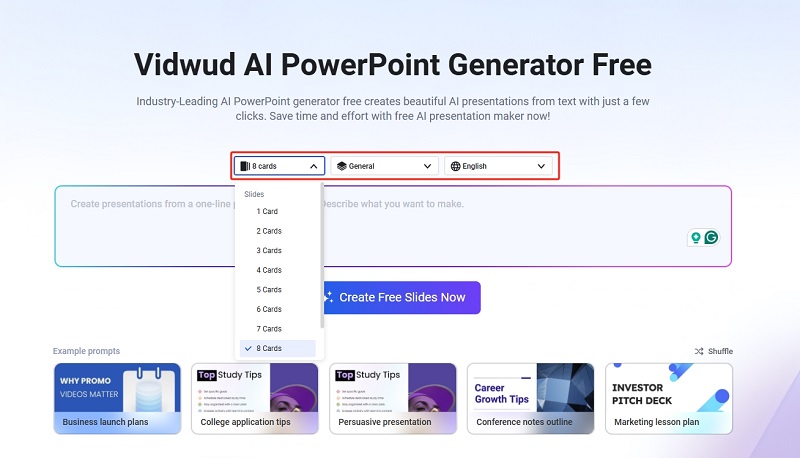
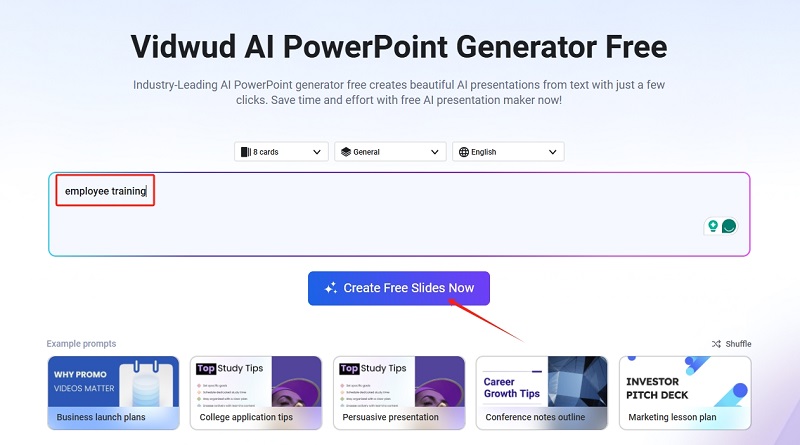
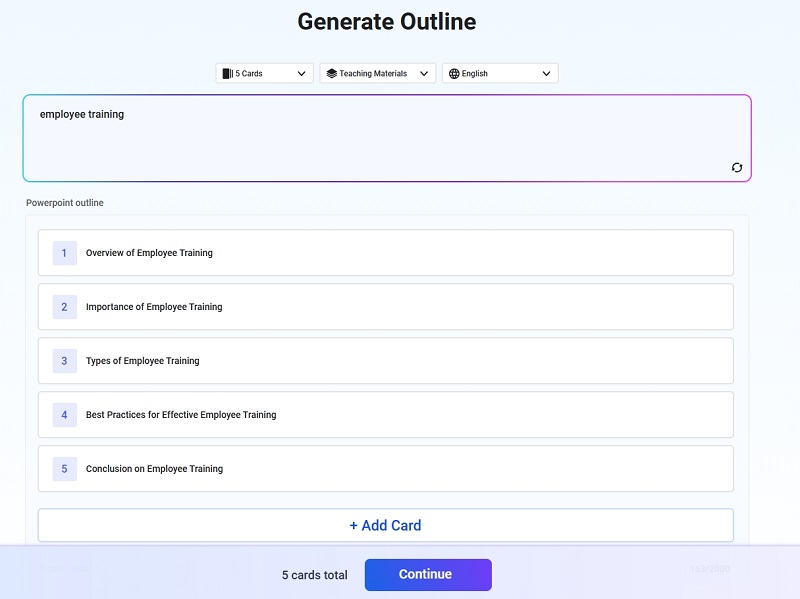
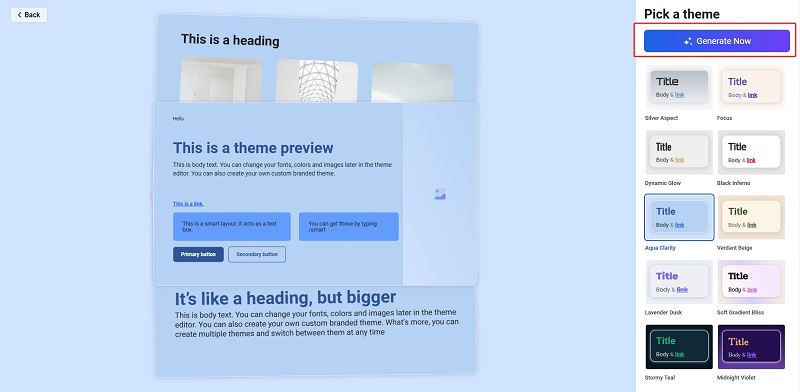


![About Me Slide: How to Introduce Yourself Effectively [Full Guide]](https://cdn.vidwud.com/blog_files/20241230/about-me-slide.jpg)