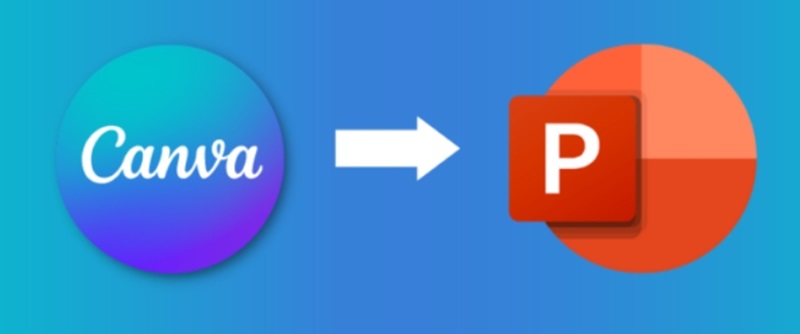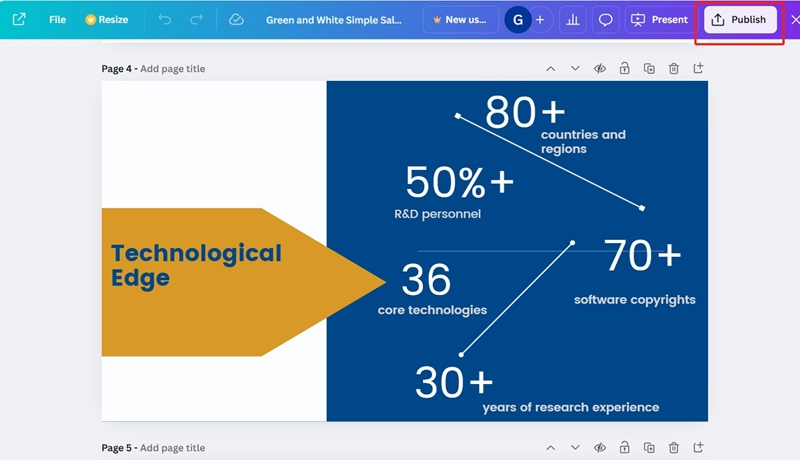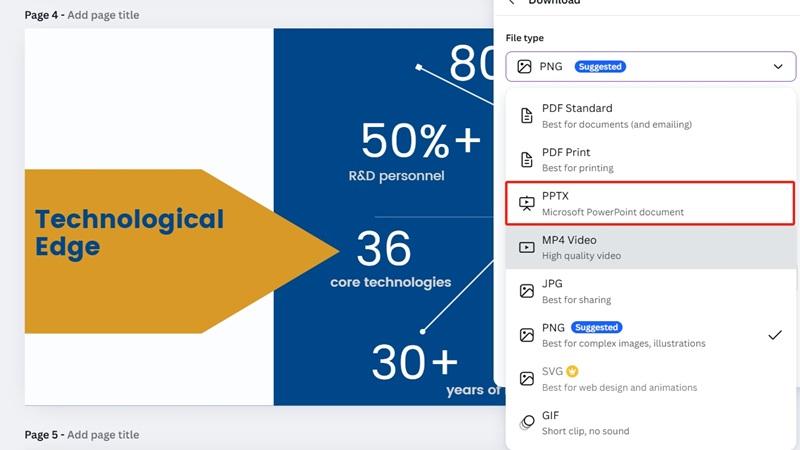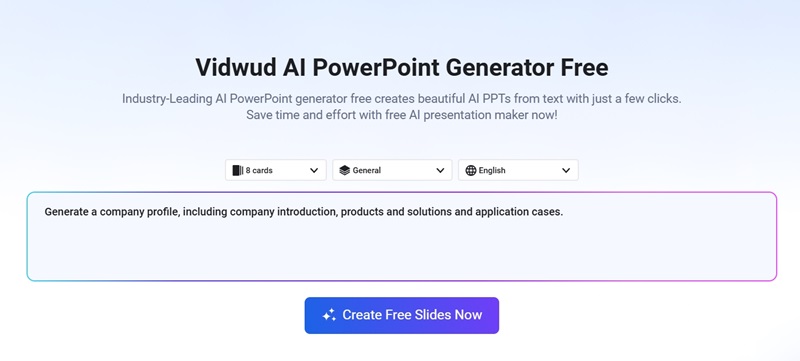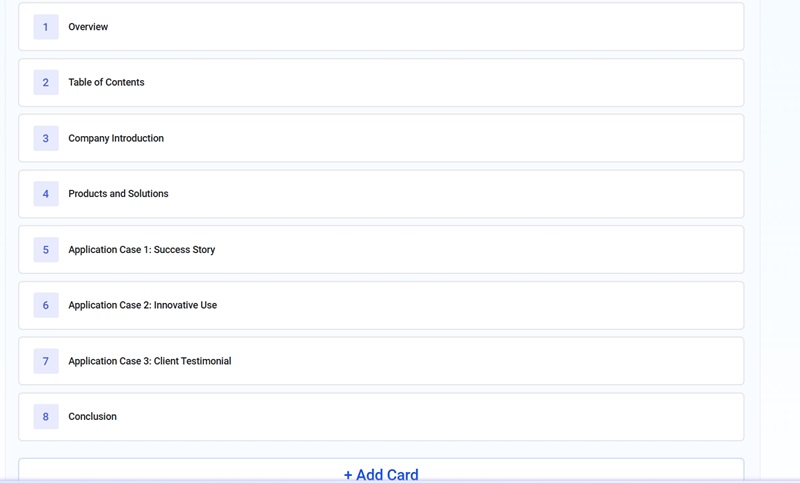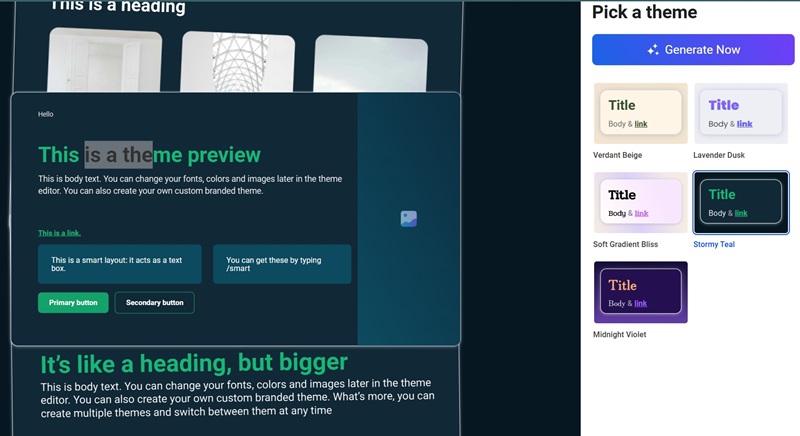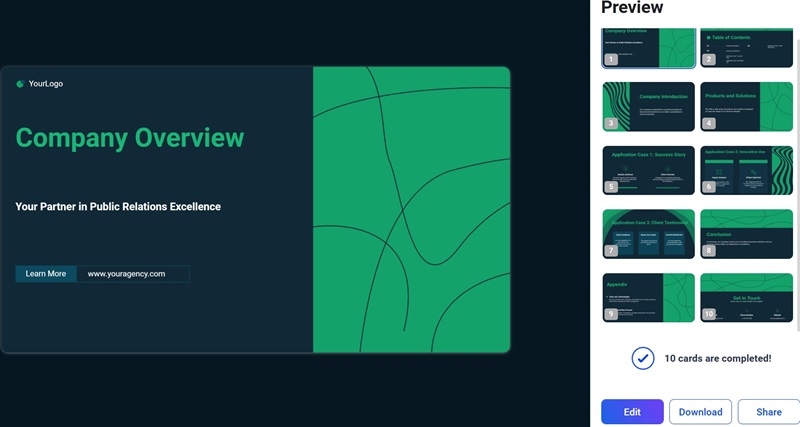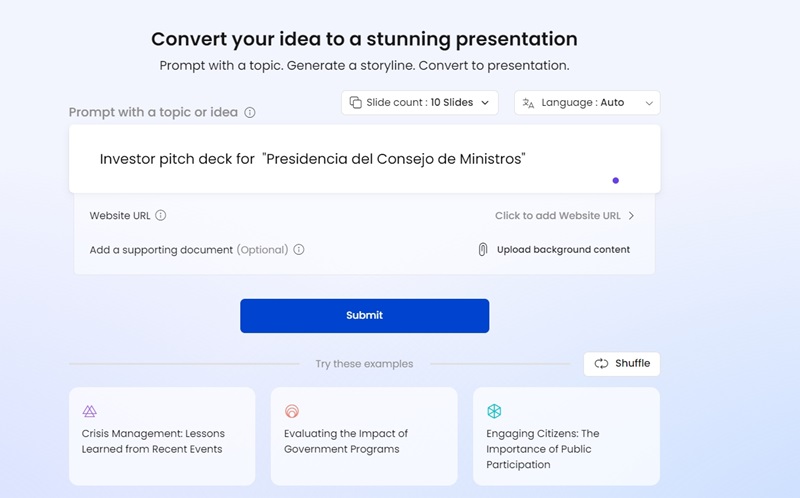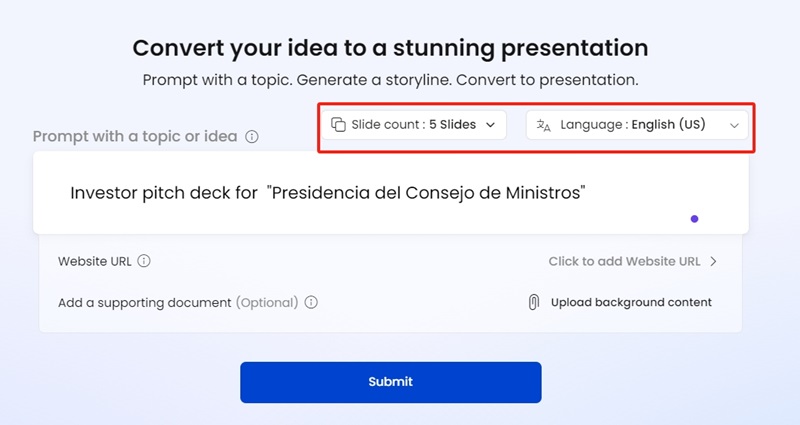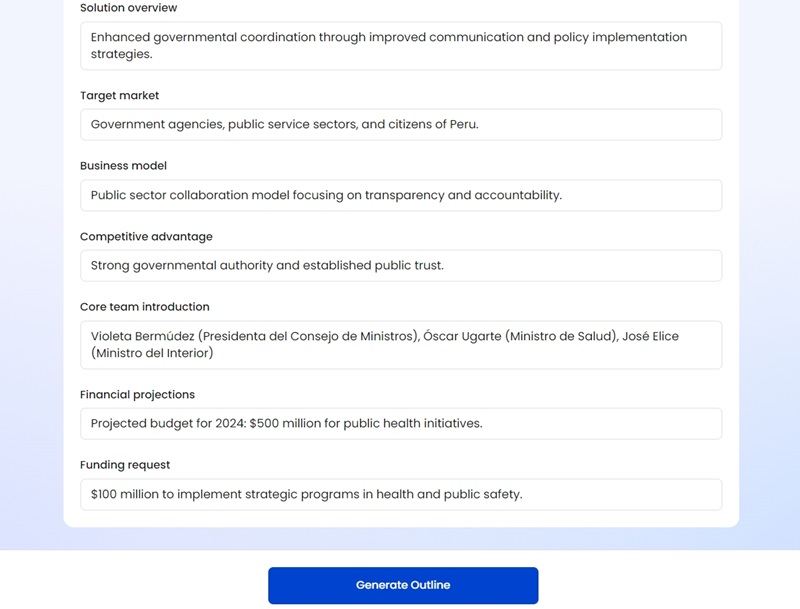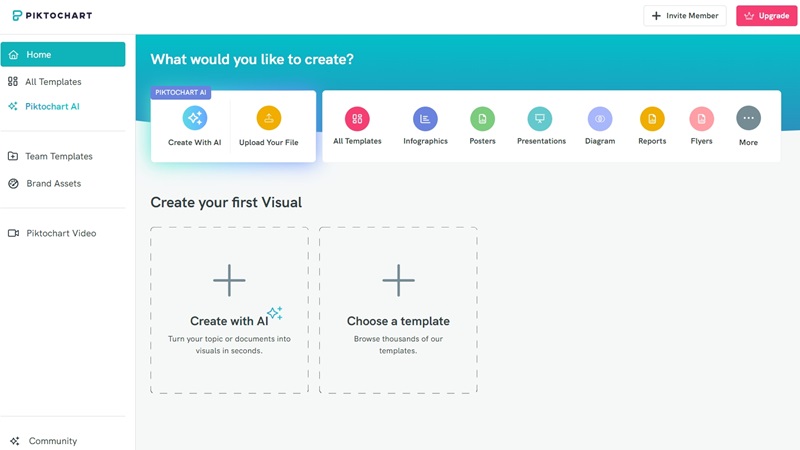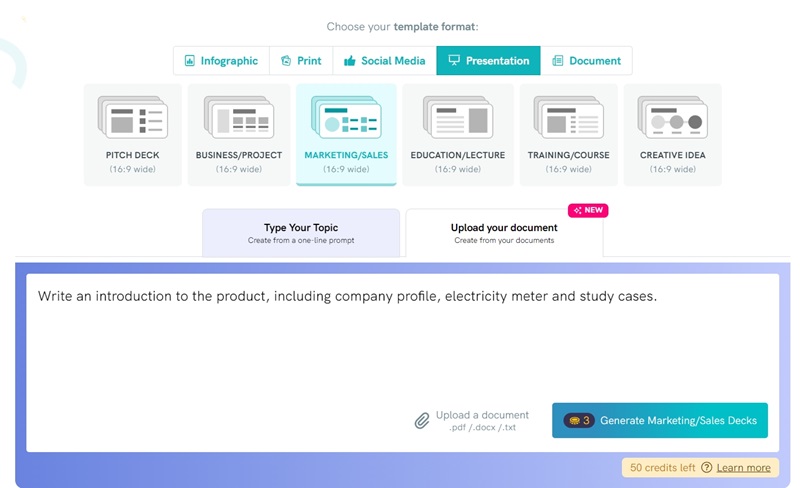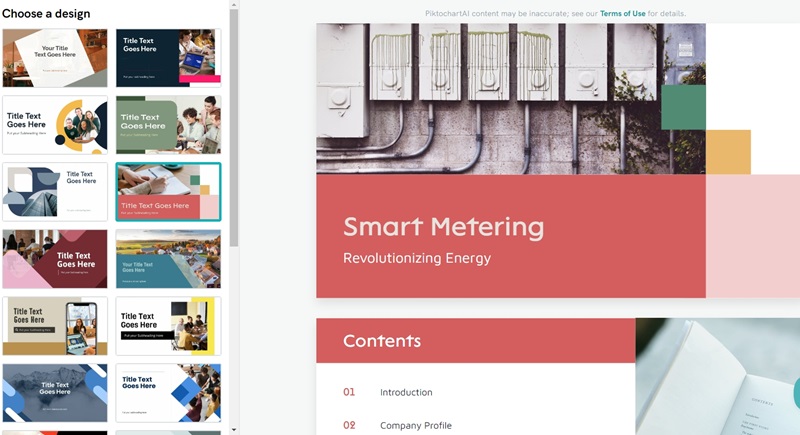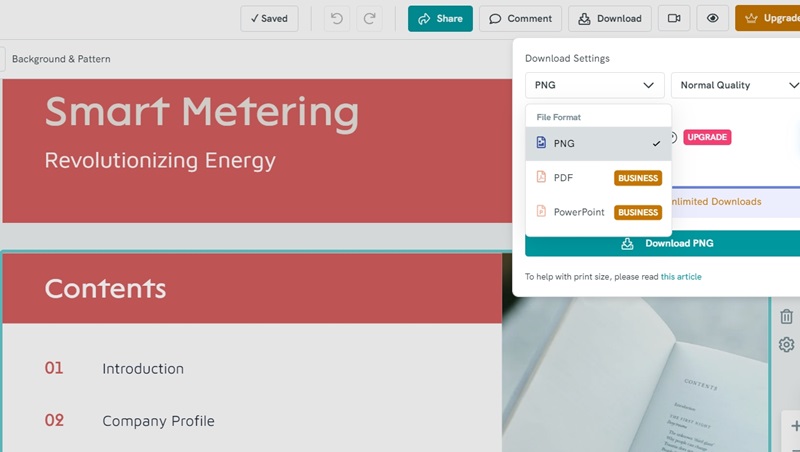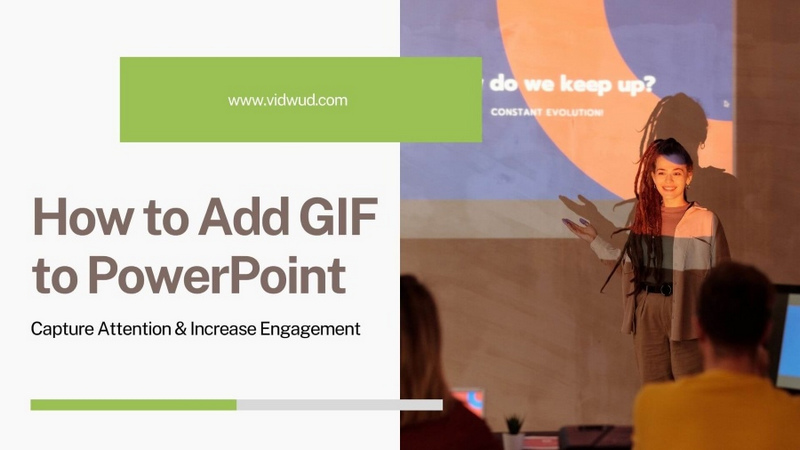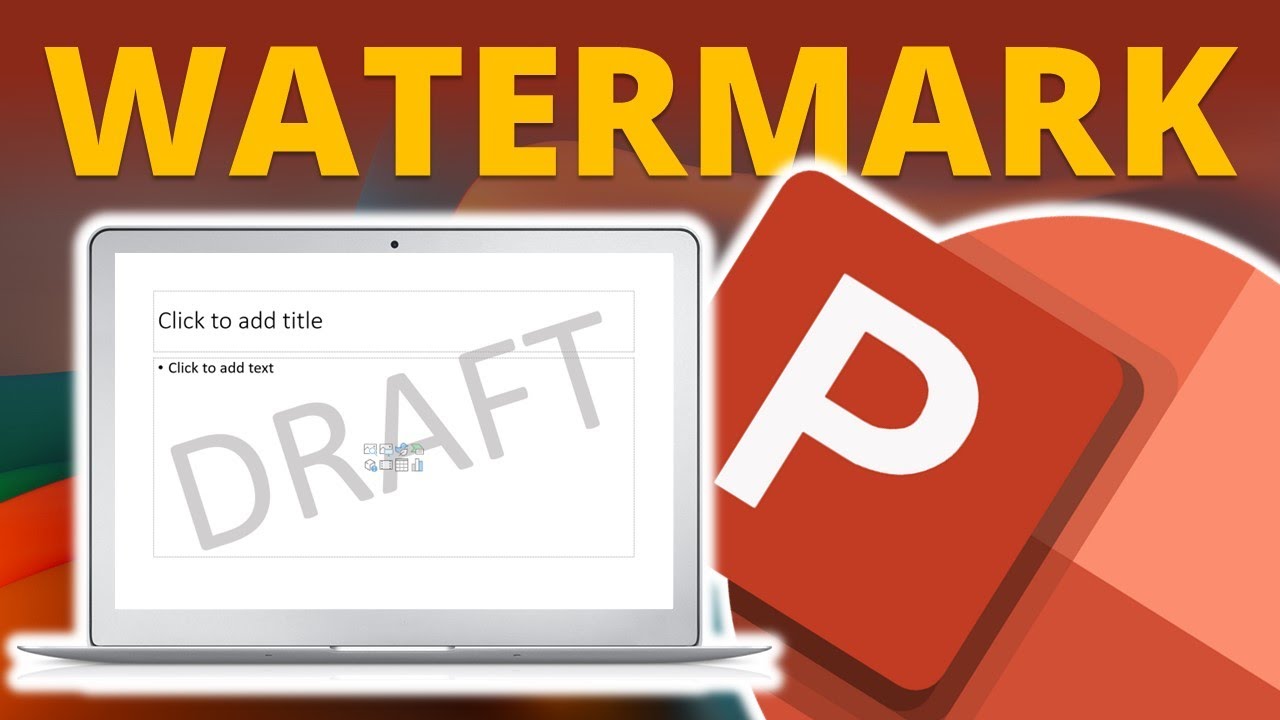Canva is a powerful online design platform that provides a large number of exquisite templates and convenient editing tools. You can easily create eye-catching presentations and export Canva presentations to PowerPoint for offline use, sharing, or additional editing. In this post, we will provide a step-by-step guide on how to convert Canva to PPT and recommend a few useful tools to improve your working efficiency. Keep reading to find more.
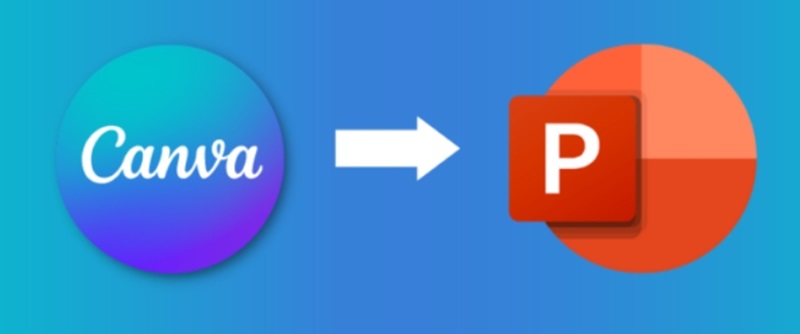
- On This Page
- Why Convert Canva to PPT?
- How to Convert Canva to PPT?
- FAQs on Converting Canva to PPT
- AI Solutions: Best Alternatives to Canva for Presentations
Why Convert Canva to PPT?
Canva is a versatile platform with many beautiful PPT templates. However, many people still prefer Canva export to PowerPoint. Why? There are a bunch of advantages.
- For example, in teamwork, PowerPoint is widely used and members are more familiar with the program.
- Compared to Canva, PowerPoint also has better device compatibility and multimedia integration capability. It can not only adapt to a variety of systems and software but also apply complex multimedia settings.
Can I convert a Canva presentation to PowerPoint? Yes. Canva can export to files in PPTX format, making it convenient for sharing and collaboration. FYI, PPT is the older format used by PowerPoint 97-2003, while PPTX is the newer format used by PowerPoint.
How to Convert Canva to PPT?
Now that you know that Canva can be converted to PPT, then how can you convert a Canva presentation to PowerPoint? The process is easy to follow:
Step 1. Go to Canva and choose a PowerPoint template you like.
Step 2. Edit the template as you like. Hit “Publish” in the upper right.
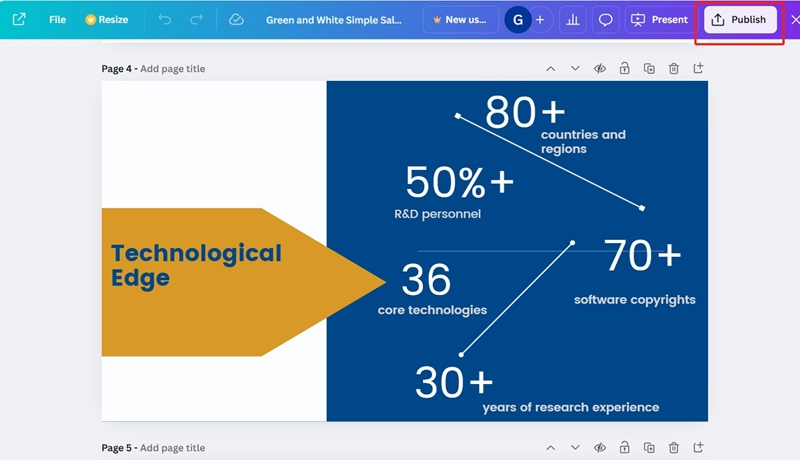
Step 3. Select “PPTX” as the output format and download the file to your device. Now you can edit the PowerPoint file offline.
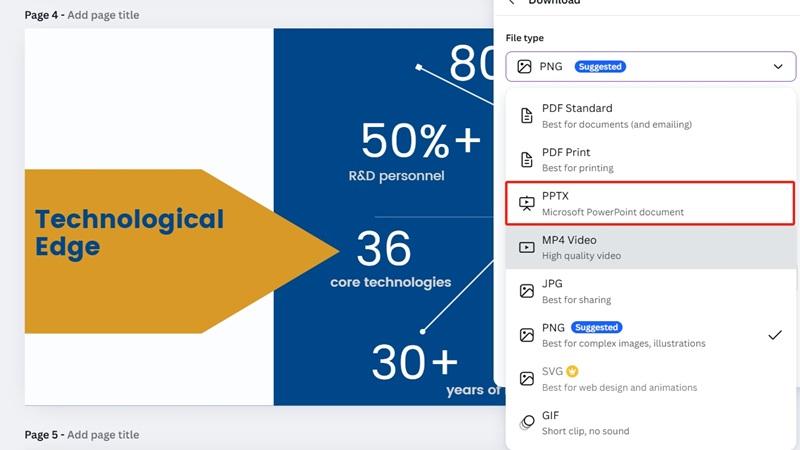
FAQs on Converting Canva to PPT
Q: Are there limitations when I download Canva as a PPT?
A: Yes. There are some limitations when downloading Canva to PPT. Firstly, some animation effects in the Canva design cannot be retained after downloading as a PPT file. Secondly, if you use some special fonts or non-standard elements in Canva, they may not display properly or may appear in distorted formats after downloading as PPT.
Q: Can I edit the converted Canva design on PowerPoint?
A: No. After downloading from Canva to PPT file, you can usually only view the design content and cannot directly modify the text content, replace images, adjust the graphic style, etc.
Q: Can I upload a PDF and convert it to PPT on Canva?
A: Canva does not support directly uploading PDF and converting it to PPT, but you can use a third-party conversion tool to achieve that.
Q: Do the layout and elements change when exporting Canva to PPT?
A: When downloading Canva to PPT, the resolution of images, graphics, and other elements may be reduced, resulting in different visual effects.
AI Solutions: Best Alternatives to Canva for Presentations
How to download Canva as PPT without all these limitations? Is there any other Canva to PowerPoint converter? Scroll down to find out more.
Vidwud AI Powerpoint Generator
Vidwud AI PowerPoint Generator is the best tool you cannot miss. It’s a completely free online tool, so you don’t need to pay a penny to enjoy all the features. By entering the description of the presentation theme, it can generate a well-structured outline within a few seconds. Also, it comes with rich templates for options, covering all scenarios from education, business, and marketing. Most importantly, you can edit the fonts and layout of the AI-generated PowerPoint. After that, you can export the presentations as PPT format for free.
Free AI Presentation Maker - Text to PPT
-
Easy and free prompt-to-slideshow generator
-
Multiple themes & templates for beautiful PPT creation
- Perfect online slideshow for school project, business pitch, etc.
Make AI Presentation Now
Brief introduction on features & guide for Vidwud
- Customizable number of pages.
- Various styles for different purposes and fields.
- Multiple input languages are supported.
- You can even design a separate outline for each PPT slide. Plus, you are allowed to refine and adjust the AI-generated content based on your needs.
- You can flexibly add or delete slide cars at any position to control the pace of your presentation.
- There is a limitation of 2000 words on text prompt 2000 words for all pages.
Here is how to save Canva as a PPT with Vidwud.
Step 1. Go to the Vidwud AI PowerPoint Generator website.
Make AI Presentation Now
Enter the PowerPoint theme and points.
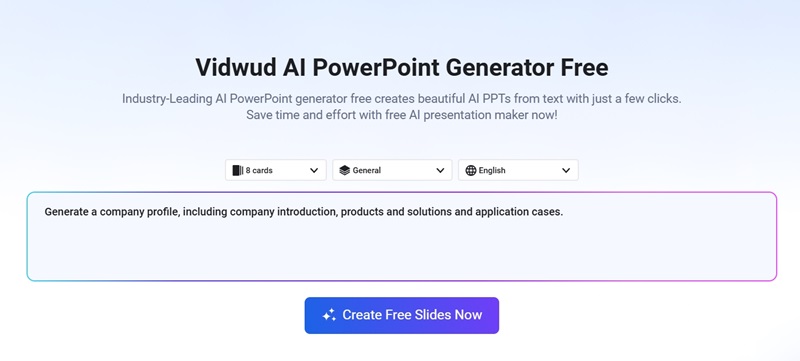
Step 2. As Vidwud provides an outline, you can add or delete cards and refine the outline.
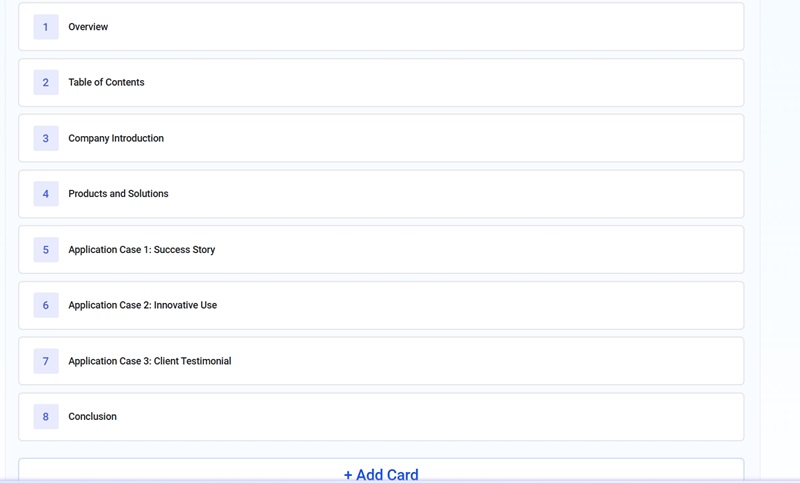
Step 3. Select a theme and hit “Generate now” in the upper right.
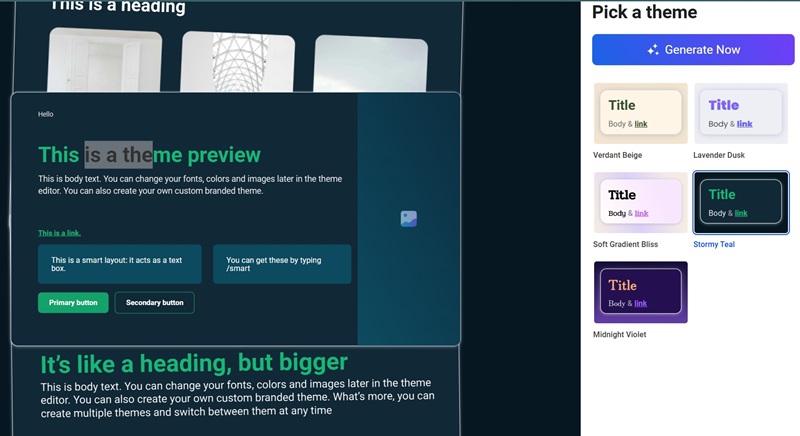
Step 4. Click on “Edit ” to further customize the PPT. You can select fonts and layout templates from the library and upload or select images, icons and other media resources from the media library.
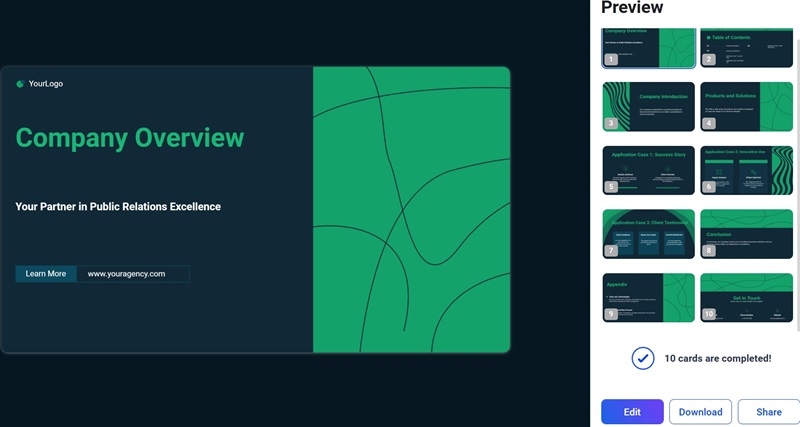
Step 5. Preview the visual effect and generate the PPT with one click.
To make your presentation more attractive, you can even find the image to video feature on Vidwud.
Presentations AI
Presentations AI is an online presentation creation tool that uses ChatGPT-4 to accurately understand users’ needs. You do not need to enter a lot of text. Instead, select the PPT purposes, such as business plans and class reports, from the drop-down list to quickly generate professional presentations.
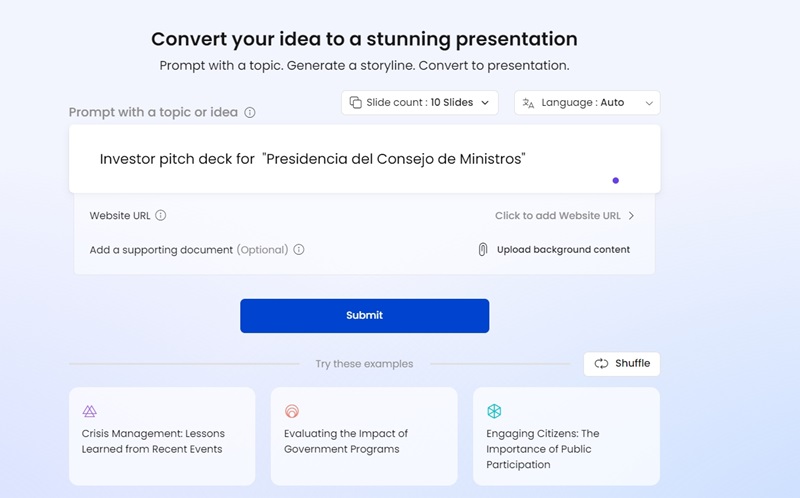
Here is how to make full use of this tool:
Step 1. Enter the description of your PowerPoint. You can decide on the number of slides and language. You can also attach a website URL or supporting document to help the AI tool better understand your needs. Hit “Submit” to move on.
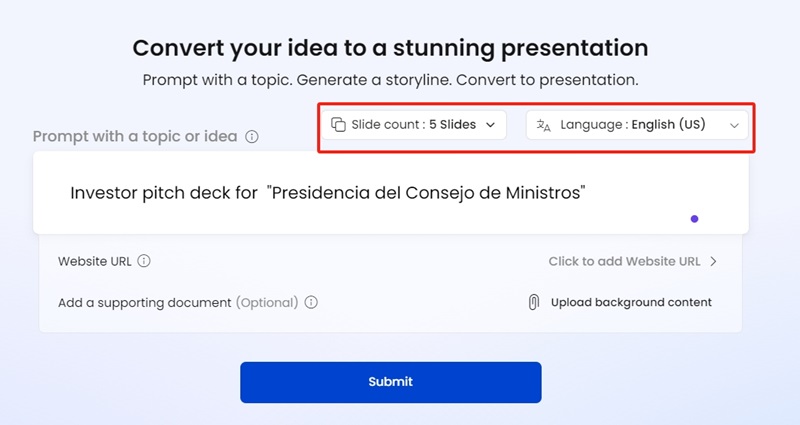
Step 2. Refine the AI-generated outline.
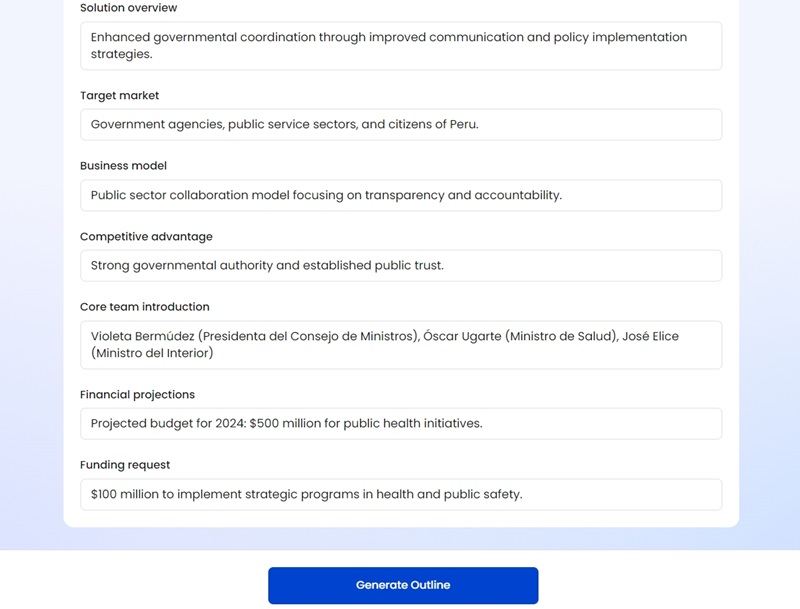
Step 3. Choose the colors and fonts for your presentation. You can do more editing.

Step 4. Hit “Share and Export” and choose “Export to PPT” to get a PPT file.
It should be noted that you need to upgrade to Pro to get a high resolution PPT file.
Also Read: How to Make Google Slides Vertical: Full Guide to Change Slide Orientation >>
Piktochart
Piktochart is a powerful online design tool that focuses on data visualization and infographic production. Its interface is simple and easy to operate. You can easily create professional visual works by simply dragging the mouse and inputting text.
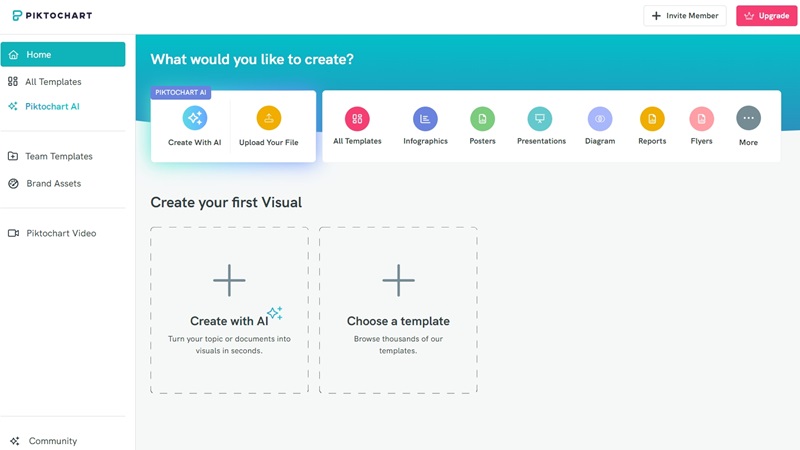
Follow the steps below to generate PowerPoint:
Step 1. Go to the website of Piktochart. Select “Presentation” and choose the purpose.
Step 2. Enter the description of the presentation.
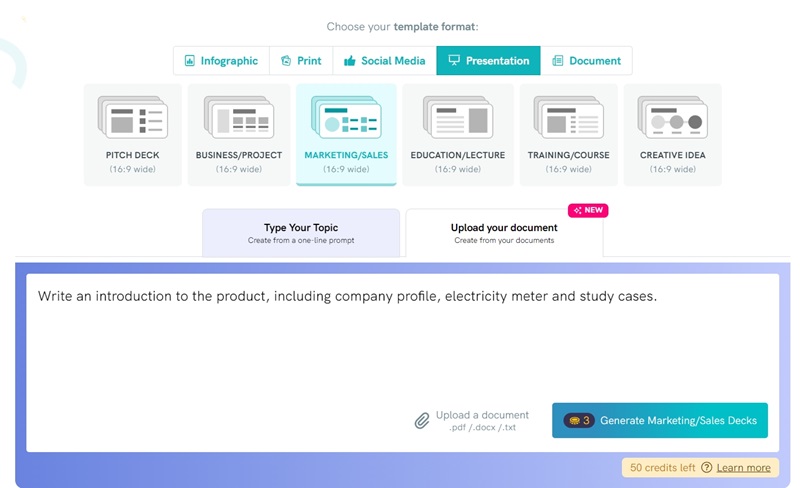
Step 3. Choose the design you like. You can also edit the graphics, layout and fonts of the PPT.
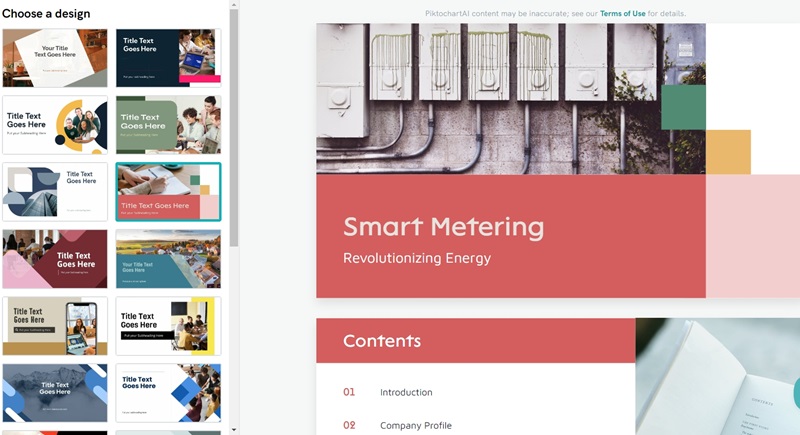
Step 4. When all the adjustments are finished, hit “Download” and choose “PPTX” as the output format.
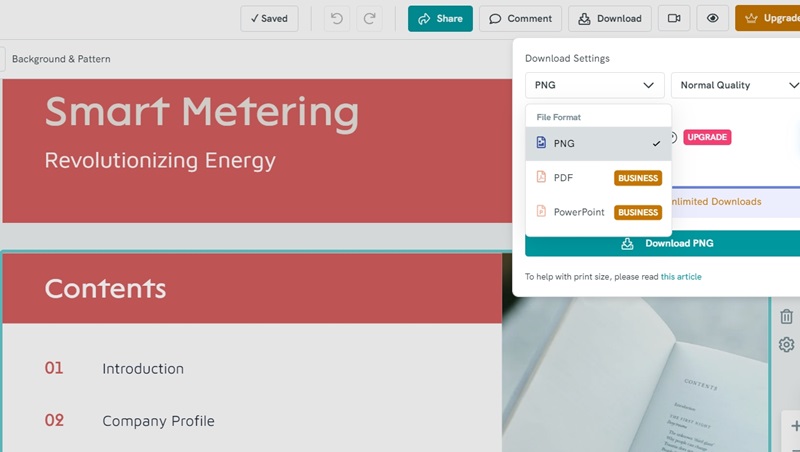
To save Canva to PPT, you have to subscribe to its business plan.
Conclusion
With all the benefits of converting Canva to PPT, can you convert a Canva presentation to PowerPoint with all these limitations? To simplify PPT generation and save your time, all the AI tools can play a role. Among them, Vidwud AI, a PowerPoint generator from text, is the best option. Take a shot now and make yourself a unique PowerPoint.
Free AI Presentation Maker - Text to PPT
-
Easy and free prompt-to-slideshow generator
-
Multiple themes & templates for beautiful PPT creation
- Perfect online slideshow for school project, business pitch, etc.
Make AI Presentation Now