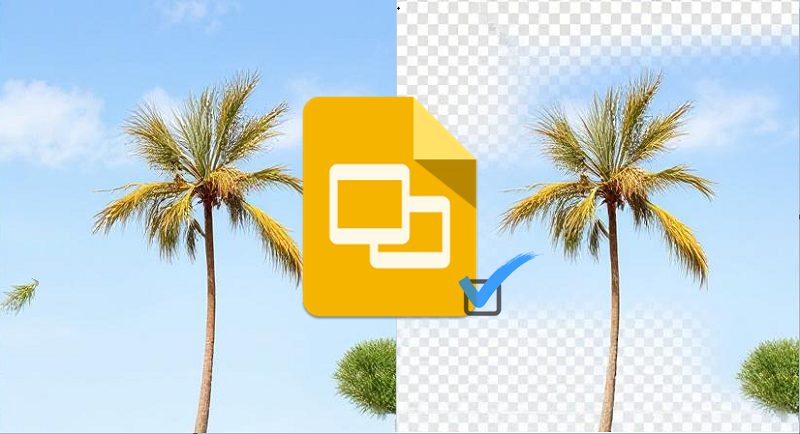Adding sound to your presentations can transform them from static visuals into dynamic, engaging experiences. That is why professionals and educators often ask ‘How to add audio to Google Slides?’ to include background music or sound effects. Whether you’re a teacher creating interactive lessons or a marketer building an impactful pitch, these methods to add sound effects are simple and effective.
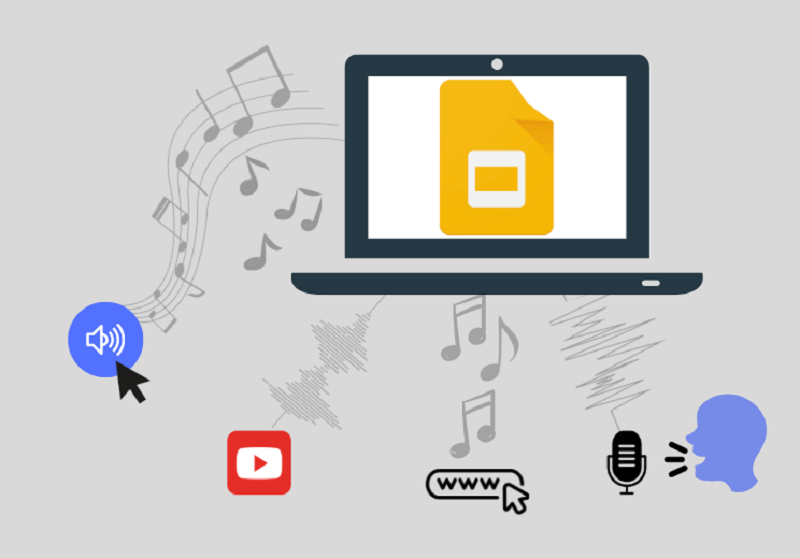
If you’ve ever asked how do you add sound to Google Slides, you’ll find clear answers here. Additionally, we’ll reveal a powerful AI tool at the end that can fully automate the creation of stunning presentations, saving you hours of manual work.
- On This Page
- Method 1: Insert an Audio to Google Slides from Google Drive
- Method 2: Record and Add Your Own Voice to Google Slides
- Method 3: Add an Audio to Google Slides Using an Online Audio Link
- Method 4: Add Audio to a Google Slide from YouTube
- Effortless PowerPoint Presentation Design: Create Stunning Slides
Method 1: Insert an Audio to Google Slides from Google Drive
One of the most direct and reliable methods is using Google Drive to upload and link audio files. If you're wondering how to add audio to Google Slides without using external tools, this is your go-to method. Uploading your audio file to Google Drive and incorporating it into your slide will guarantee seamless playback during your presentation.
Here’s how to add audio to Google Slides using Google Drive:
Step 1: Upload your MP3 or WAV file to Google Drive via New > File Upload.

Step 2: Open your presentation and click on “Insert” > “Audio”.
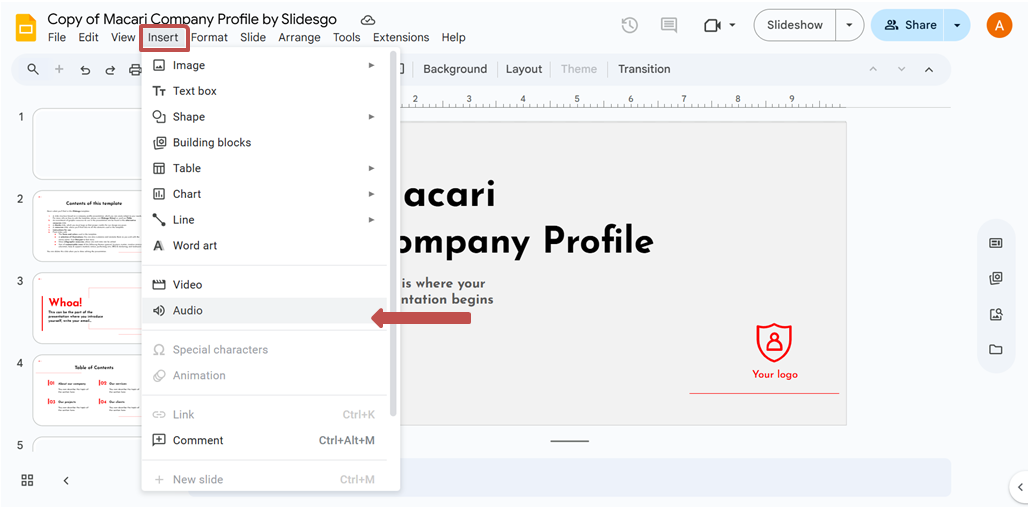
Step 3: Select the audio file from your Google Drive and click “Select” — and that’s how do you add sound to Google Slides using files stored in your Drive. Customize it as per your requirements.
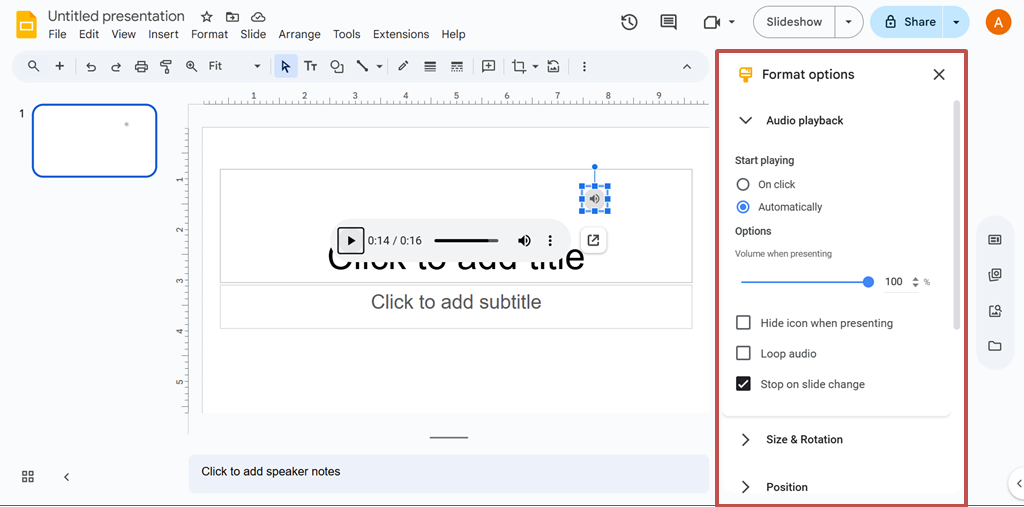
Pros
- Easy integration with Google Slides
- No third-party tools required
- Playback settings available (auto, on-click)
Cons
- Requires prior upload to Google Drive
- Only supports specific file formats
- Not ideal for spontaneous voice recordings
Method 2: Record and Add Your Own Voice to Google Slides
If you want to personalize your slides, recording your own voice is a powerful way to connect with your audience. This technique is ideal for educators developing online lessons or anyone who wants to include commentary or clarifications in their slides. It’s also one of the most effective options when learning how to add audio to Google Slides with a personal touch.
You can use a built-in voice recorder or third-party tools like iTop Screen Recorder to capture your narration. Once recorded, upload the file to Google Drive and follow the same insertion process as before. Here’s how to insert audio recording into Google Slides with your voice:
Step 1: Record your audio using your device or iTop Recorder.
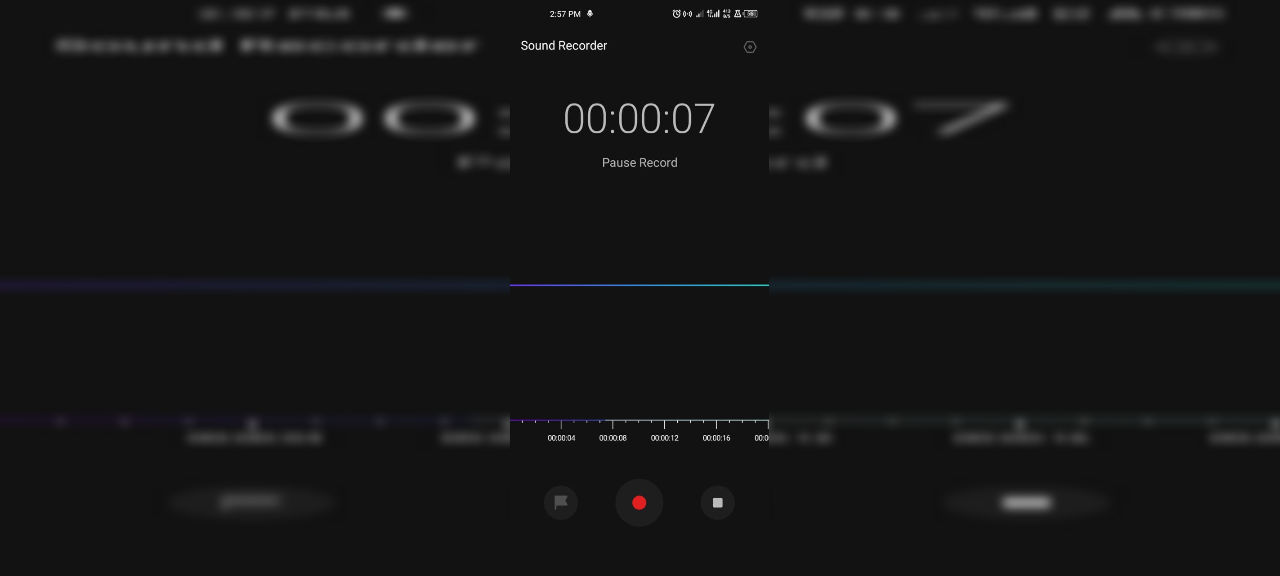
Step 2: Save and upload the recording to Google Drive via New > File Upload as done in the first method.
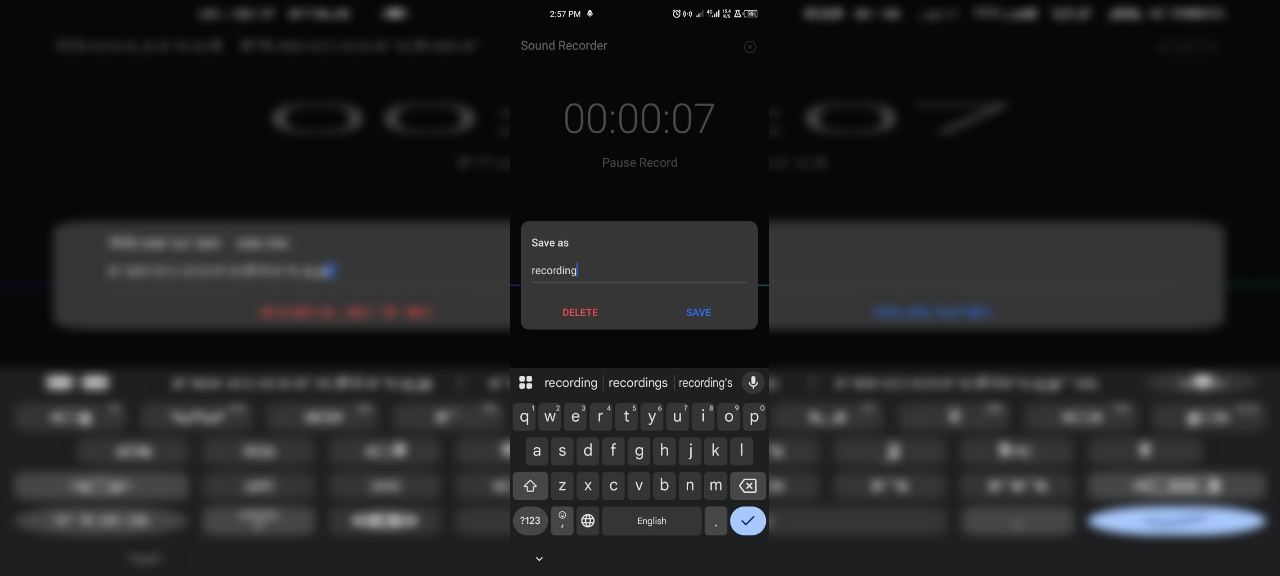
Step 3: Insert the audio via “Insert” > “Audio” in Google Slides, same as defined in the first method, then save and adjust the settings of the audio added in the slides.
Pros
- Adds a personal touch
- Ideal for tutorials and e-learning
- Enhances storytelling
Cons
- Requires time to record and edit
- Audio quality depends on the microphone used
- May require re-recording for corrections
Method 3: Add an Audio to Google Slides Using an Online Audio Link
Sometimes, you might want to embed existing online audio, perhaps a podcast clip or ambient music, from a direct link. This method is especially useful if you’re exploring how to add audio to Google Slides using minimal tools. It involves using an online audio hosting service and embedding the link using a clickable object like an image or text.
Here’s a simple way to include audio in your Google Slides using an online link:
Step 1: Find an online audio file with a direct URL (ending in .mp3 or similar) and copy it.
Step 2: Insert a shape or image in your slide via Insert > Shape > Shapes to act as the clickable audio trigger.
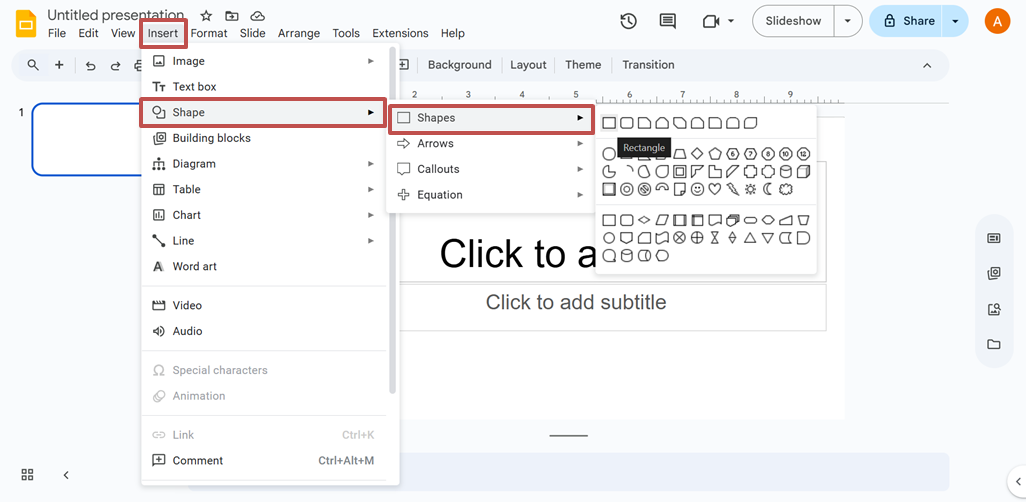
Step 3: Link the object by selecting it, clicking “Insert” > “Link,” and pasting the URL.

Pros
- No need to upload files
- Can use royalty-free or existing music
- Quick setup
Cons
- Audio must be hosted on a stable platform
- Requires internet access during playback
- No built-in audio controls within the slide
Method 4: Add Audio to a Google Slide from YouTube
If you don't have a separate audio file, using a YouTube video as an audio source is a practical workaround. It’s especially helpful when you want background music or need to refer to a specific segment of a video. This method is also a smart choice when exploring how to add audio into Google Slides without uploading your own audio files.
Here’s how to add an audio to Google Slides using a YouTube video:
Step 1: Copy the URL of the YouTube video you want to use.
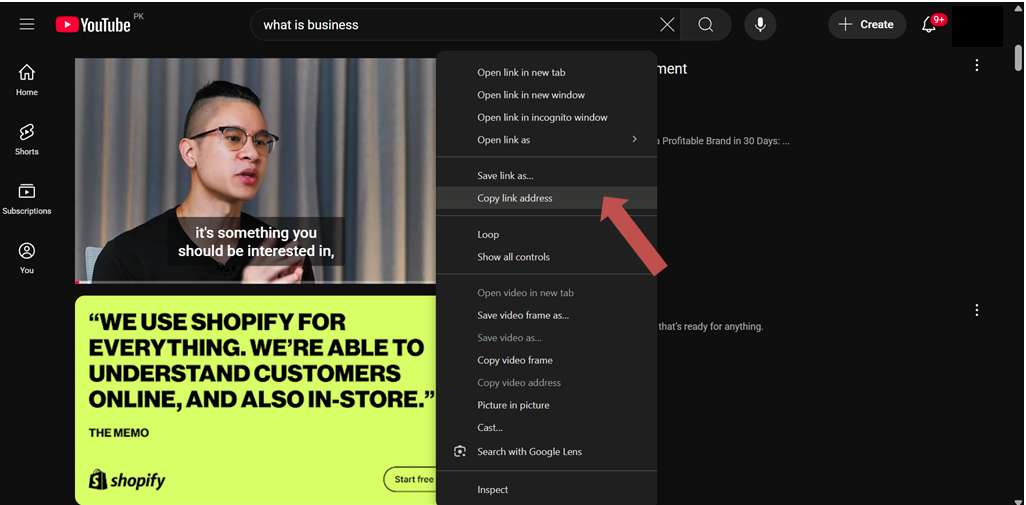
Step 2: Go to “Insert” > “Video” and paste the URL into the search box.
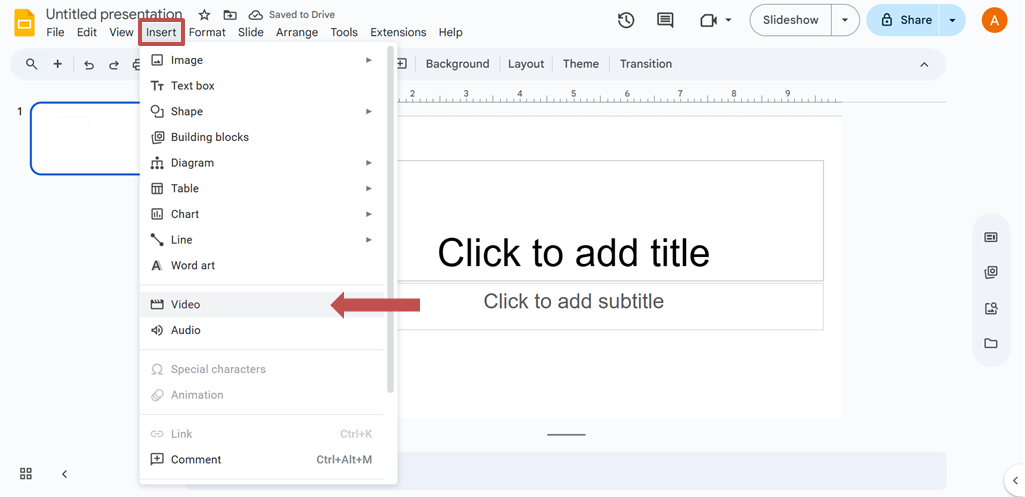
Step 3: Resize the video and drag it off-screen or cover it with an image so only the audio plays.
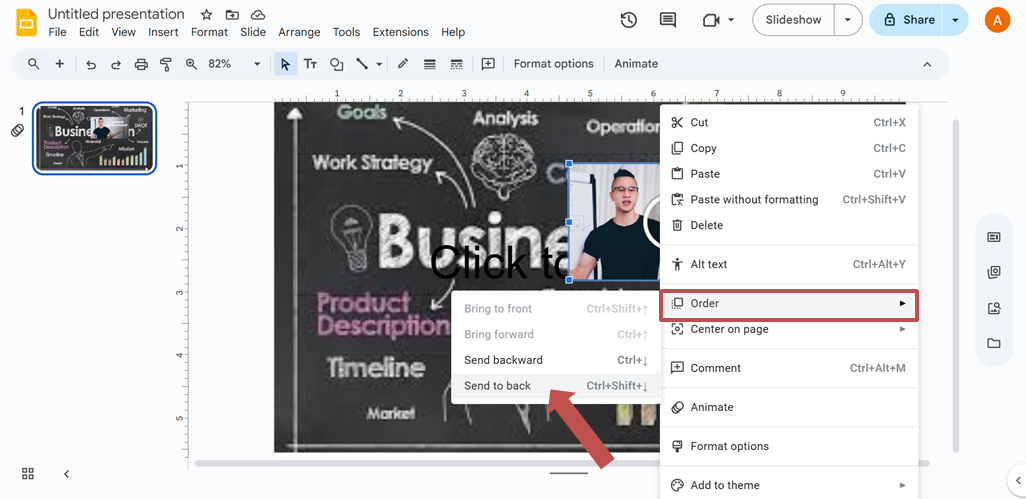
Pros
- Great for using background music or public sounds
- No audio file needed
- Simple to implement
Cons
- Cannot trim or auto-play specific segments
- Visually disruptive unless hidden
- Requires internet and may show ads
Effortless PowerPoint Presentation Design: Create Stunning Slides
After looking into multiple methods on how to add audio to Google Slides, it’s time to streamline the entire slide creation process. If you’re spending hours perfecting layouts or searching for designs, there’s a smarter solution—meet Vidwud, the AI-powered PowerPoint generator.
Vidwud helps you create professional, beautiful presentations in minutes. Just type your content and the tool takes care of everything—from layout to visuals and structure. You can even convert PDF to Google Slides easily for smoother editing and sharing.
Free AI Presentation Maker - Text to PPT
-
Easy and free prompt-to-slideshow generator
-
Multiple themes & templates for beautiful PPT creation
- Perfect online slideshow for school project, business pitch, etc.
Make AI Presentation Now
Key Feature of Vidwud AI PowerPoint Generator Free
-
AI-Driven Text-to-PPT Conversion: Just input your topic or content, and the tool automatically generates clean, stylish, and structured slides for you. Perfect for creating presentations or even converting PPT to notes for study or sharing.
-
Extensive Template Library: Access a growing collection of ready-to-use templates that match various industries and presentation types, including guides on how to insert audio into Google Slides seamlessly.
- Unlimited Free Usage: Enjoy unlimited slide generation without needing a subscription—perfect for frequent users who may also need to convert Google Slides to PowerPoint for broader compatibility.
-
Customization Options: Edit layouts, text, colors, and visuals as you like, making each presentation uniquely yours, even when learning how to add audio to Google Slides for added impact.
How to Create a Beautiful PowerPoint Presentation and Open in Google Slides
Here’s a quick step-by-step guide to using Vidwud to design your presentation and import it into Google Slides:
Step 1: Go to the Vidwud website and select a topic or scenario from the options.
Make AI Presentation Now
Step 2: Enter your presentation prompt, click "Create Free Slides Now," and Vidwud will generate an outline. Then, click "Continue."

Step 3: Select a theme from the available themes and click “Generate Now”
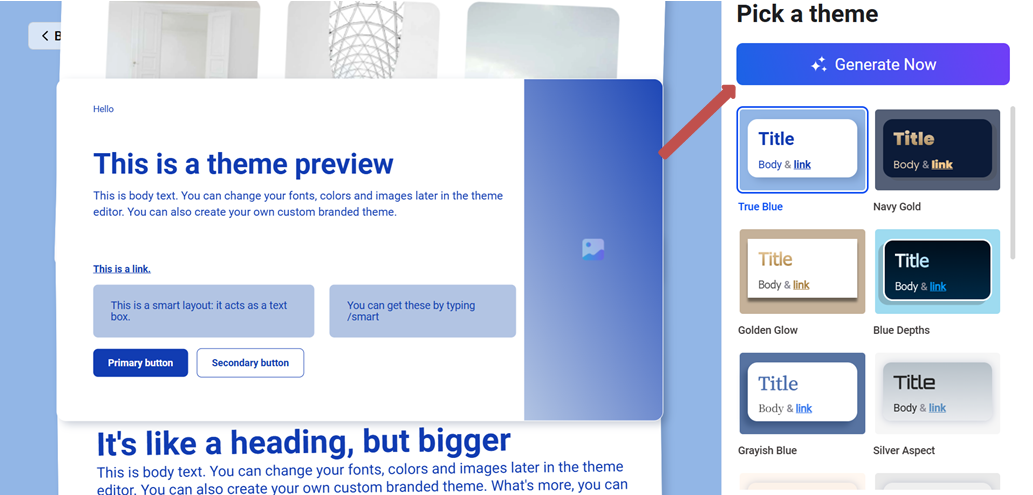
Step 4: Download the presentation file in PPTX format once generated.
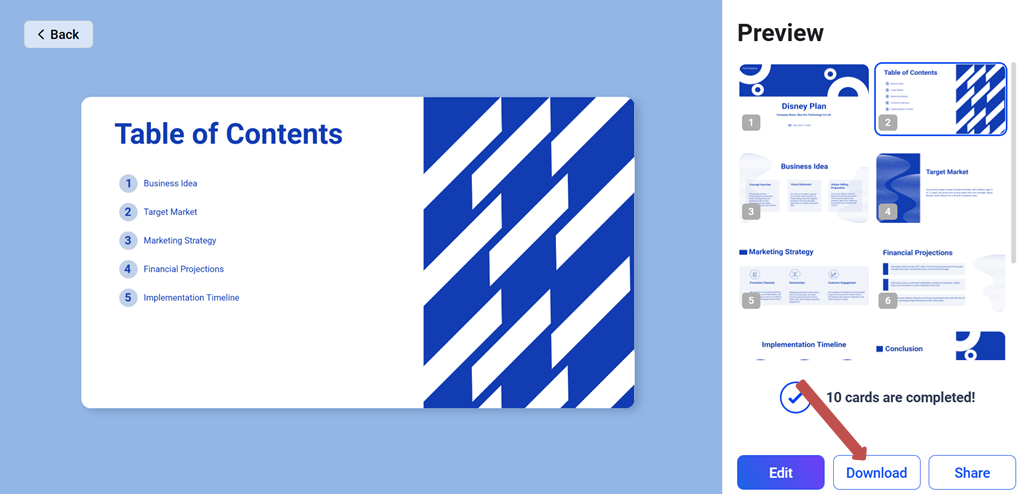
Step 5: Upload the file to Google Drive, right-click it, and select "Open with > Google Slides."
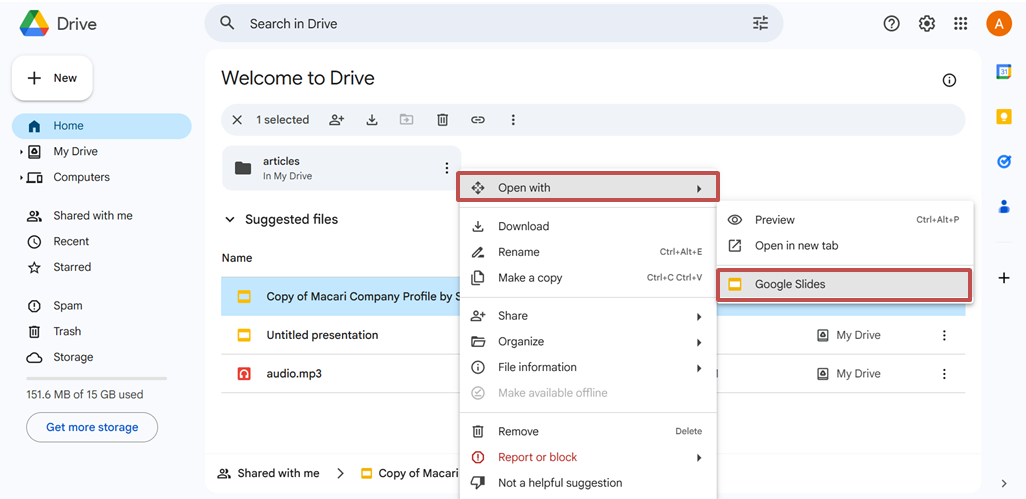
By using Vidwud, you not only save time but also get a head start on creative and professional design. Vidwud is also a great Google Slides alternative, especially for users who need automation. It also benefits users looking to improve their presentations with multimedia.
So, if you want to know how to add audio in PowerPoint presentation effectively, Vidwud makes it easier by offering structured templates and design consistency to support seamless audio integration.
Final Thoughts
The four simple methods discussed earlier are the most effective ways to add audio to Google Slides: inserting from Google Drive, recording your own voice, linking to online audio, and using YouTube. Each method enhances engagement while catering to different presentation goals. If you’ve ever wondered how to add audio to Google Slides or how to insert audio into Google Slides, these simple techniques offer clear solutions. For faster, polished results, use the AI Slide Maker – Vidwud. Easily incorporate voice, music, or effects, transforming every presentation into a captivating storytelling experience.
Free AI Image to Video Generator
-
Best free online image to video generator
-
Turn any text/image to vivid video with high quality
- Clean and intuitive interface design
Turn Image to Video Now







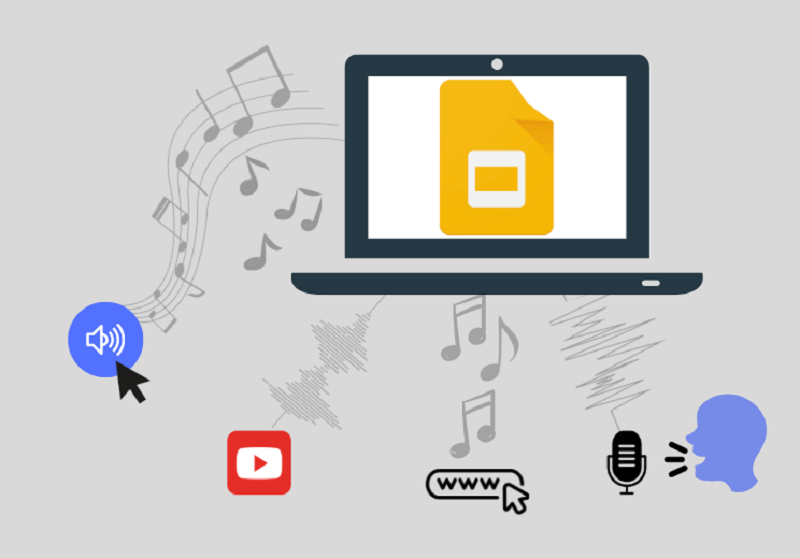

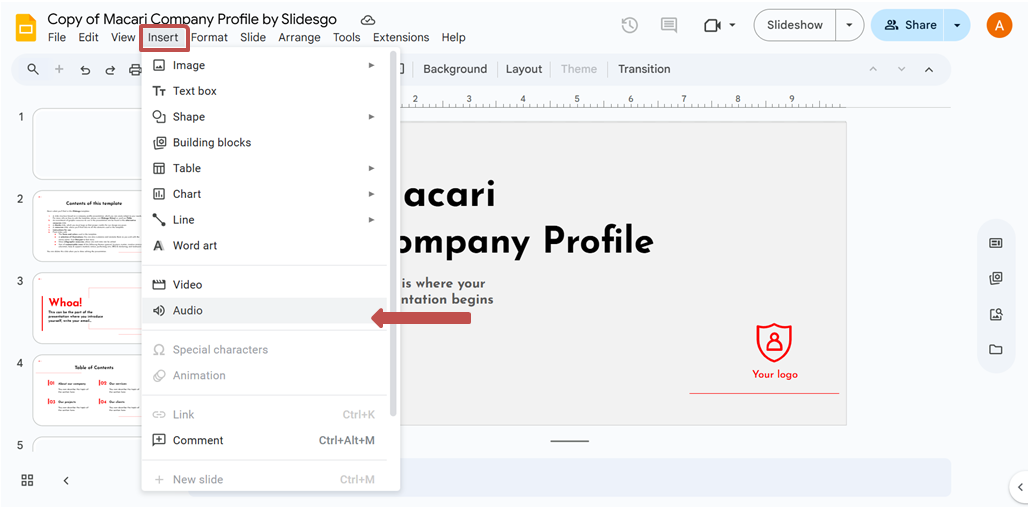
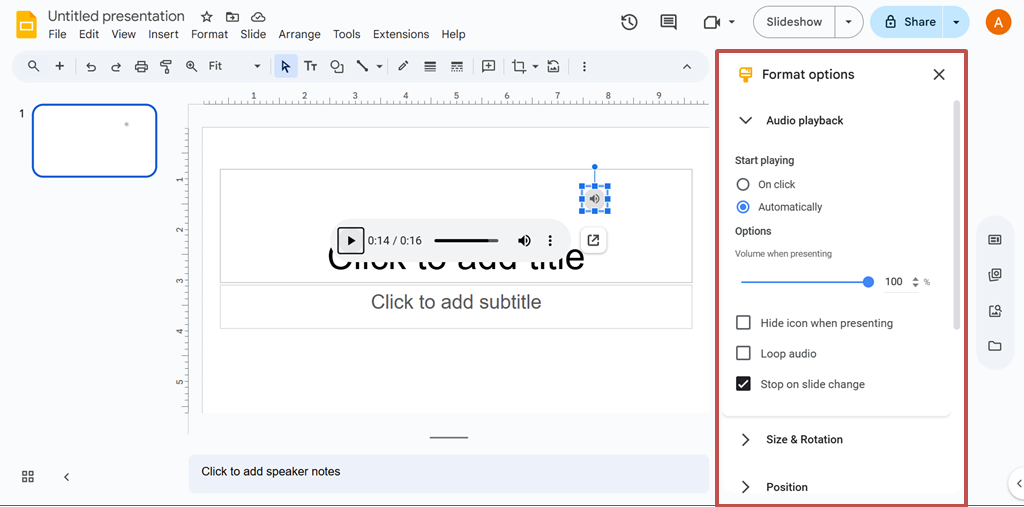
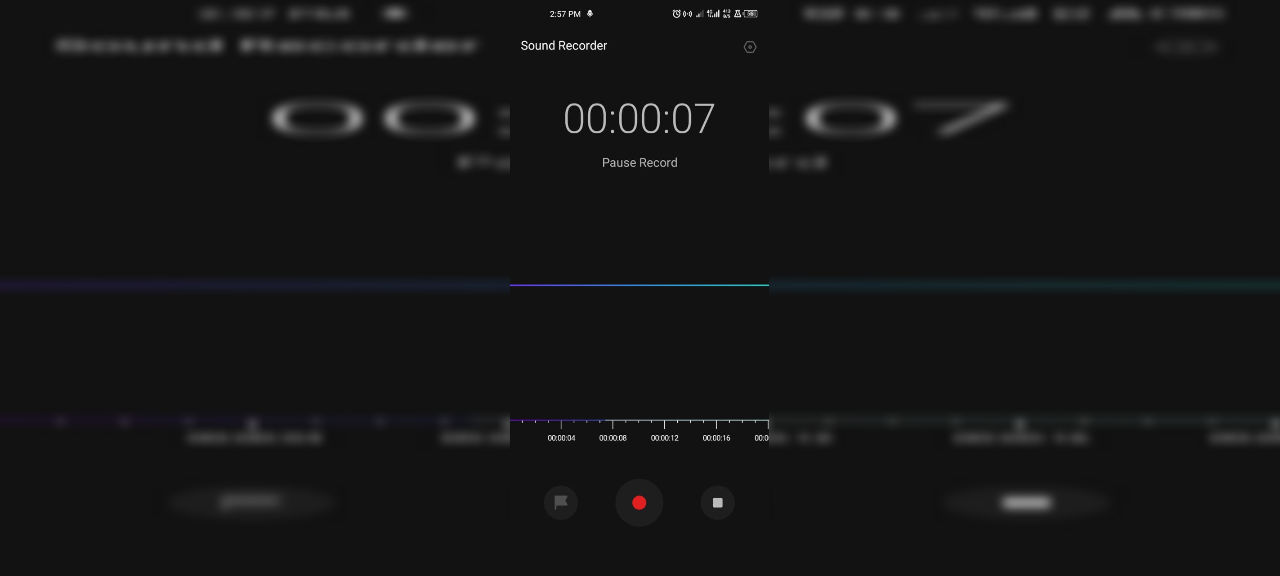
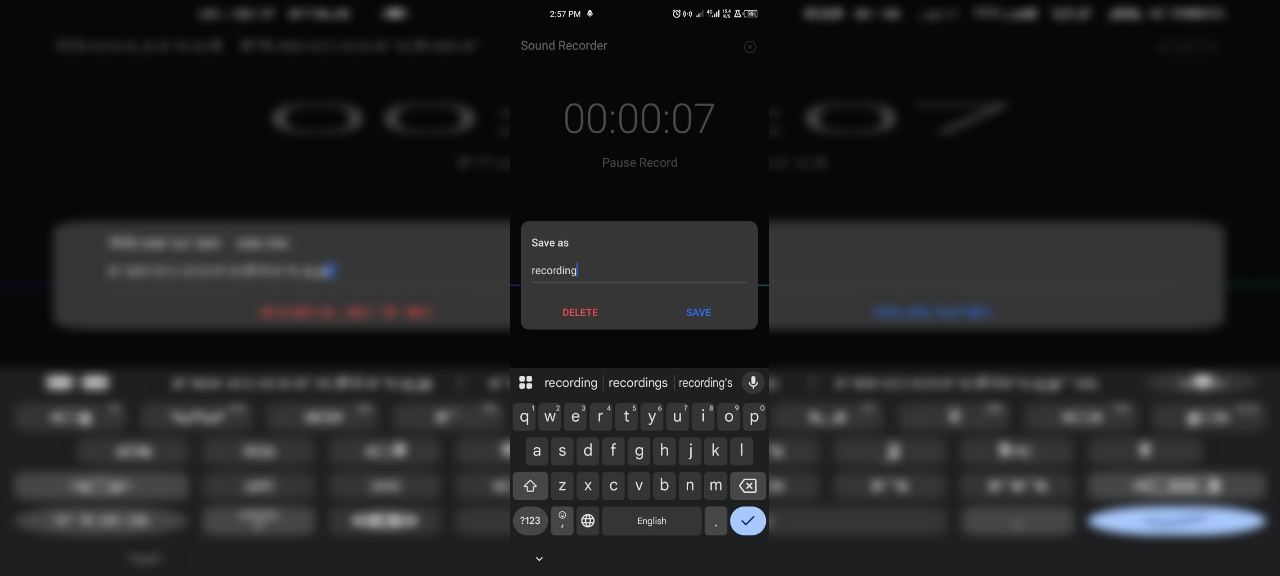
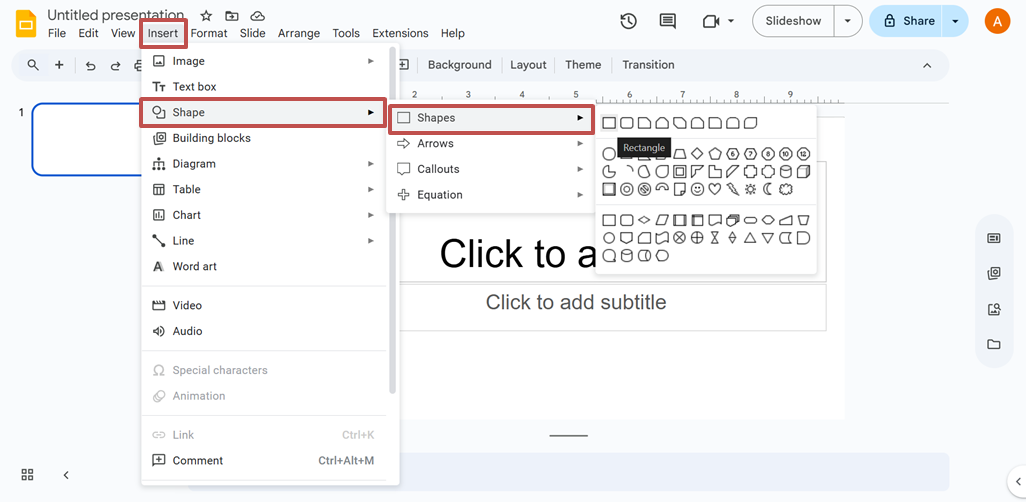

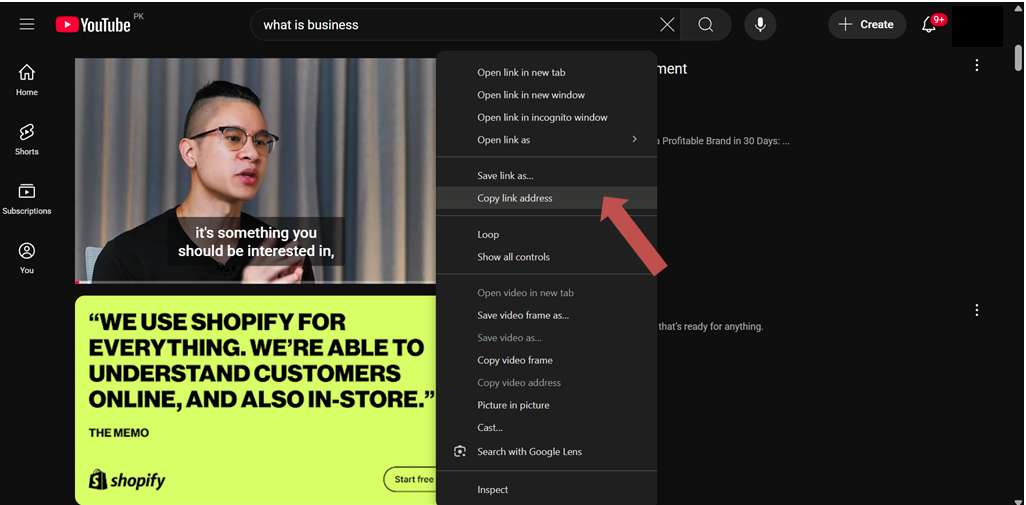
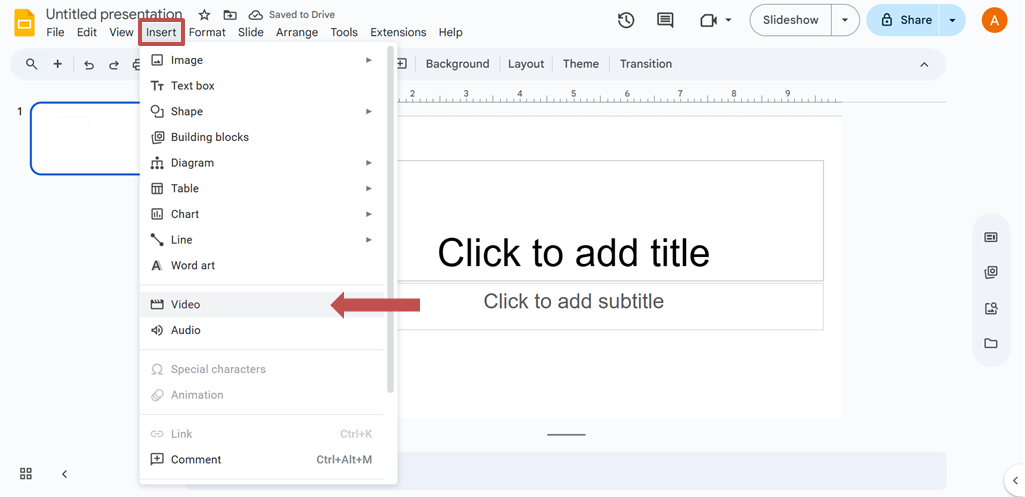
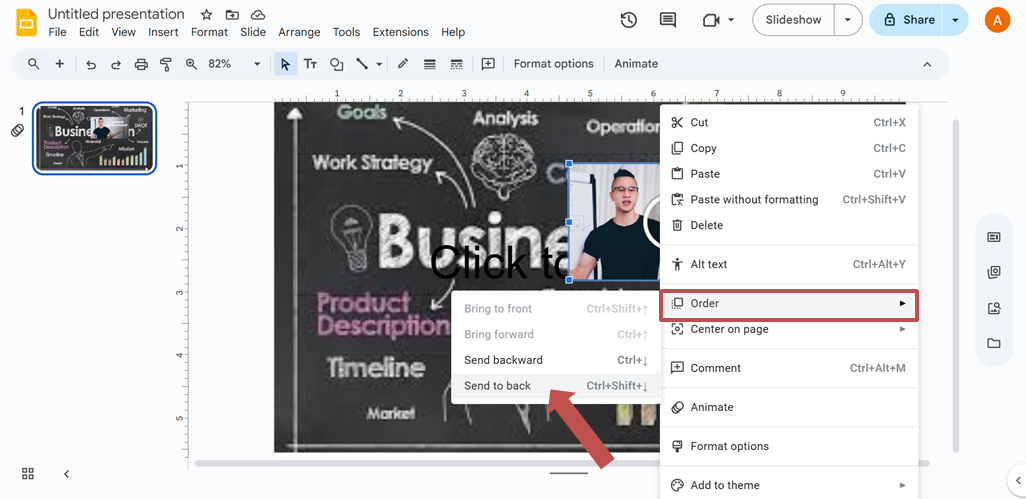


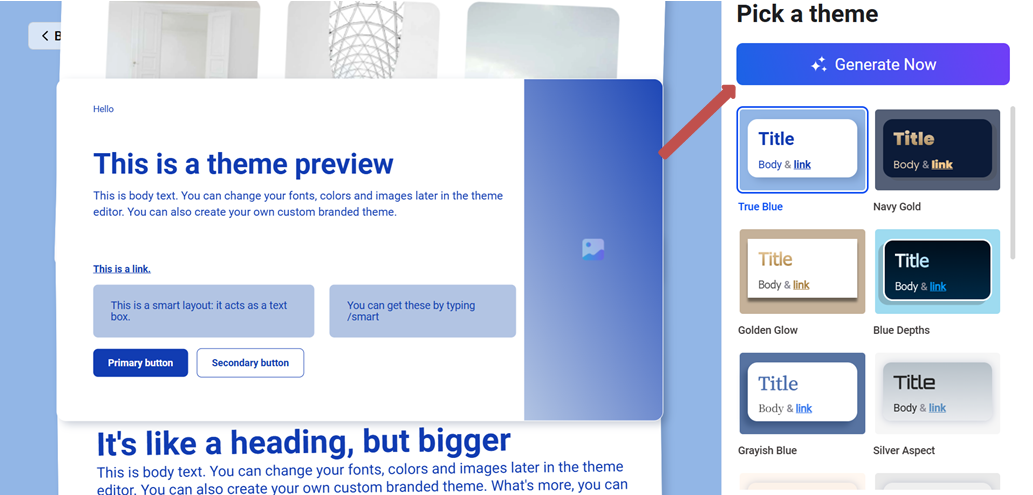
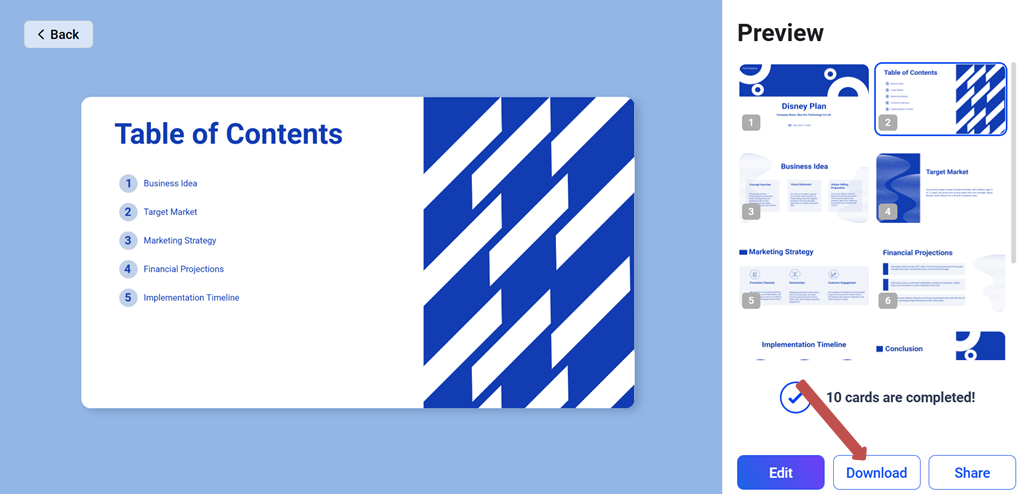
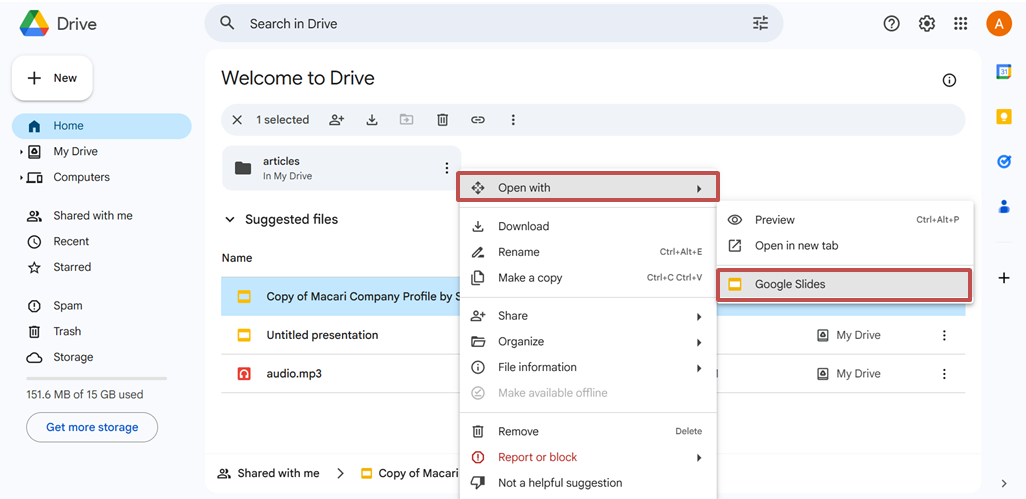


![How to Convert PDF to Google Slides Easily? [2 Methods]](https://cdn.vidwud.com/blog_files/20250218/pdf-to-google-slides.png)