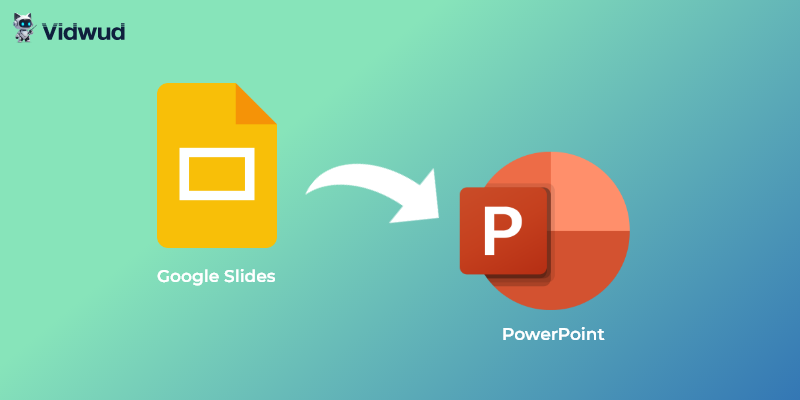Transparent images help blend visuals smoothly, giving your presentation a more polished and professional look. Whether you want to adjust an image’s transparency for subtle overlays or remove its background to make key graphics stand out, there are workable methods to enhance your slides.
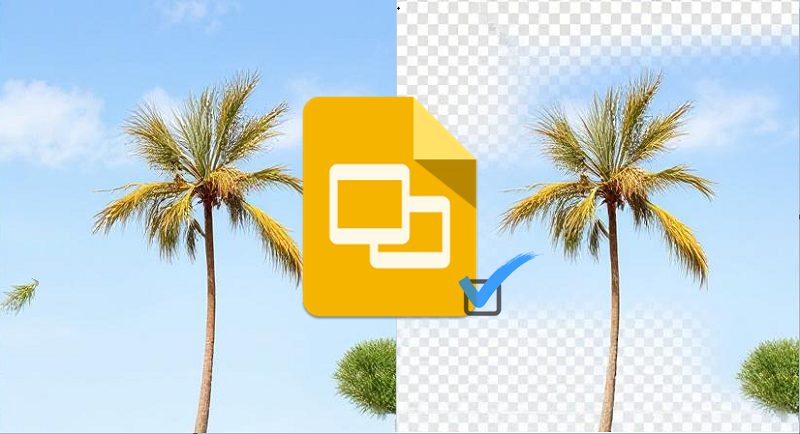
In this guide, you will learn how to copy a transparent image into Google Slides, which covers the way to change image opacity and remove the whole background. Let’s make cleaner and visually appealing aids for your presentation.
- On This Page
- Can Google Slide Remove Background from Image?
- How to Copy a Picture into Google Slides Without the Background
- How to Download and Copy a Transparent Image into Google Slides
- How to Make an Image Transparent in Google Slides by Opacity Adjustment
- Best Alternative to Make Your Image Transparent in Slideshow
Can Google Slide Remove Background from Image?
Images with transparent backgrounds seamlessly blend into your slides, preventing harsh edges that can be distracting and ensuring they don’t interfere with text or other design elements.
While Google Slides allows you to add images and even use motion pictures and AI-animated images, it doesn’t have a built-in feature for removing image backgrounds. There are two main ways to get images with transparent backgrounds for your slideshows. You can either download a pre-made transparent image or create one yourself using external tools or image editing software. The following part shows the details.
How to Copy a Picture into Google Slides Without the Background
Creating a PNG image with an online transparent background maker gives you the most flexibility, allowing you to choose any picture that best fits your slide without worrying about unwanted backgrounds. This ensures your visuals integrate smoothly with the rest of your design and helps make your presentation look more cohesive and engaging. There are many free online background removal tools available, making it easy to create transparent images without the need for advanced editing software.
One such tool is Vidnoz AI Background Remover that uses AI technology to precisely remove backgrounds from images for free. It produces high-quality, clear-edged images in a downloadable PNG format. Whether you are working with product images, portraits, or graphics, Vidnoz can help you create images with a transparent background quickly.
How to Make a Transparent PNG Image for Free Online
Step 1. Open a web browser and go to Vidnoz AI Background Remover.
Step 2. Click the Upload Image button in the center of the screen or drag and drop an image you want to make transparent. The tool supports images up to 10 MB in size and a maximum resolution of 3840 x 2160 pixels.
Step 3. Vidnoz AI will automatically process the image and remove the background when the upload is complete. You can compare the original and edited images by toggling between the Original and Remove Background buttons,
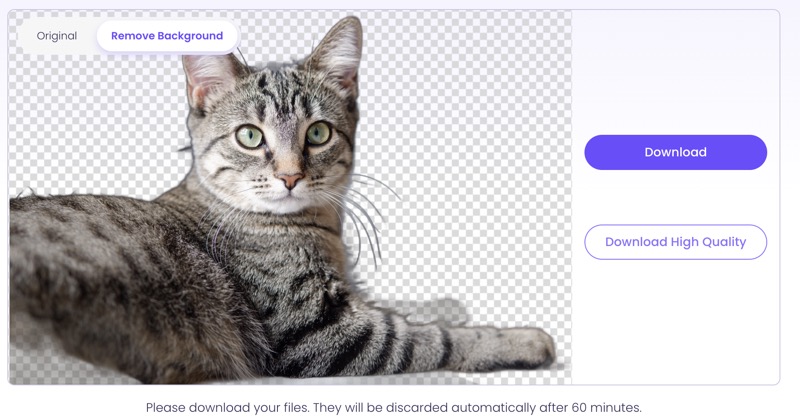
Step 4. Click the Download button to save the transparent PNG image to your device.
Also Read: Best AI PowerPoint Background Makers For Your Slideshows >>
How to Copy the Transparent Image into Google Slides
Now that you have an image with a transparent background, it's time to learn how to copy a transparent image into Google Slides, which is fairly simple.
Step 1. Open the slide in Google Slides where you want to copy the transparent image.
Step 2. Locate the transparent image on your device and copy it by pressing Ctrl + C on a PC or Cmd + C on a Mac. Alternatively, you can right-click on it and choose Copy.
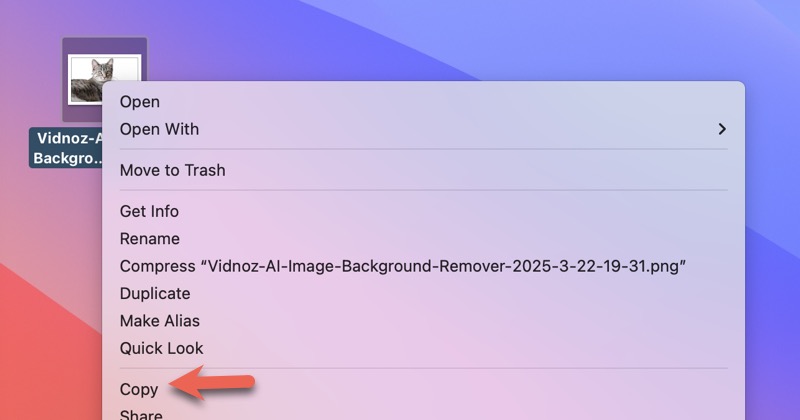
Step 3. Click on the spot in your slide where you want the image to appear, and paste it by pressing Ctrl + V on a PC or Cmd + V on a Mac. Or paste it by right-clicking and selecting Paste.
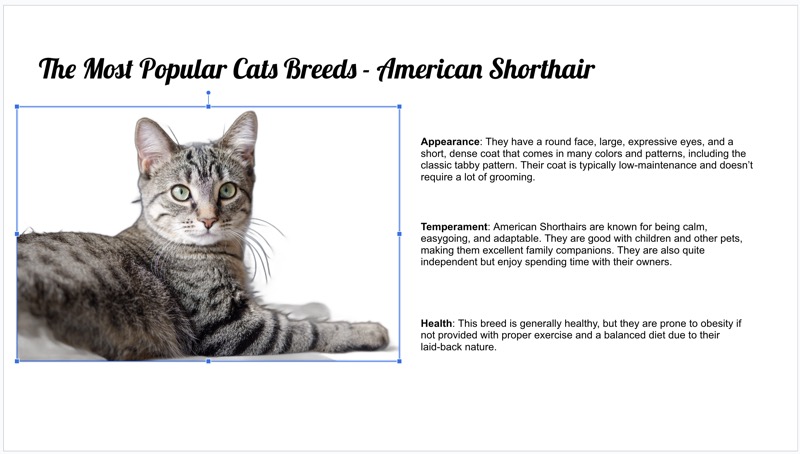
Step 4. Adjust the image's size, position, format, and other settings using the available tools in Google Slides for the best result.
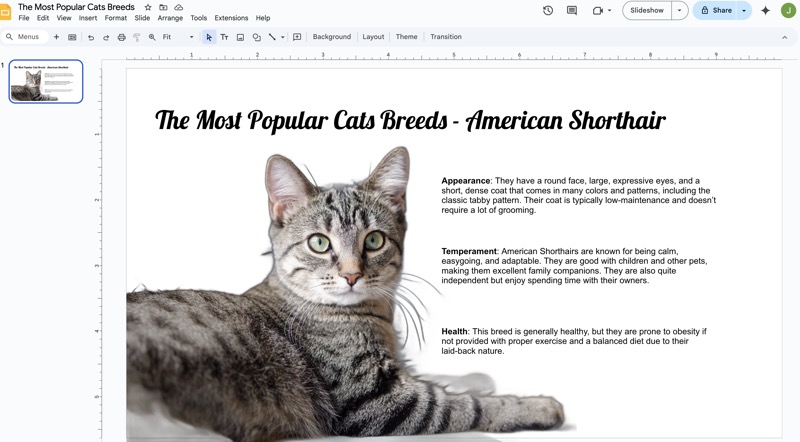
How to Download and Copy a Transparent Image into Google Slides
If you don’t have a ready image saved on your device, you can also directly copy a transparent image from an online source and paste it into Google Slides. Here is how:
Step 1. Open Google Images and search for the image you want to use in your presentation.
Step 2. Click Tools below the search bar, then select Color > Transparent to filter results with transparent backgrounds.
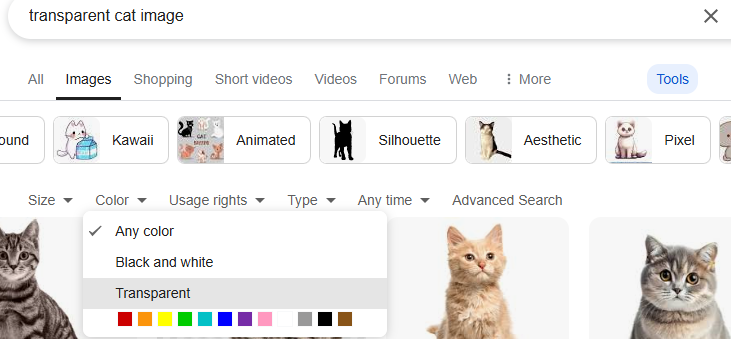
Step 3. Right-click on your chosen image and select Copy image. Be sure to use copyright-free images.
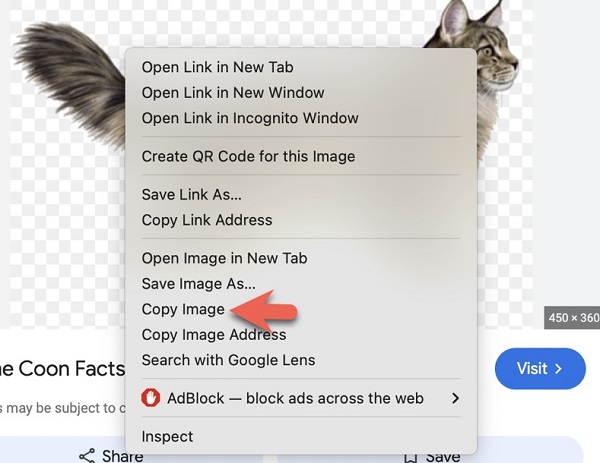
Step 4. Open your Google Slides presentation, go to the slide where you want to use the image, and paste it in place using Ctrl + V on a PC or Cmd + V on a Mac. Then adjust it as you like.
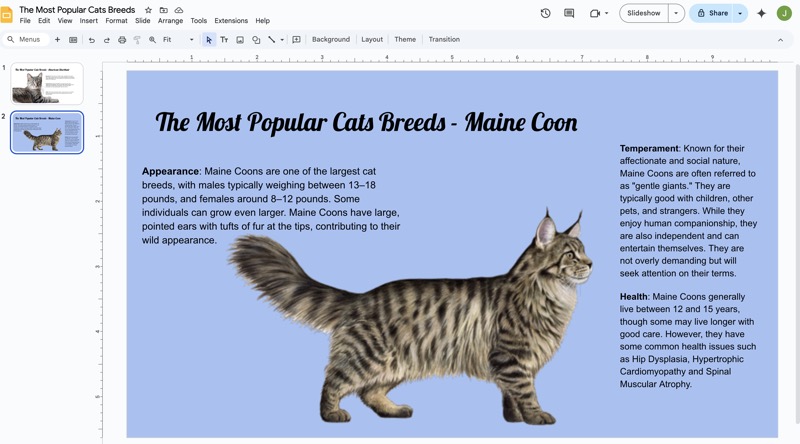
How to Make an Image Transparent in Google Slides by Opacity Adjustment
The methods above tell you how to remove the background from a picture in Google Slides. However, if you want to keep the background but fade the image to blend better with your content, Google Slides offers a built-in feature to do that.
Step 1. Open your presentation in Google Slides and go to the slide where you want to edit the image.
Step 2. Click on the image you want to adjust. If you haven’t added one yet, insert an image from your device or Google Drive.
Step 3. Select the image, then click Format options in the toolbar to open the side panel.
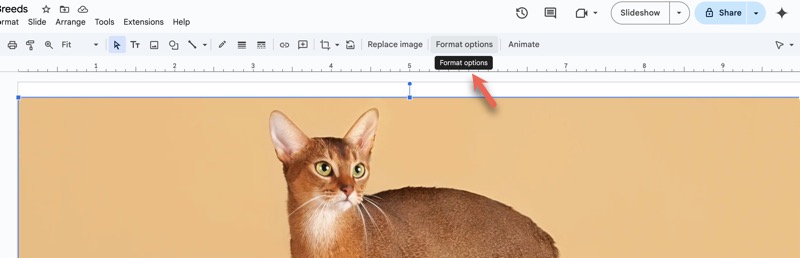
Step 4. Under the Adjustments tab, move the Opacity slider to the left to increase transparency.
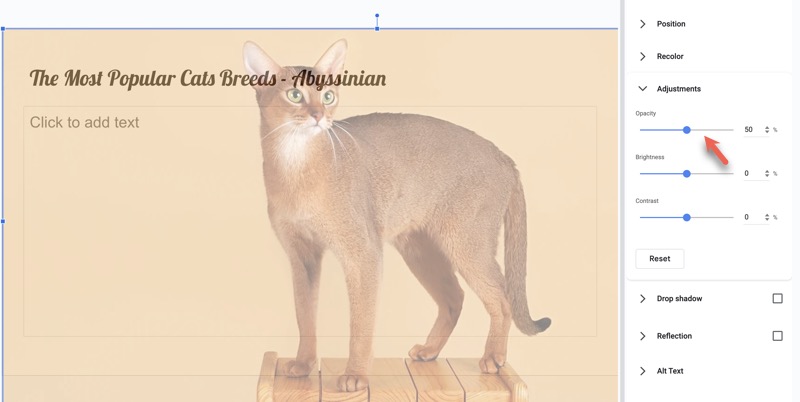
Step 4. To use the transparent image as a background, resize it to cover the entire slide with the handles. Then, click Arrange in the menu bar and select Order > Send to back.
Best Alternative to Make Your Image Transparent in Slideshow
Some third-party tools can also make images less solid in slides. Vidwud AI PowerPoint Generator is one of the best Google Slides alternatives. It is designed to create professional presentations with AI by instantly transforming your topic into a well-designed slide deck. This smart tool also provides access to a wide range of royalty-free images that can be used freely in your preparations. Additionally, it allows you to easily make images transparent for a seamless look.
Free AI Presentation Maker - Text to PPT
-
Easy and free prompt-to-slideshow generator
-
Multiple themes & templates for beautiful PPT creation
- Perfect online slideshow for school project, business pitch, etc.
Make AI Presentation Now
How to Generate Slides & Add a Transparent Image with Vidwud
Step 1. Open a web browser and go to Vidwud AI PowerPoint Generator, or click the button below.
Make AI Presentation Now
Step 2. Enter your presentation topic, then select the number of slides, presentation scenario, and output language.
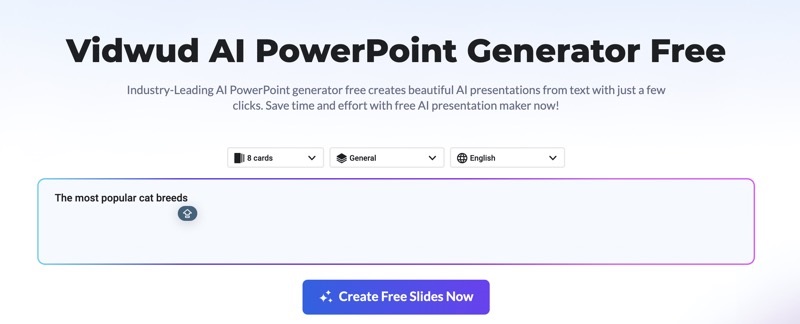
Step 3. Click Generate Free Slides Now to receive an AI-generated outline.
Step 4. Review the outline, make any necessary modifications, and click Continue.
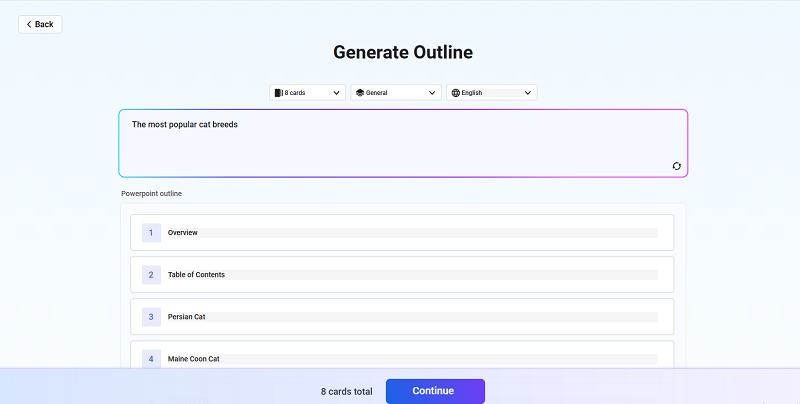
Step 5. Choose a theme for your slides, and click Generate Now to create your presentation. After that, click Download to save the slides or Edit to make further customizations.
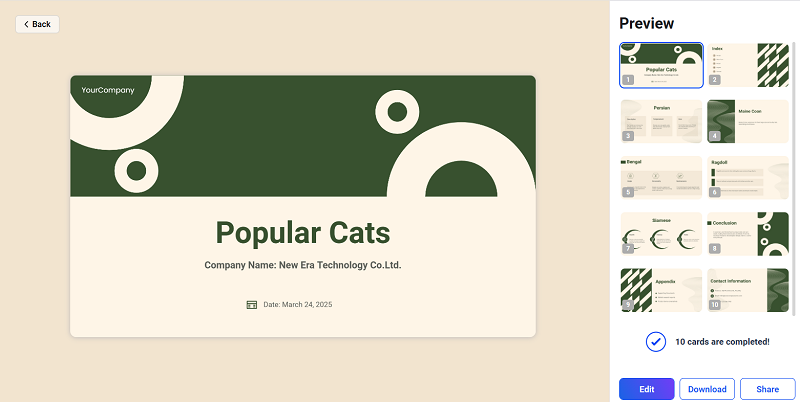
Step 6. To add an image, go to the top menu bar, click Image, and search for the image you want to use. You can also upload a transparent image from your computer./p>
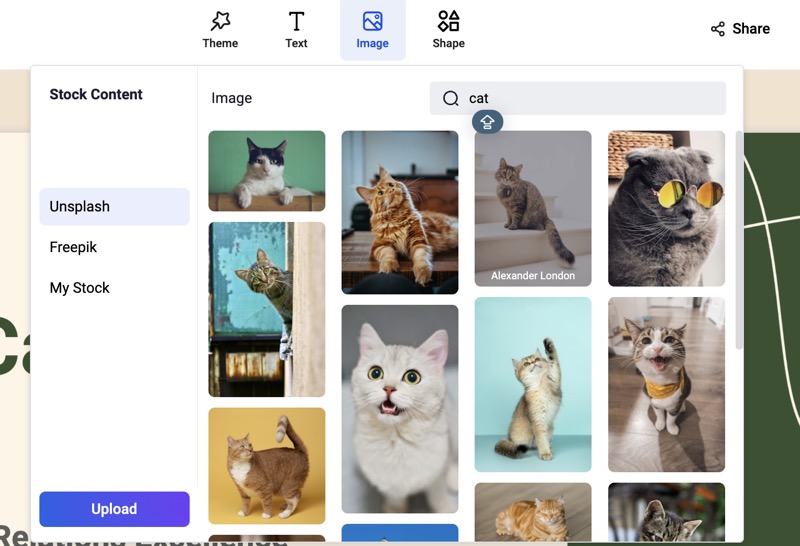
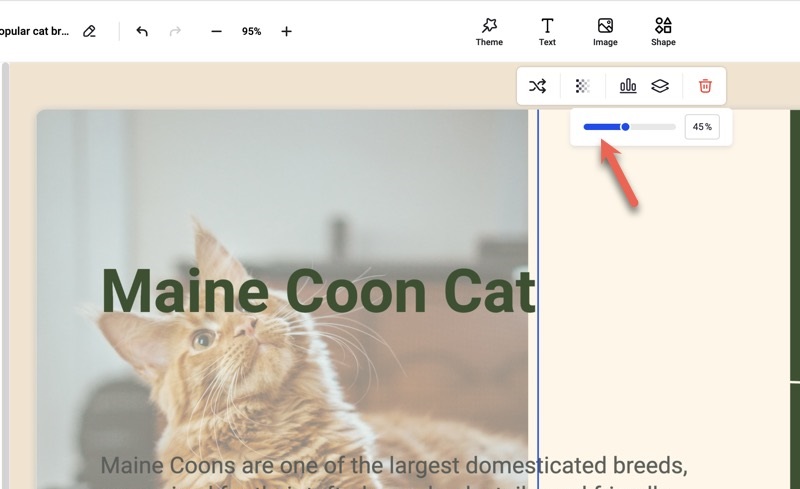
Conclusion
A transparent image provides greater flexibility in layout design, making it easier to layer visual elements. You can’t directly make a PNG transparent in Google Slides with the background removed. A third-party tool like Vidnoz AI Image Remover is essential for such demands. But if you only hope to copy an image and adjust the transparency of an image in Google Slides, its built-in opacity tool is accessible. As an extra, Vidwud AI PowerPoint Generator enables effortless slide creation and allows you to add transparent images quickly.
Try these methods based on your actual needs!

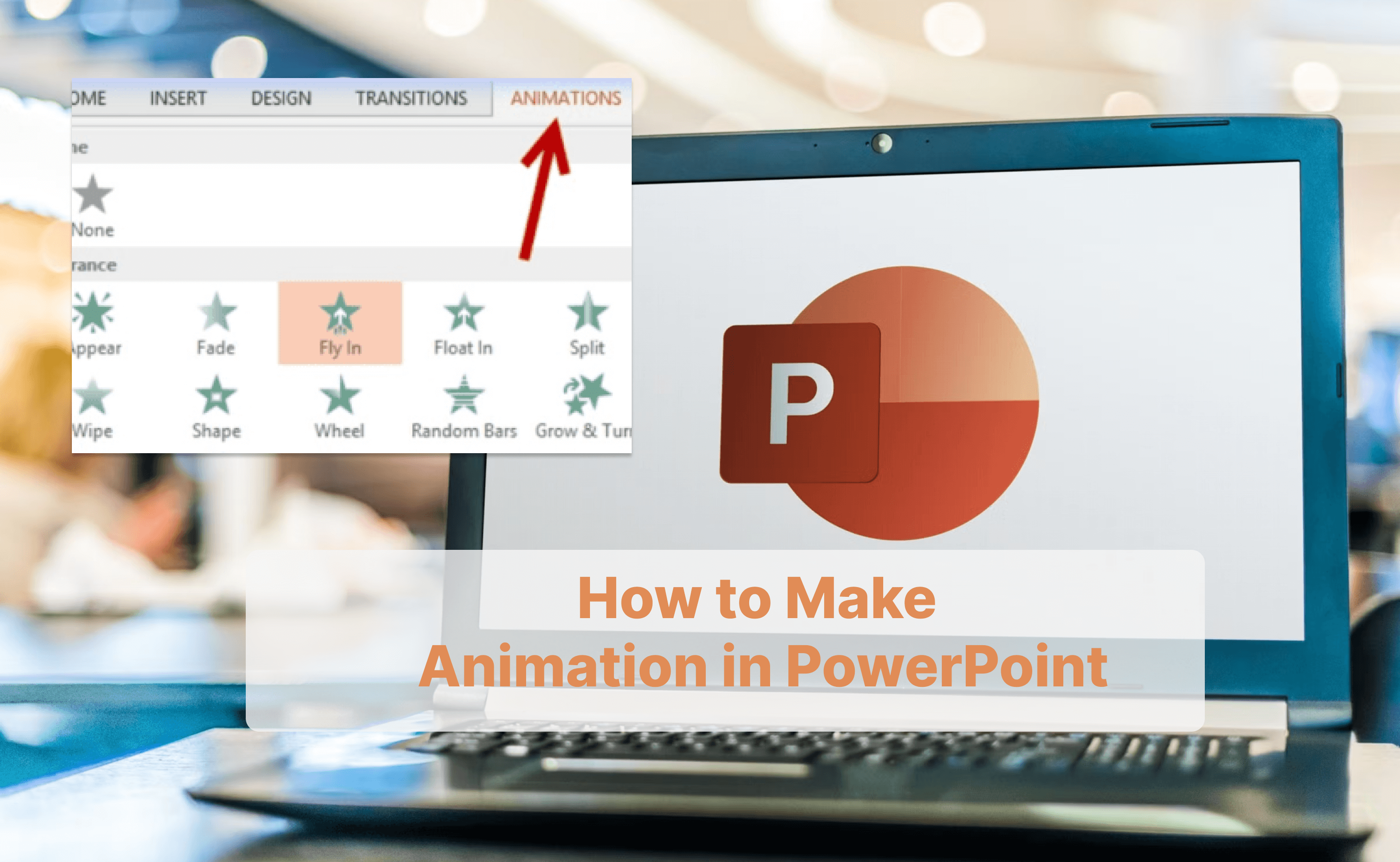

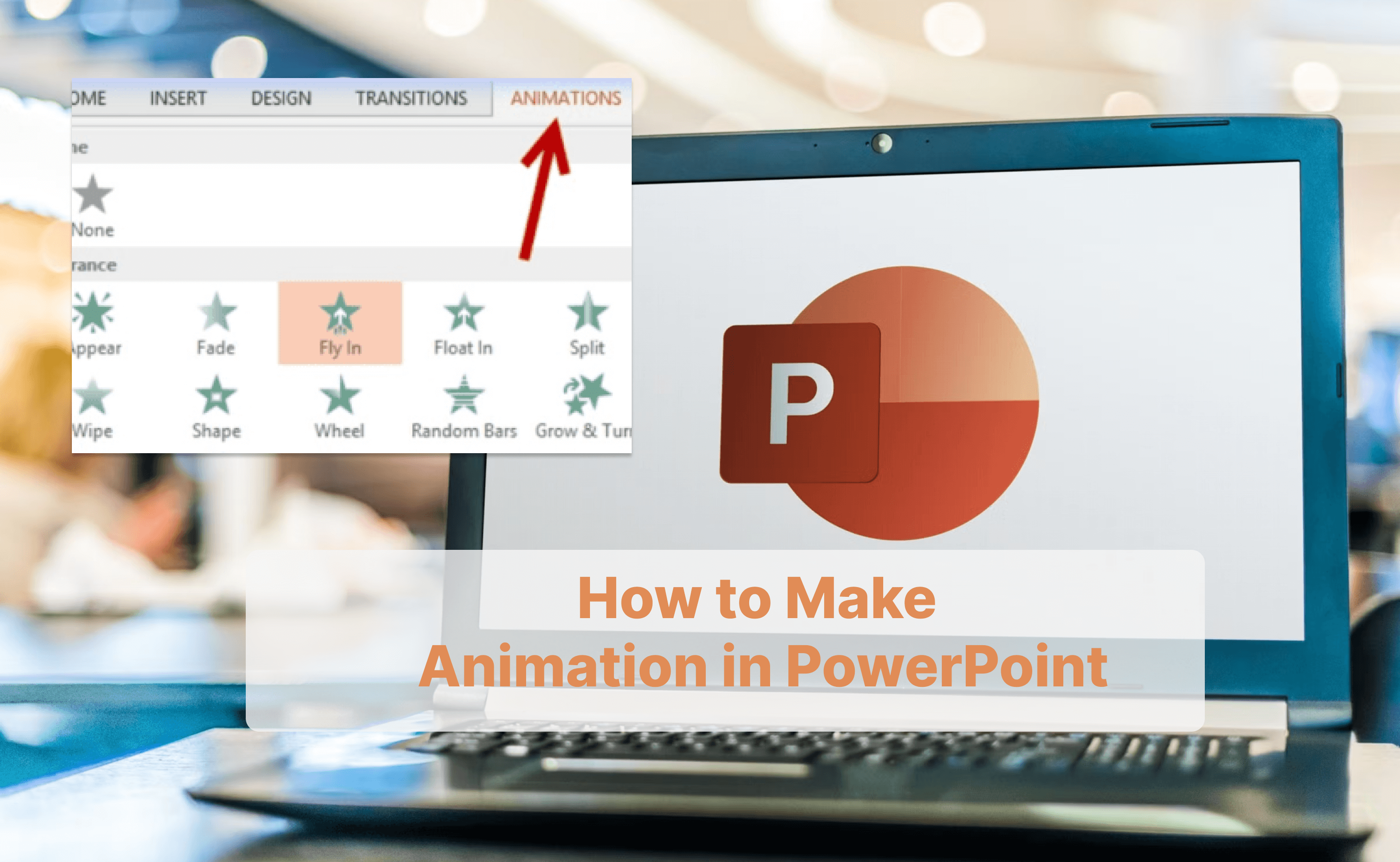





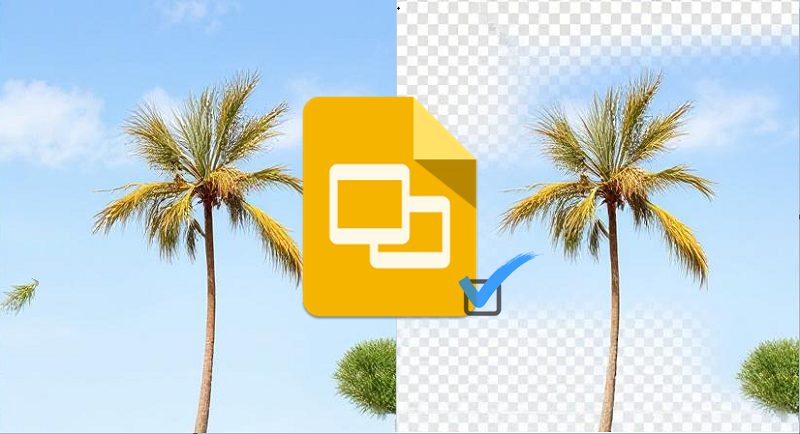
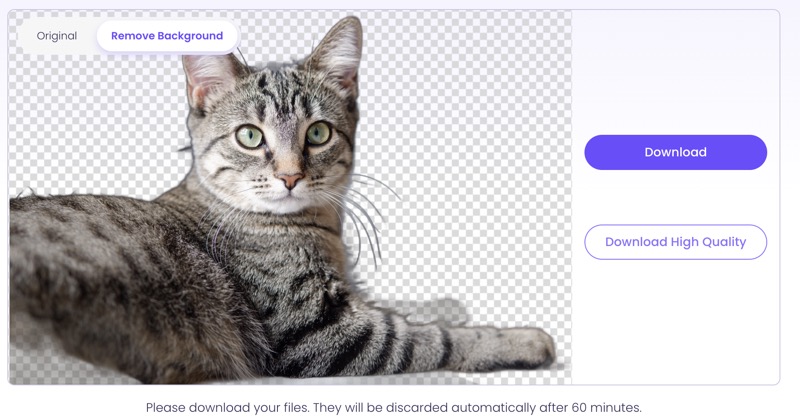
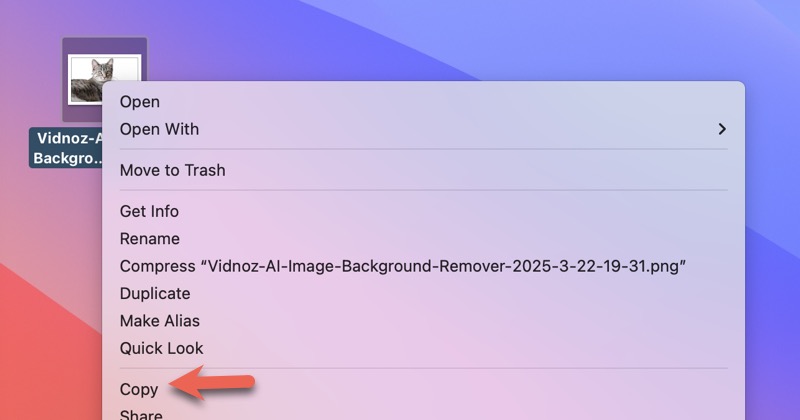
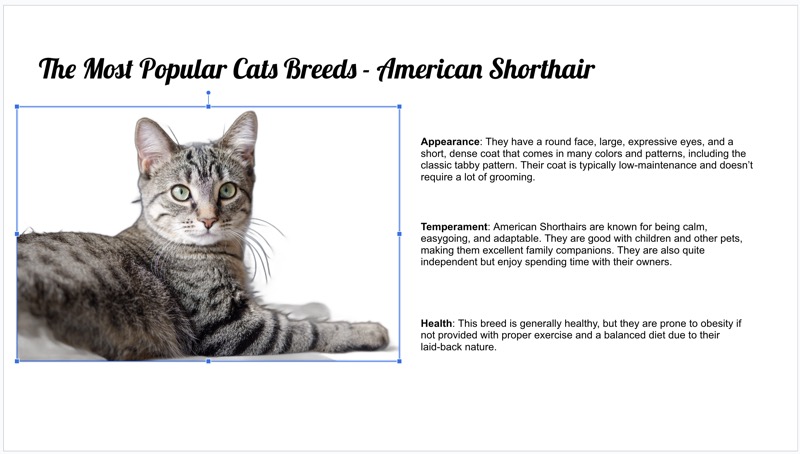
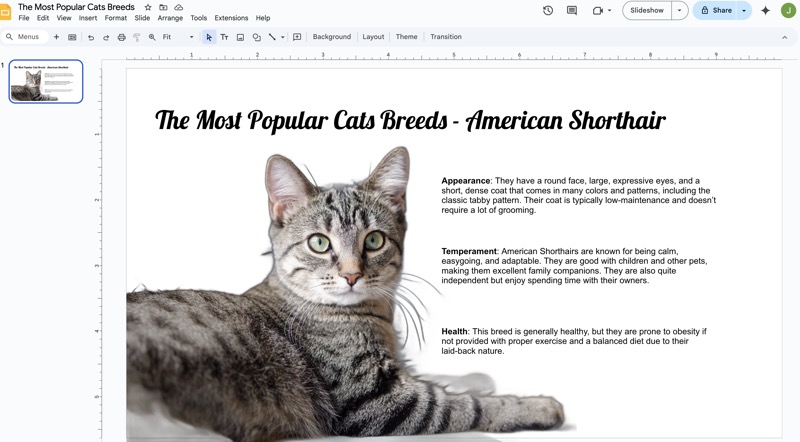
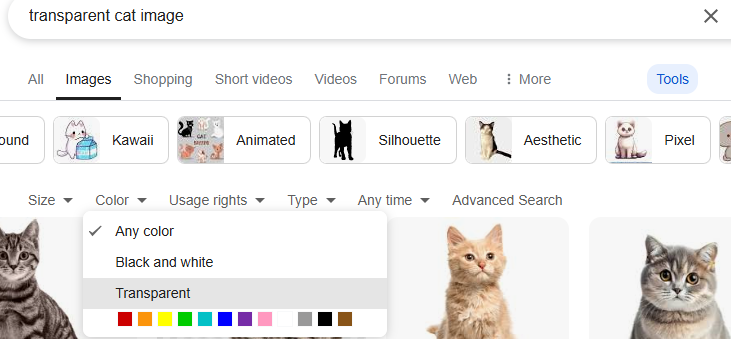
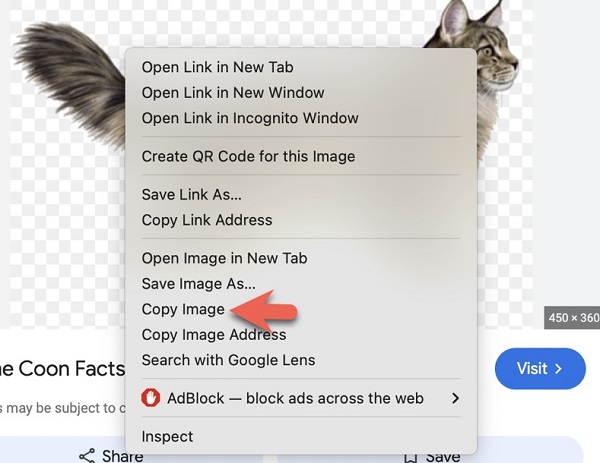
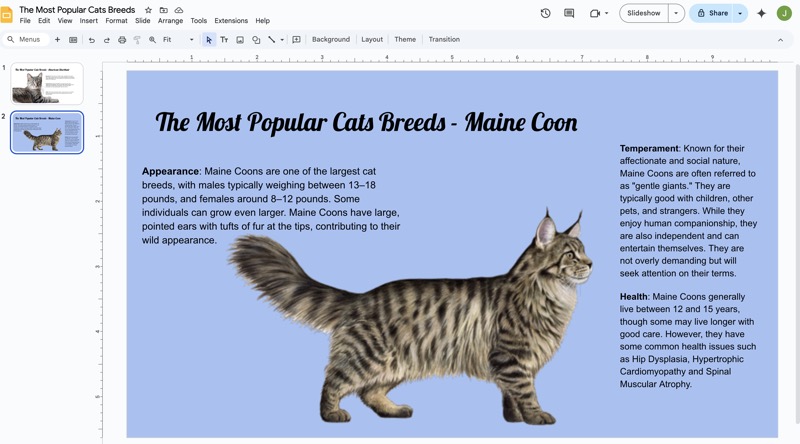
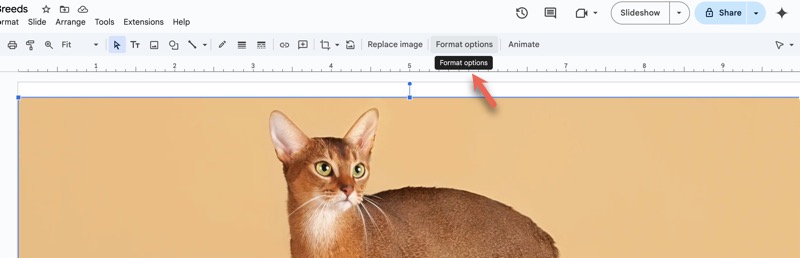
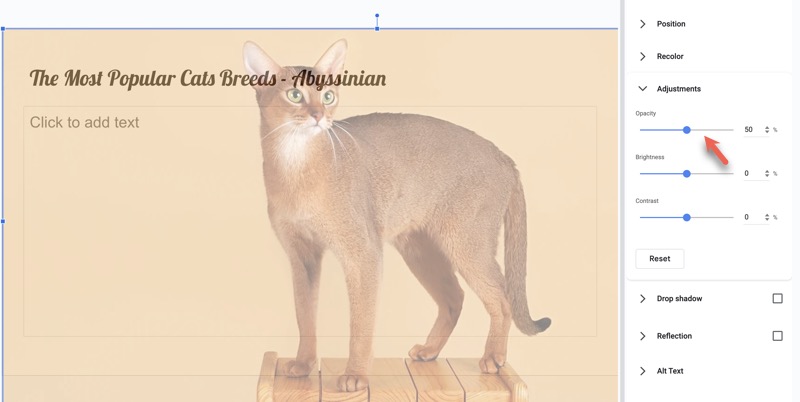

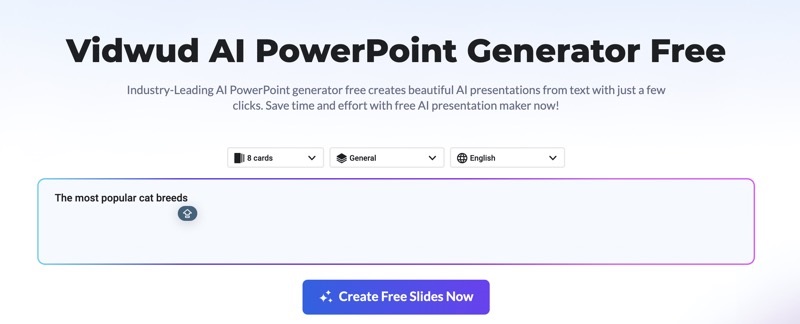
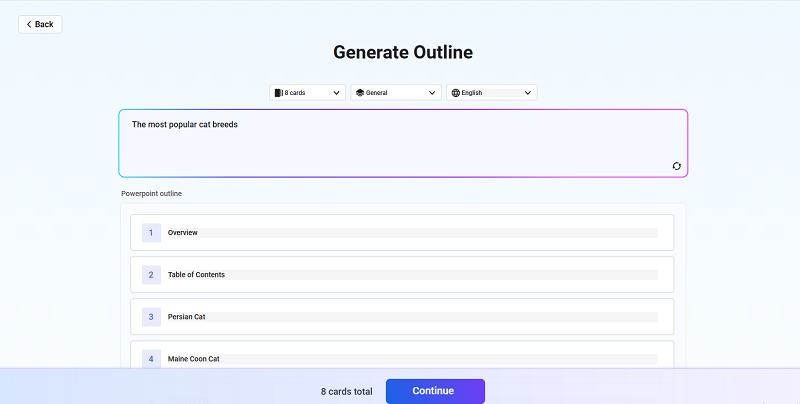
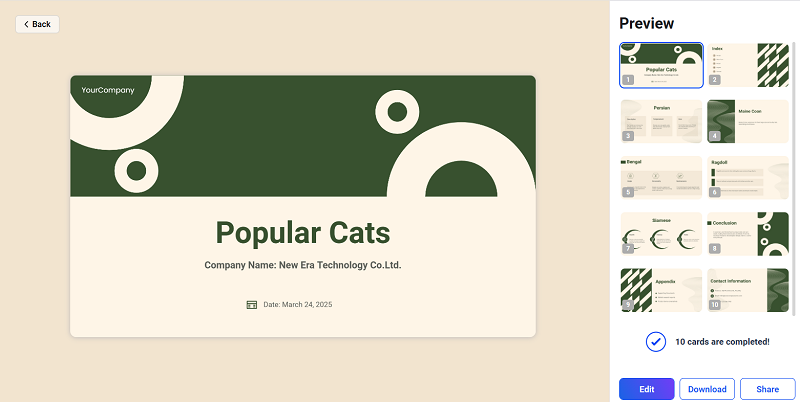
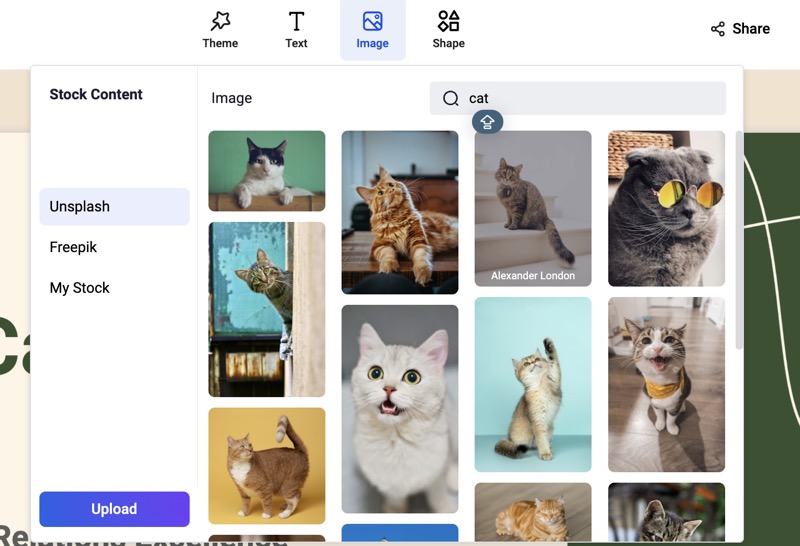
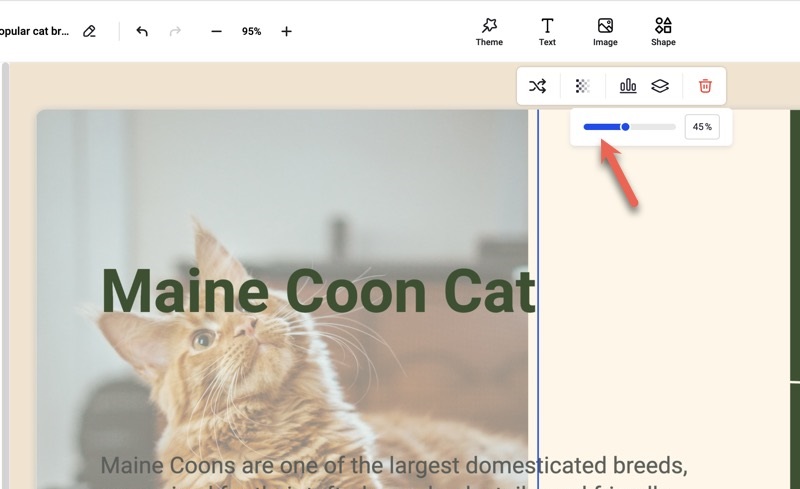


![How to Convert PDF to Google Slides Easily? [2 Methods]](https://cdn.vidwud.com/blog_files/20250218/pdf-to-google-slides.png)