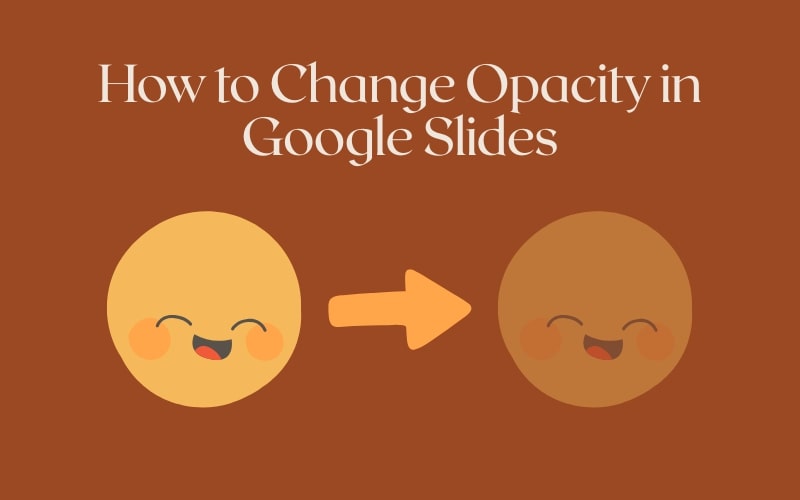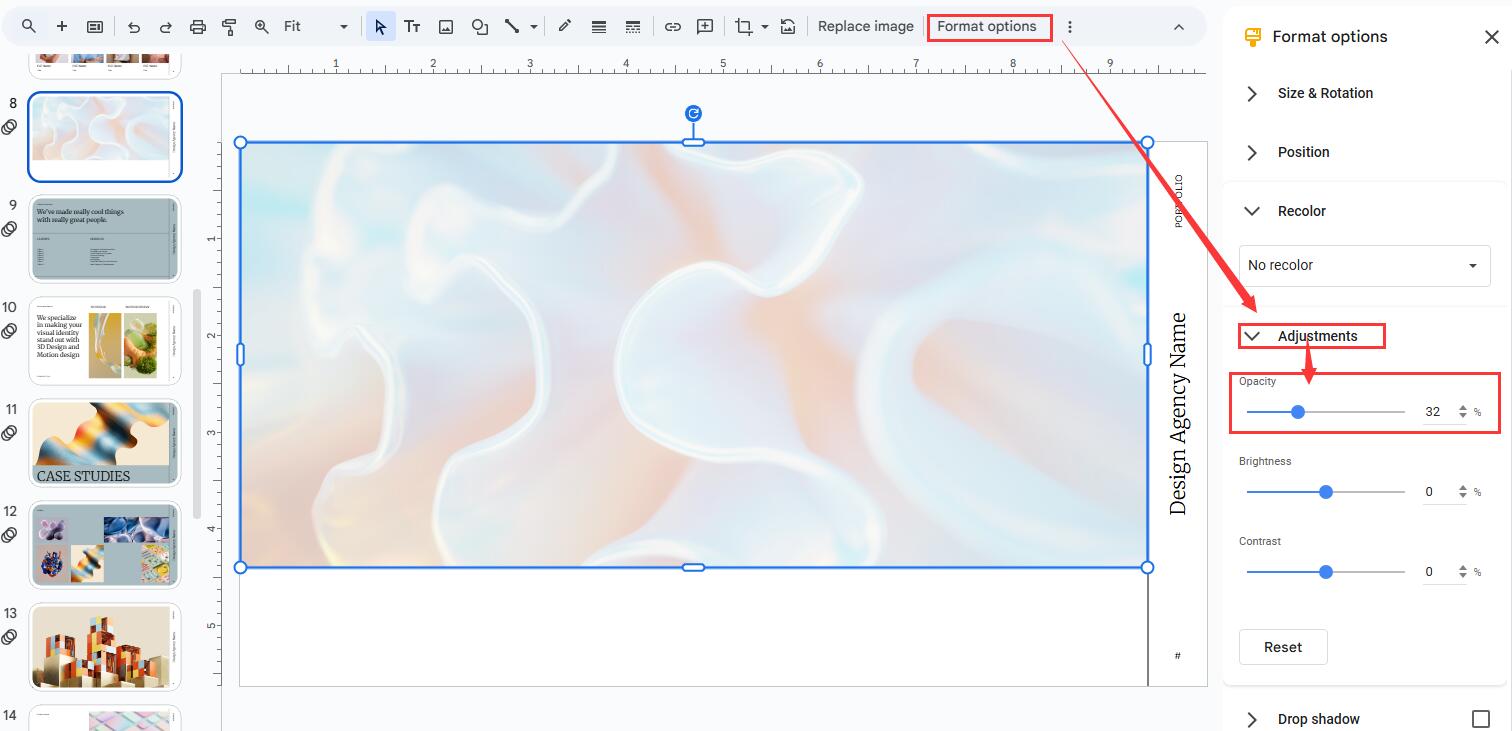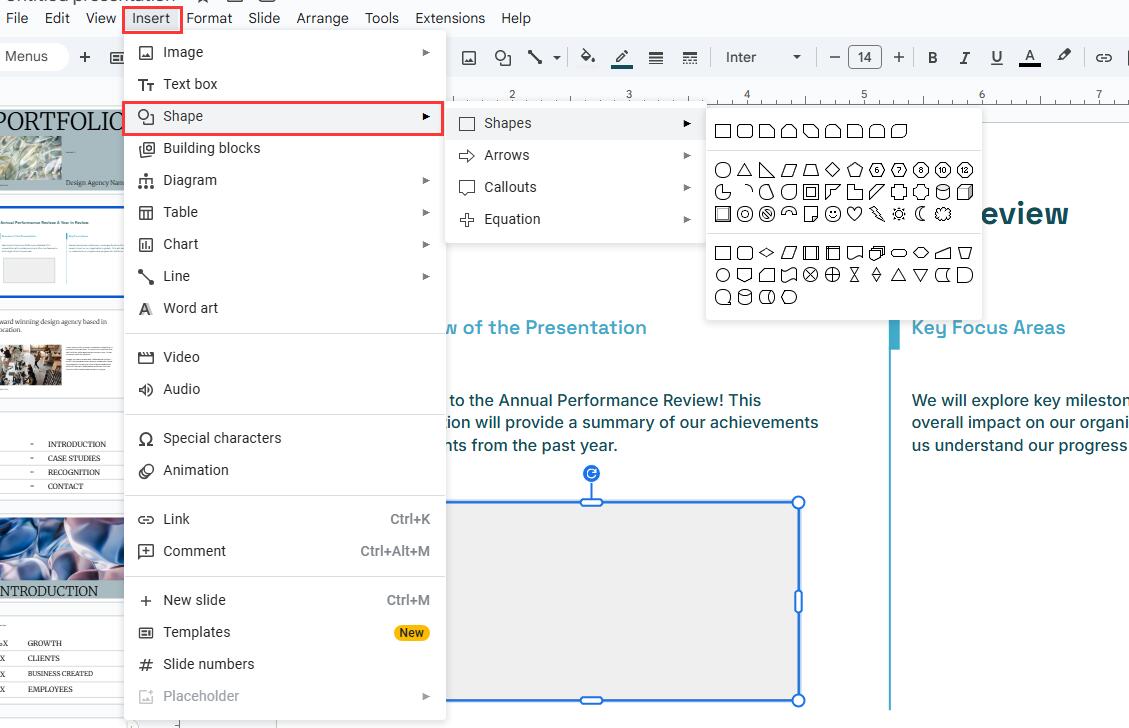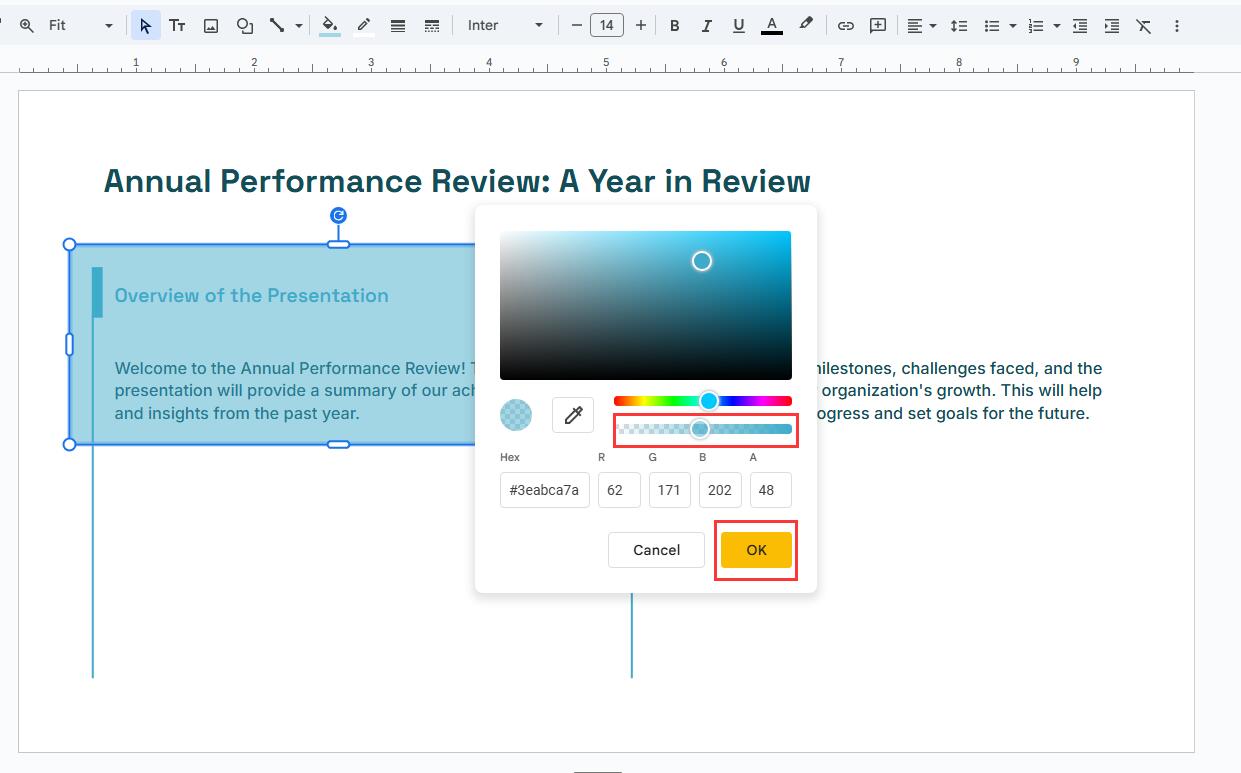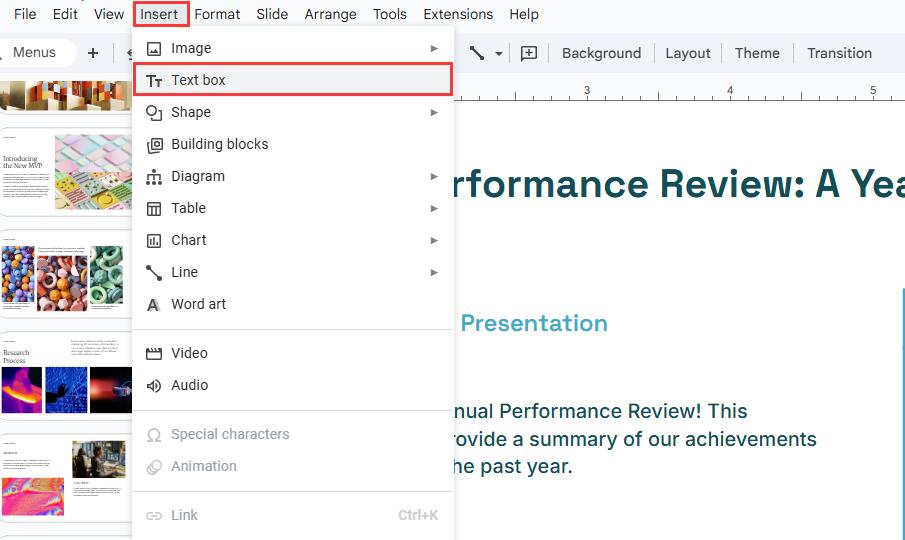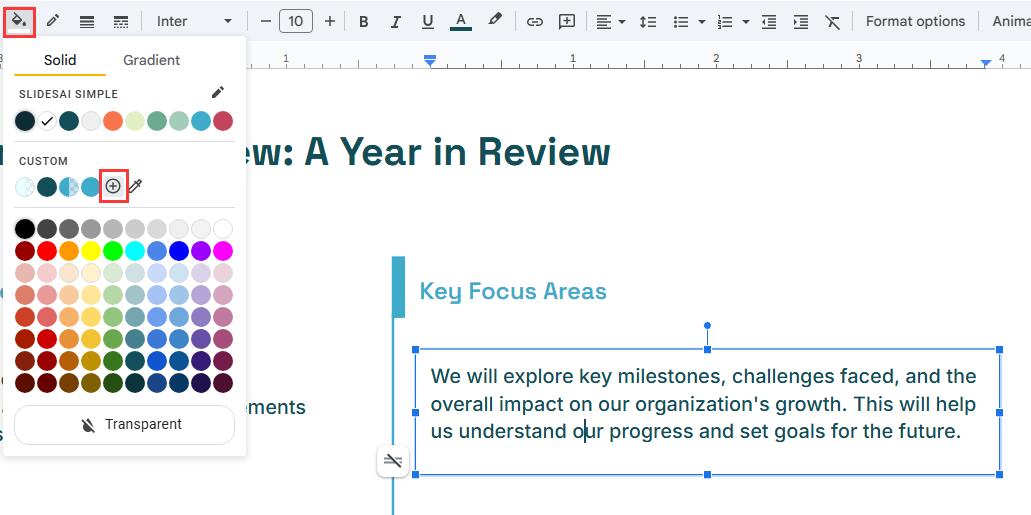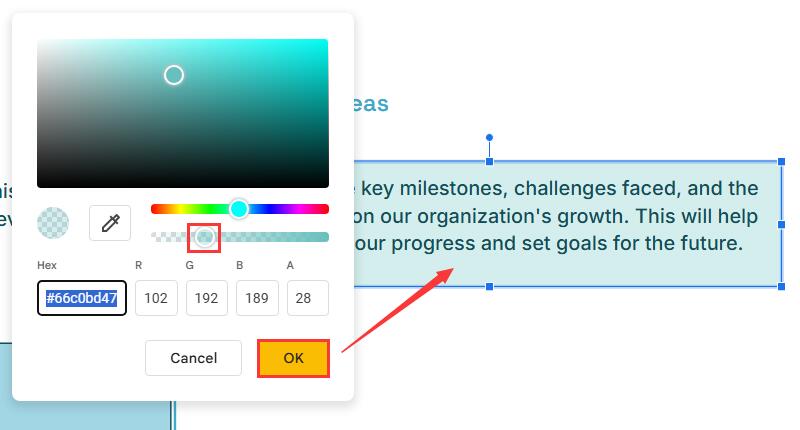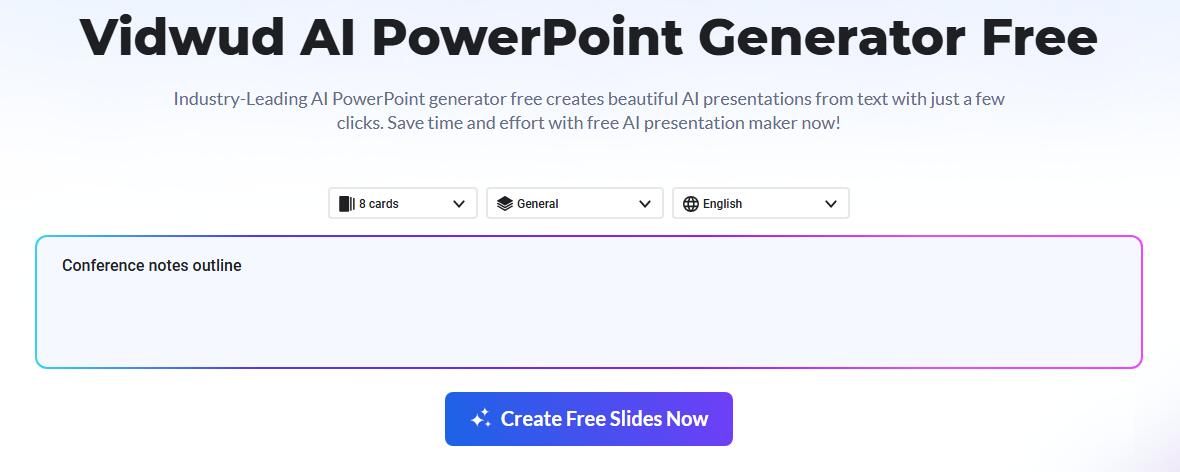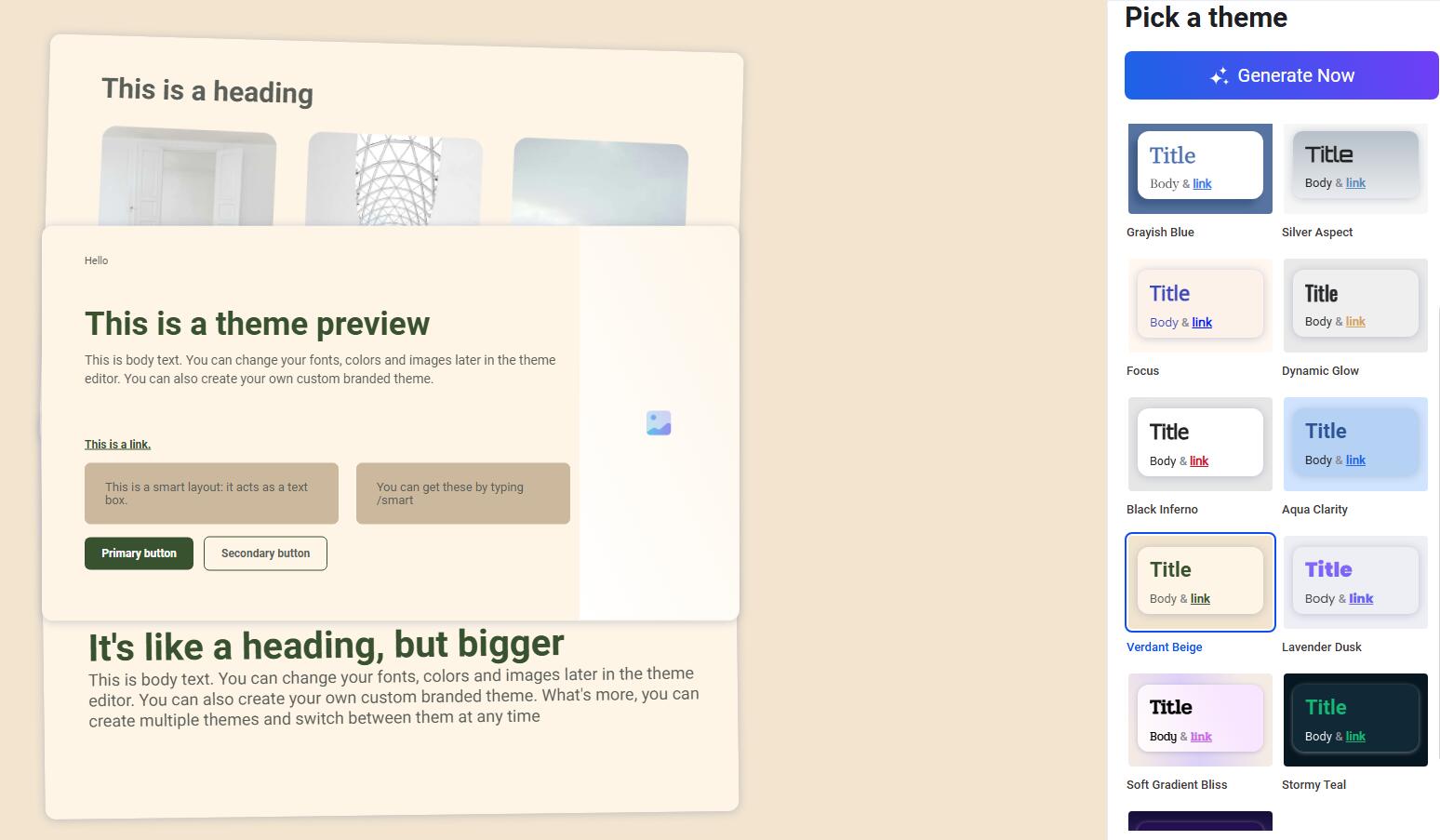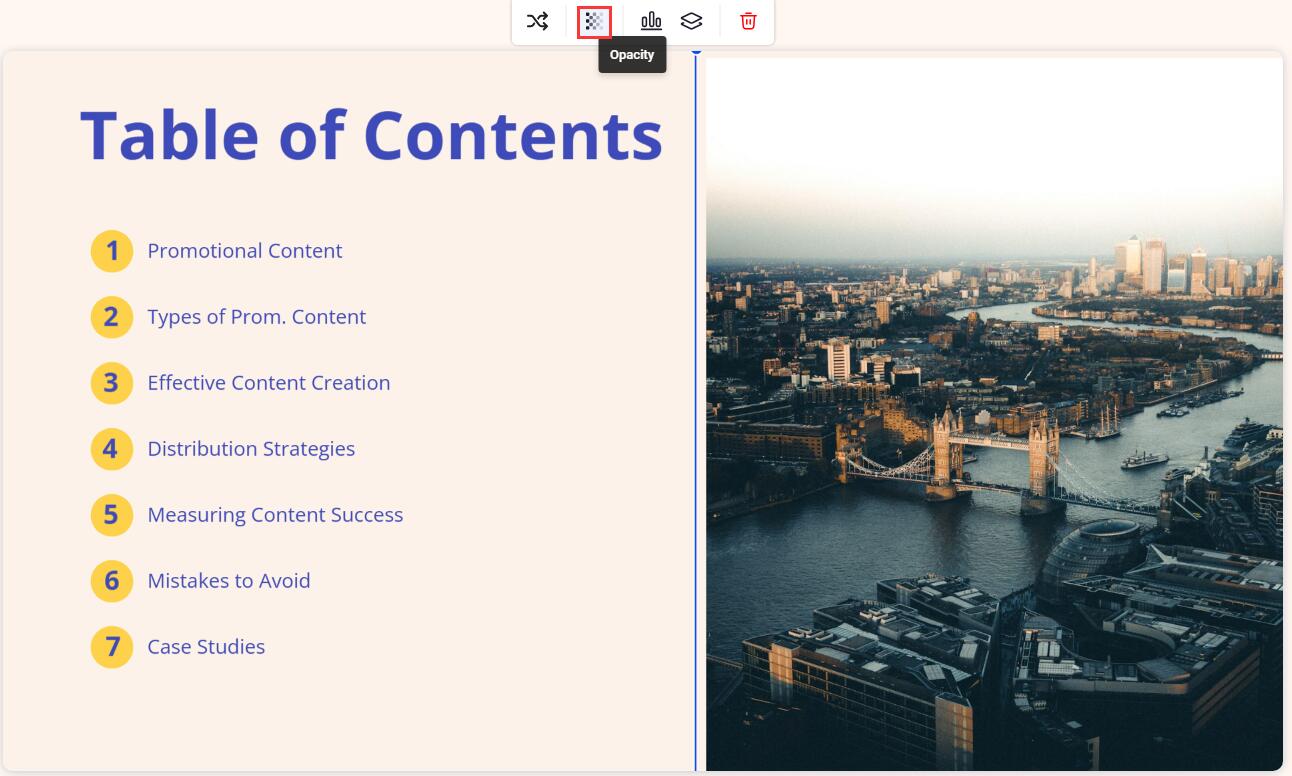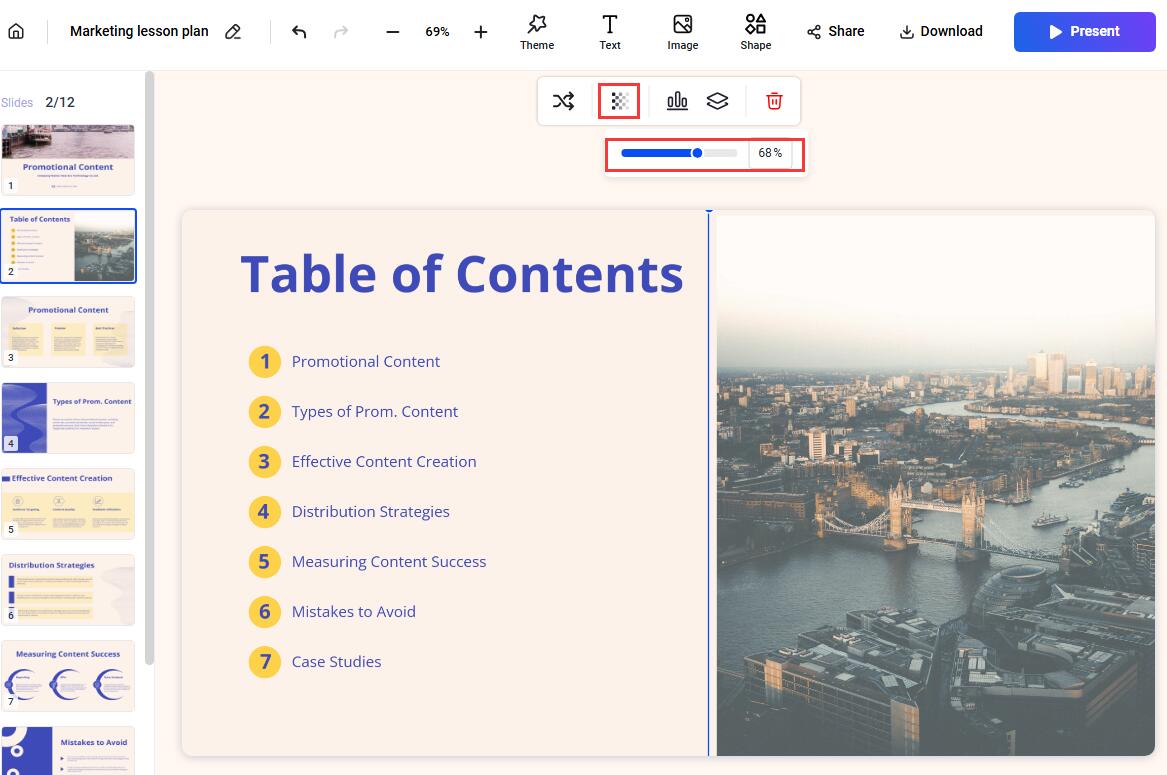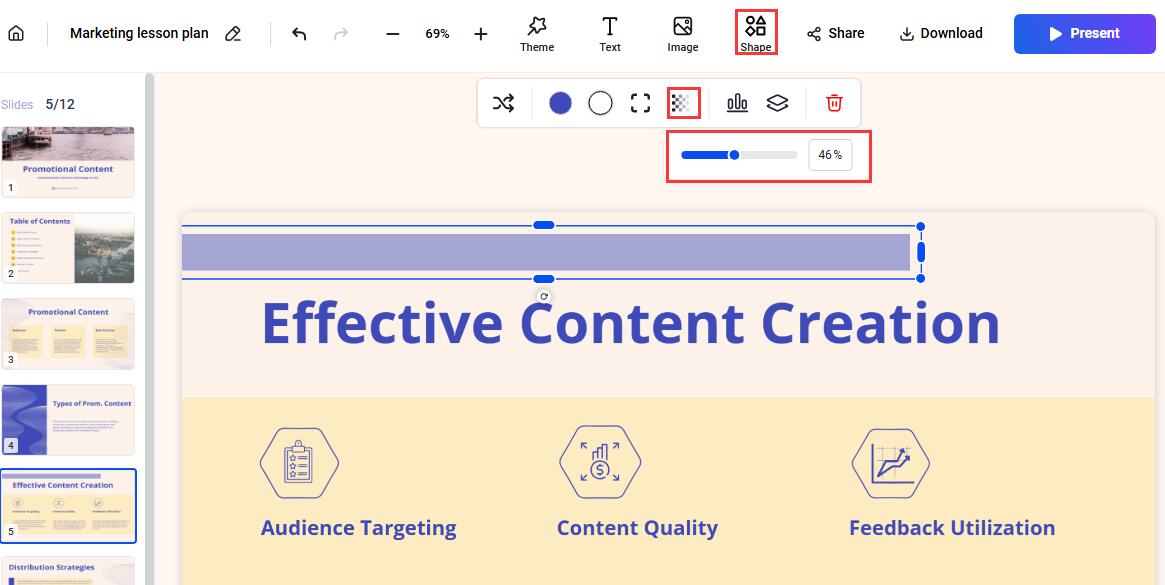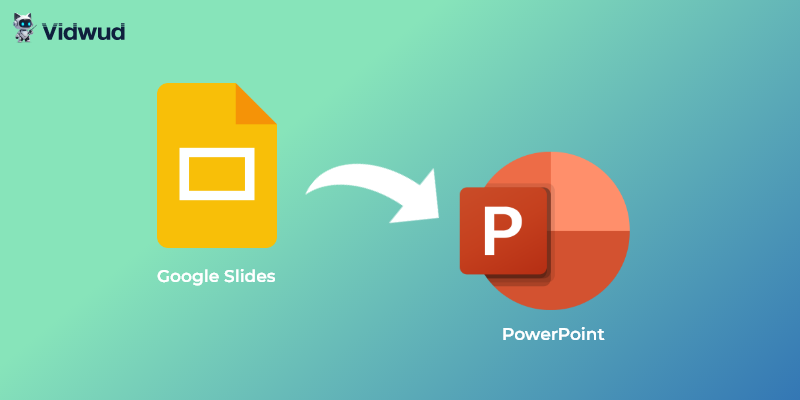Have you ever wanted to make something in your Google Slides presentation semi-transparent? A semi-transparent shape or picture will add a layered effect onto your presentations, spicing up your slides; what's more, you may also subtly highlight text over a background by changing the opacity of the text box.
Changing the opacity can actually add some visual effects to your presentations. But how to change opacity in Google Slides is still a question for some users. Are you one of them? Don't worry; we will now walk you through the opacity changing process for various elements.
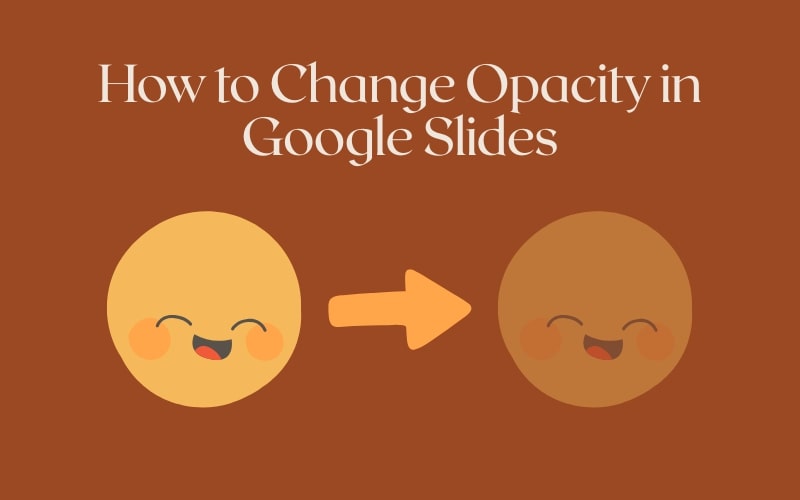
- On This Page
- How to Change Opacity in Google Slides Image?
- How to Change Transparency in Google Slides Shapes?
- How to Change Text Opacity in Google Slides?
- Bonus: Generate Slides With Stunning Visual Design
- FAQs about Changing Opacity in Google Slides
How to Change Opacity in Google Slides Image?
Google Slides offers a straightforward way to make your images see-through. By adjusting the opacity, you can blend images into backgrounds or create interesting visual hierarchies. Here’s how to change opacity of image in Google Slides:
Step 1. Insert/Choose Images
First, insert the image you want to adjust into your Google Slides presentation. Select the image by clicking on it.
Step 2. Access Format Options
With the image selected, click on the "Format options" button in the toolbar. This will open a sidebar with various image editing controls.
Step 3. Make Opacity Adjustment
In the "Format options" sidebar, expand the "Adjustments" section > find an "Opacity" slider > drag this slider to the left to decrease the opacity (making the image more transparent) or to the right to increase it (making it more opaque). You can also enter a specific percentage value next to the slider.
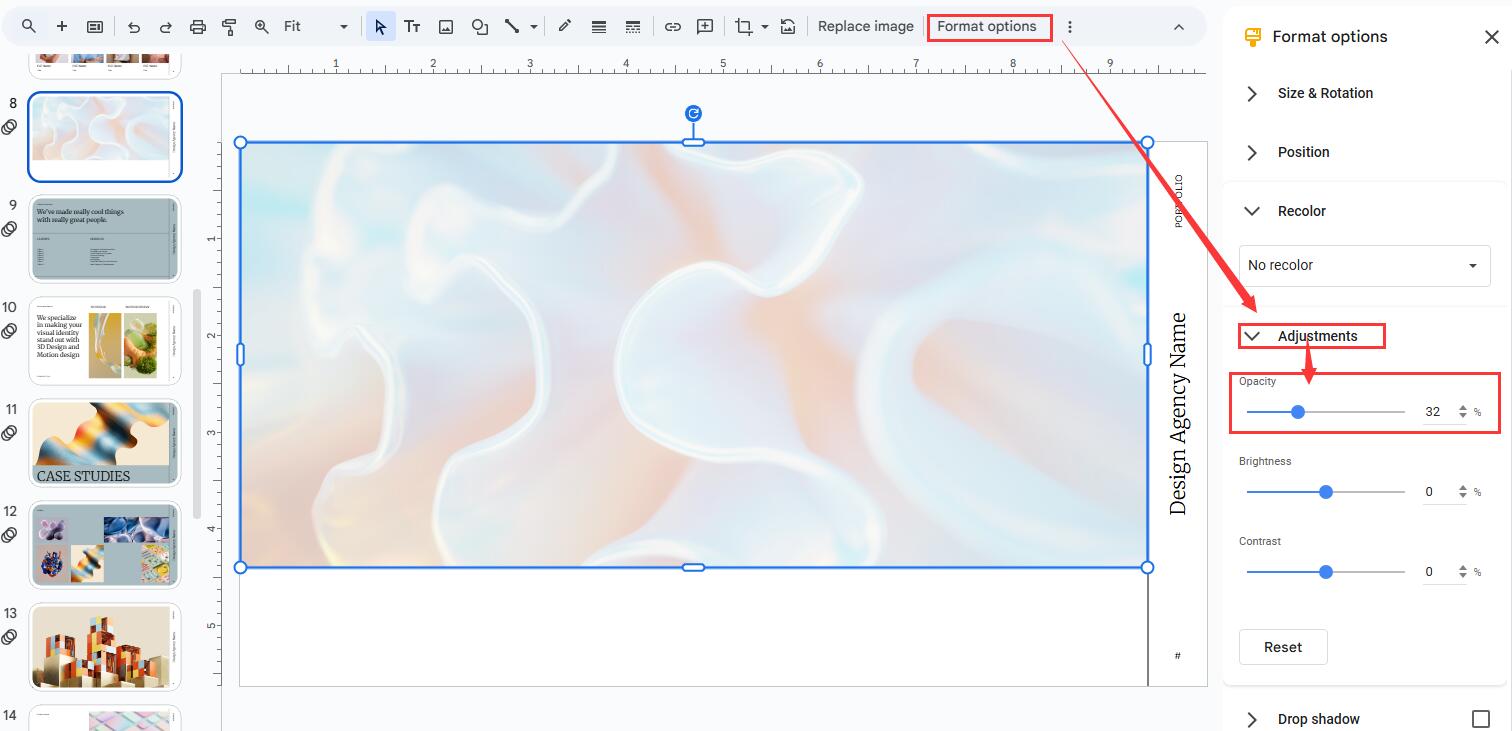
By following these steps, you can easily learn how to lower opacity in Google Slides for your images.
How to Change Transparency in Google Slides Shapes?
Just like images, you can also learn how to change transparency in Google Slides for shapes. This is useful for creating overlays, subtle backgrounds, or highlighting specific areas. Here’s how:
Step 1. Insert/Choose Shapes
Insert the shape you want to modify into your slide and select it.
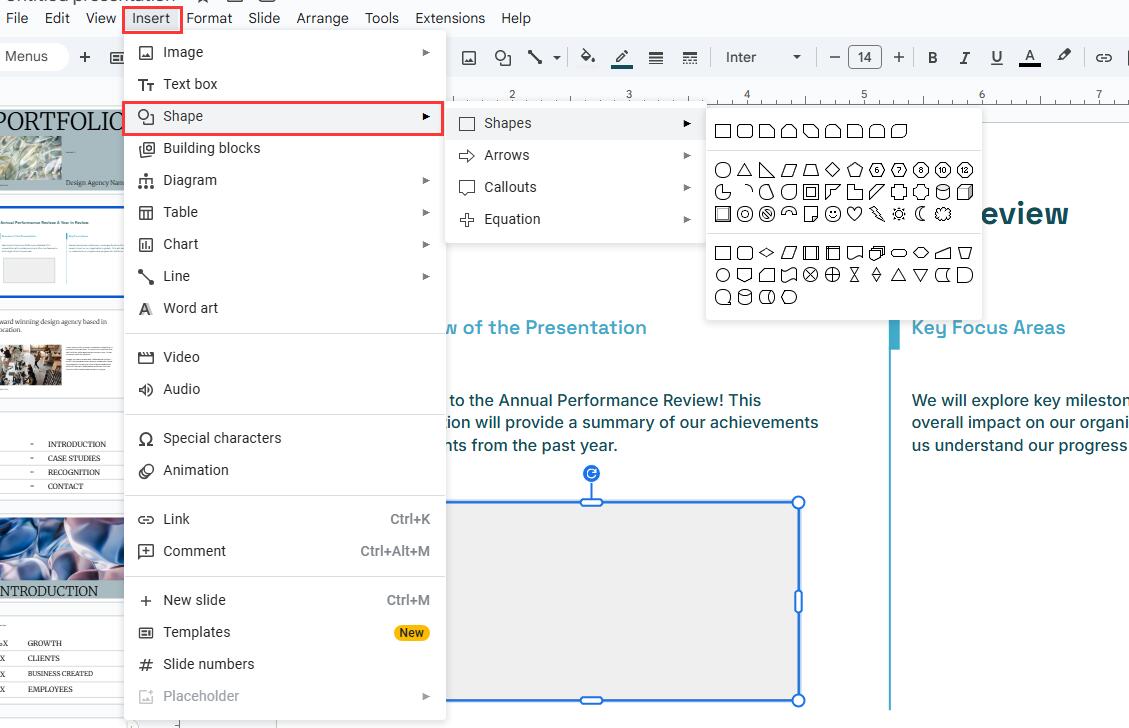
Step 2. Access Custom Color Option
In the toolbar, click on the "Fill color" icon (it looks like a paint bucket). A dropdown menu will appear. Click on "Custom..." at the bottom of the menu. This will open the "Colors" dialog box.

Step 3. Change Shape Opacity
In the "Colors" dialog box, you'll see options to adjust the color. Look for a slider labeled "Transparency" or a field where you can enter a transparency percentage. Drag the slider to adjust transparency in Google Slides for your selected shape. A value of 0% means fully opaque, while 100% means completely transparent. Click "OK" when you're done.
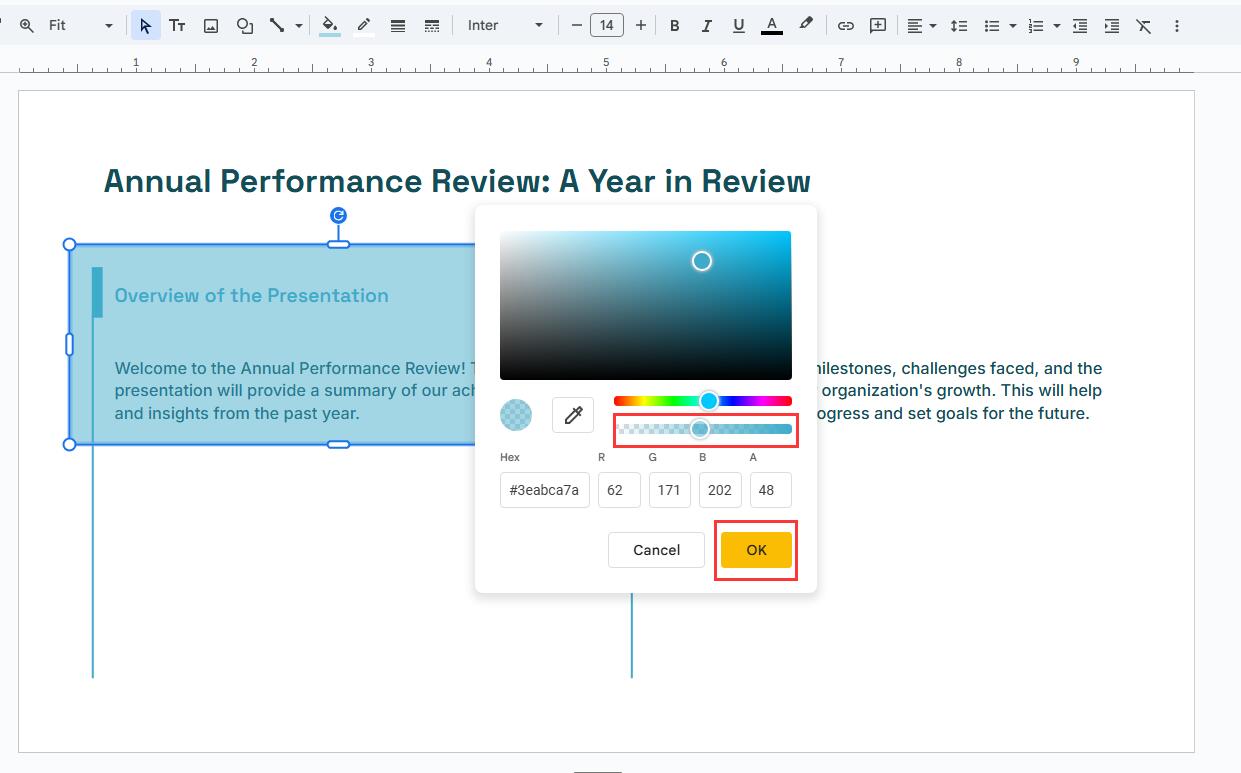
Now you know how to change transparency in Google Slides shapes.
Also Read: How to Make Google Slides Vertical: Full Guide to Change Slide Orientation >>
How to Change Text Opacity in Google Slides?
While Google Slides doesn't offer a direct way to change the opacity of text itself, you can achieve a similar effect by changing the transparency of the text box that contains your text. Besides visual design features like opacity adjustment, Google Slides also provides some other useful features; for example, you may add charts, tables, a timeline, and more visuals to promote your presentation.
Here’s how to change text opacity in Google Slides indirectly:
Step 1. Input/select text
Insert a text box and enter your text. Select the text box by clicking on its border.
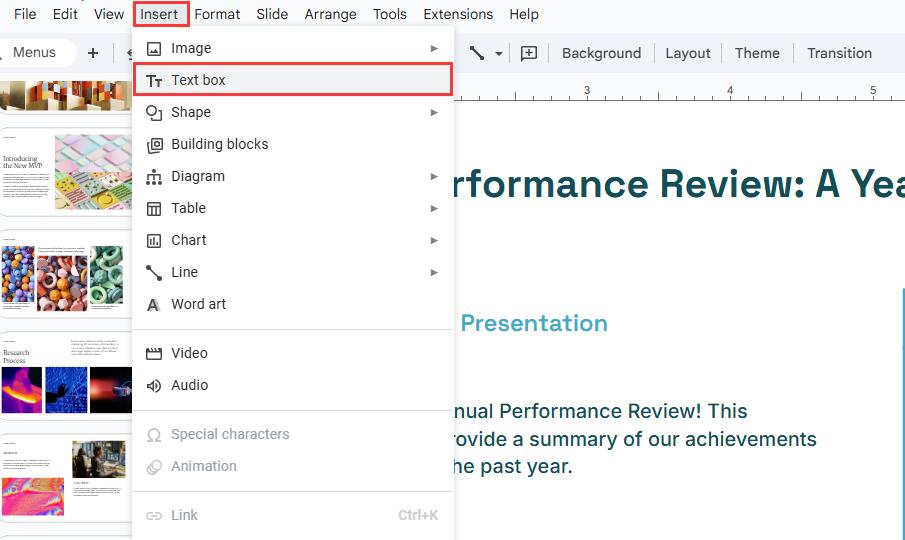
Step 2. Access Custom Color Option
With the text box selected, click on the "Fill color" icon in the toolbar and select "Custom..." as you did for shapes.
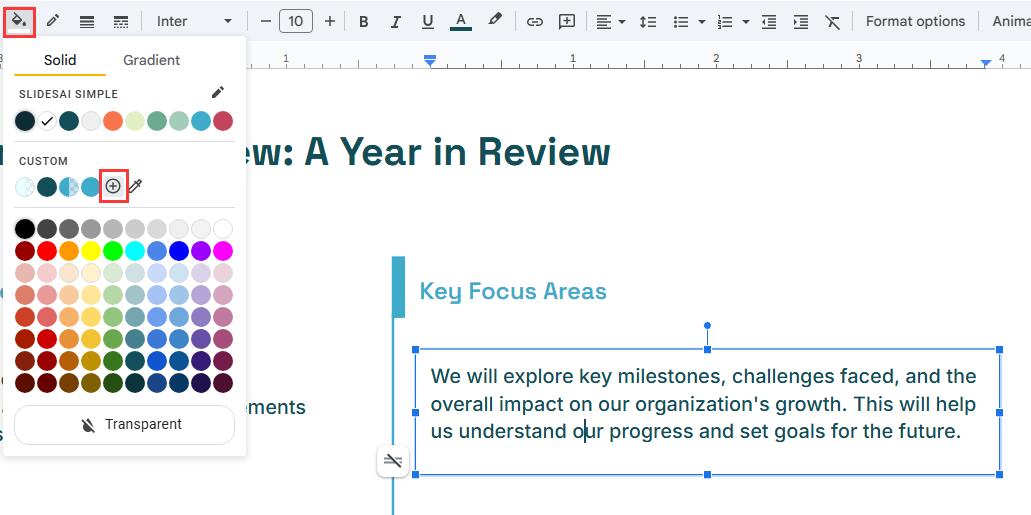
Step 3. Change Text Box Opacity
In the "Colors" dialog box, adjust the "Transparency" slider as described in the "How to Change Transparency in Google Slides Shapes?" section. This will change the transparency of the entire text box, making the text appear more or less faded. If you like, you may also add a border to this box.
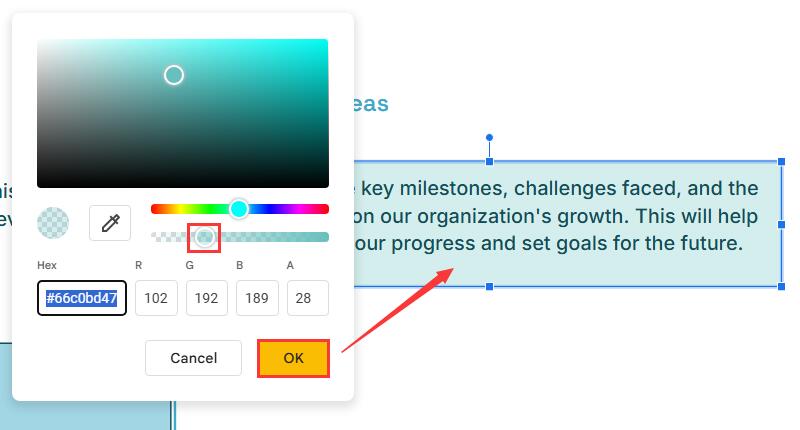
This method allows you to indirectly lower opacity in Google Slides for your text by adjusting the opacity in Google Slides of its container.
Bonus: Generate Slides With Stunning Visual Design
Creating well-designed slides manually can be time-consuming. Instead of spending hours adjusting images, shapes, and text, you can leverage the power of AI to generate stunning visuals in just one click with Vidwud Al PowerPoint Generator. This innovative tool streamlines your workflow by generating AI slides with minimal effort.
Free AI Presentation Maker - Text to PPT
-
Easy and free prompt-to-slideshow generator
-
Multiple themes & templates for beautiful PPT creation
- Perfect online slideshow for school project, business pitch, etc.
Make AI Presentation Now
Key Feature
-
Generate High Quality Slides in a Minute: Quickly create well-structured and well-designed presentations like pitch decks, promotions, conference notes, etc., just in a minute.
- Get Stunning Visual Design Effortlessly: Benefit from consistent layouts, formatting, coloring, and shapes without any designing skills and human effort.
- Add Personal Touch As You Like: Enjoy diverse editing options, including the ability to change opacity, adjust layers, and more, to beautify and optimize your slides.
- Free Online AI PowerPoint Generator: Access this powerful Google Slides AI generator that is free to use and download, and is web-based.
How to Create Well-Designed Slides in 1 Click?
Step 1. Try it Free Now
Navigate to the Vidwud website by clicking the button below.
Make AI Presentation Now
Step 2. Type your prompt here
Type in a simple description of the slideshow you want to create. Choose the number of cards, style of presentation, and language > Create Free Slides Now.
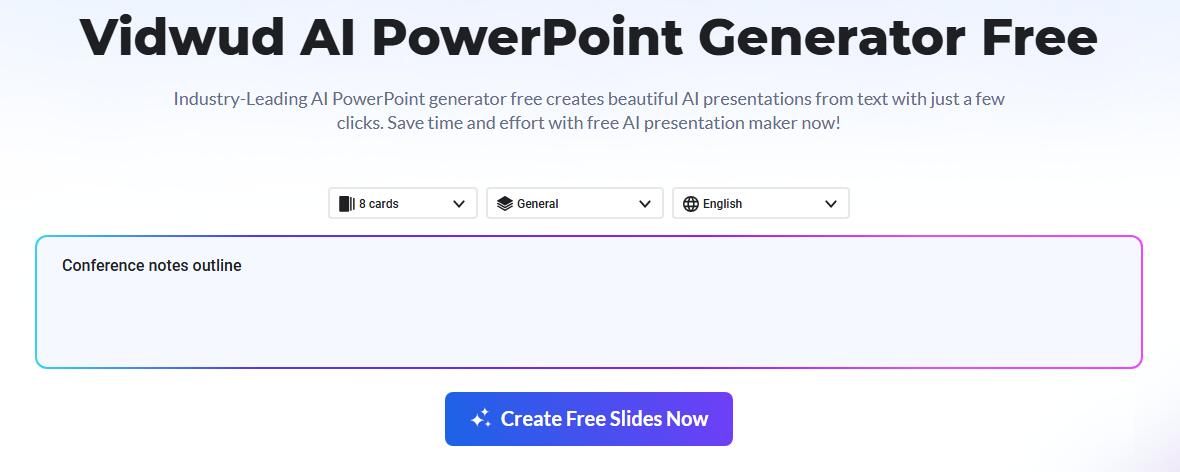
Step 3. Generate & Edit Your Slideshow
Vidwud AI will instantly create a professional-looking slideshow based on your prompt. Customize the outline, and then pick a theme you prefer > click Generate.
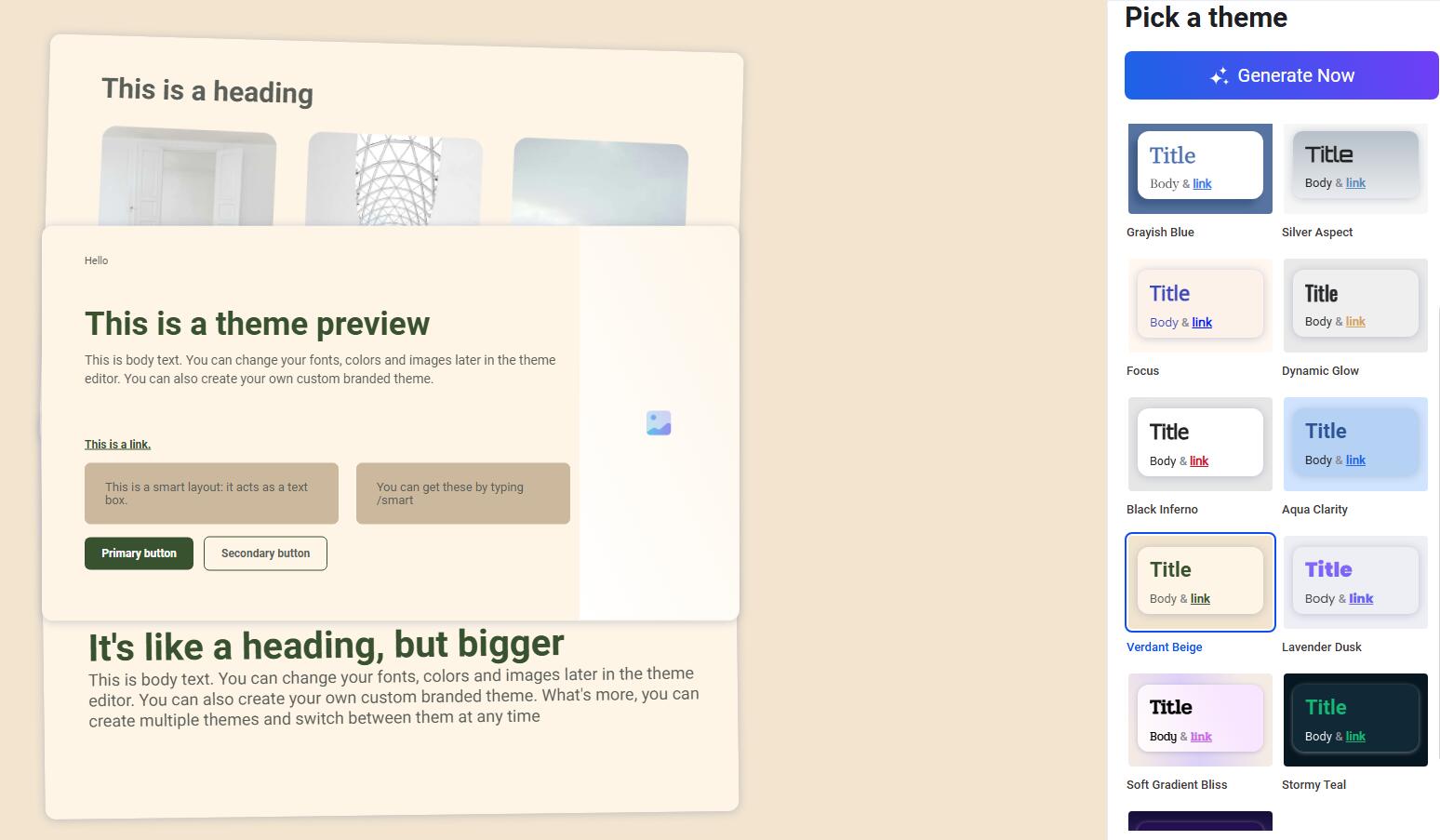
How to Change Opacity in Vidwud Al PowerPoint Generator?
Similar to Google Slides, Vidwud Al also allows you to change opacity for shapes and images within its generated slides, providing you with further control over your visual design. The opacity adjustment options can typically be found within the element's formatting settings.
Step 1. Select the shape or image
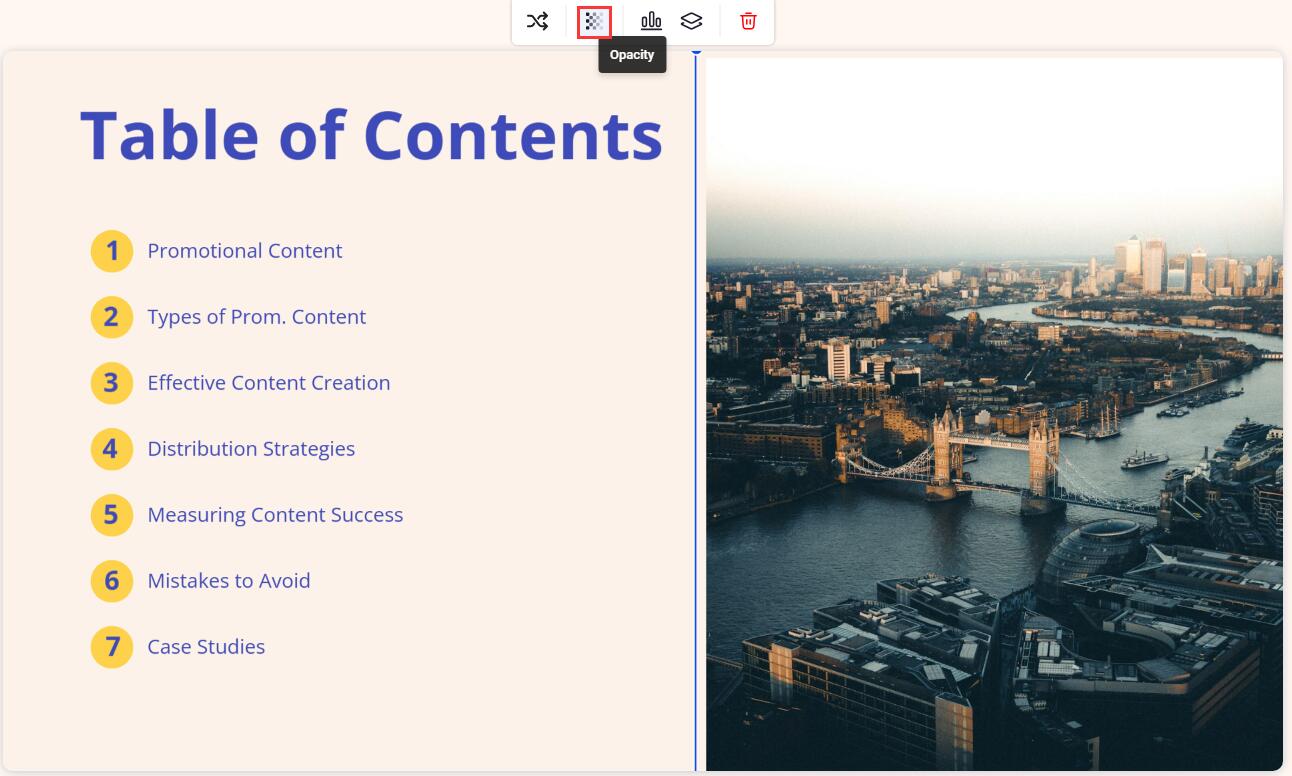
Step 2. Change Opacity
Open the formatting panel > locate and adjust the opacity slider.
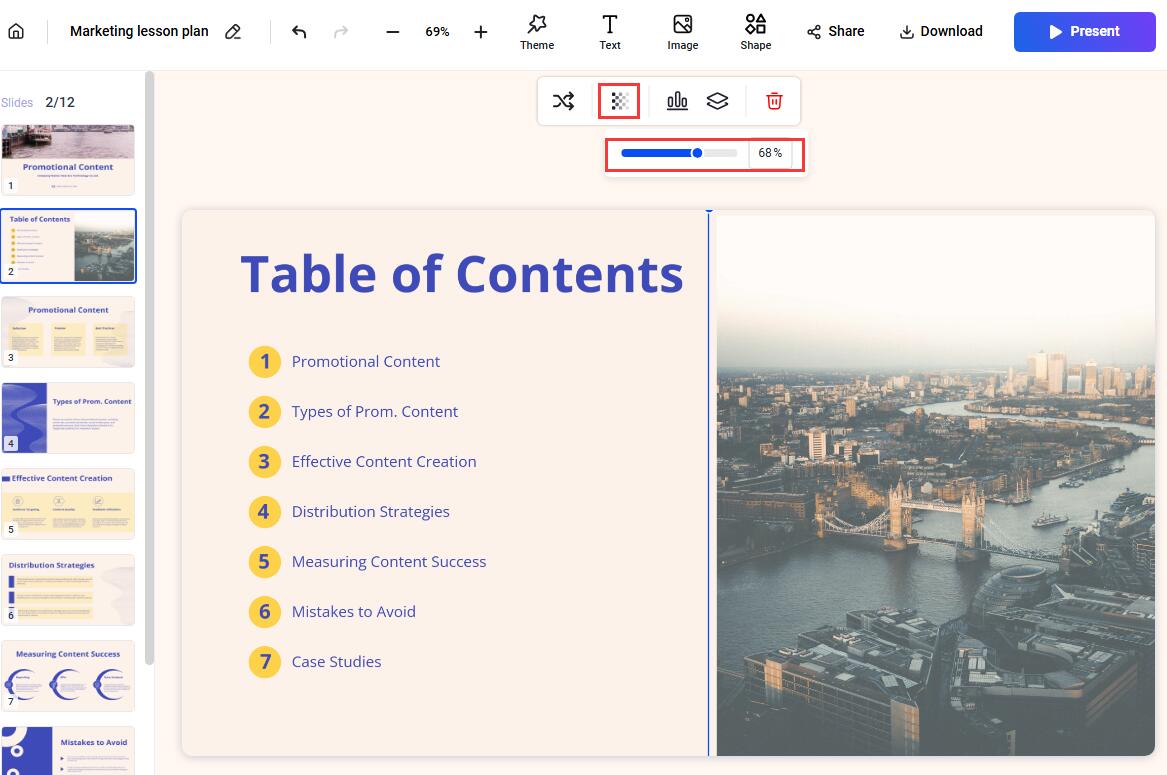
This is how you adjust transparency in Vidwud. Check the screenshot below to see how it looks when changing opacity for shapes.
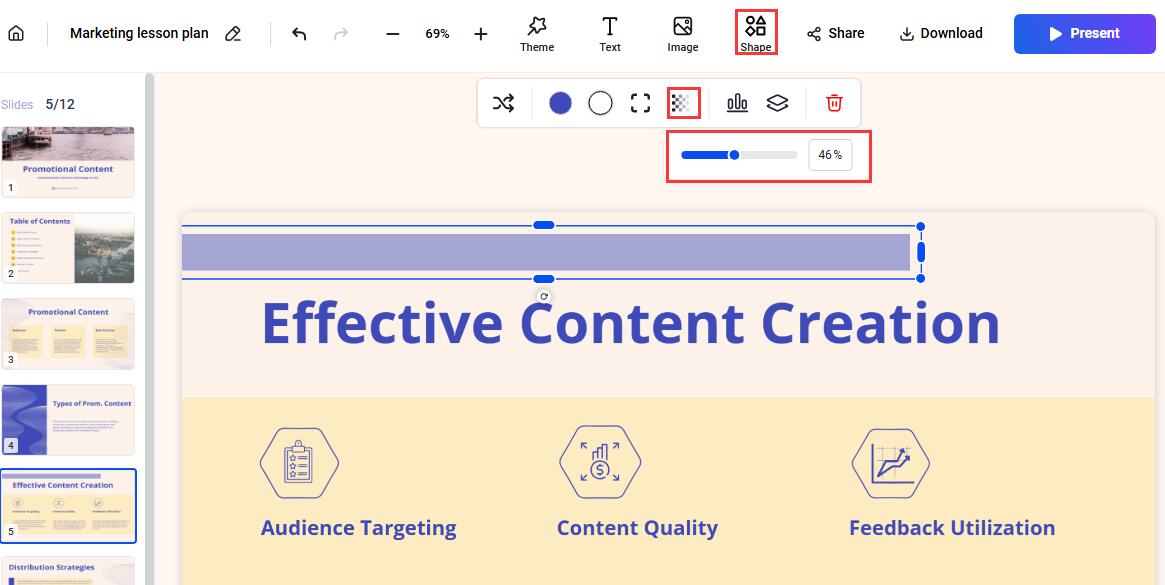
FAQs about Changing Opacity in Google Slides
Q1: Can You Change Opacity in Google Slides?
- A1: Yes, you can change opacity in Google Slides for images and shapes. While direct text opacity adjustment isn't available, you can change the opacity of the text box.
Q2: Can I Change the Opacity of the Background Image in Google Slides?
- A2: Yes, you can change the opacity of a background image by selecting the background, going to "Format" > "Background," choosing "Image," and then adjusting the "Opacity" slider.
Q3: Is It Possible to Make the Images Completely See-through?
- A3: Yes, by setting the opacity to 0%, you can make images and shapes completely see-through.
Q4: How to Undo the Opacity Changes?
- A4: To undo opacity changes, you can either use the "Undo" button (Ctrl+Z or Cmd+Z) or, in the "Format options" or "Colors" dialog, reset the opacity slider back to 100%.
Final Thoughts
Mastering how to change opacity in Google Slides is a simple yet powerful way to enhance the visual appeal and clarity of your presentations. Blending images, adding subtle shapes, or tweaking text box transparency—these tricks really make your slides pop! If you need to make killer slides quickly, explore these options. Vidwud AI definitely sparks our curiosity. Try it out and see for yourself!
Free AI Presentation Maker - Text to PPT
-
Easy and free prompt-to-slideshow generator
-
Multiple themes & templates for beautiful PPT creation
- Perfect online slideshow for school project, business pitch, etc.
Make AI Presentation Now