Embedding YouTube videos in PowerPoint presentations has always helped the author create more powerful and engaging slides. Visual content makes it easier to explain ideas, keeps the audience interested, and adds a professional touch. Instead of long paragraphs or boring slides, a short video often does the job much better. In this post, you will find a simple, step-by-step guide on how to embed a YouTube video into a PowerPoint using 4 easy methods. Keep reading to explore each method and choose the one that works best for your needs
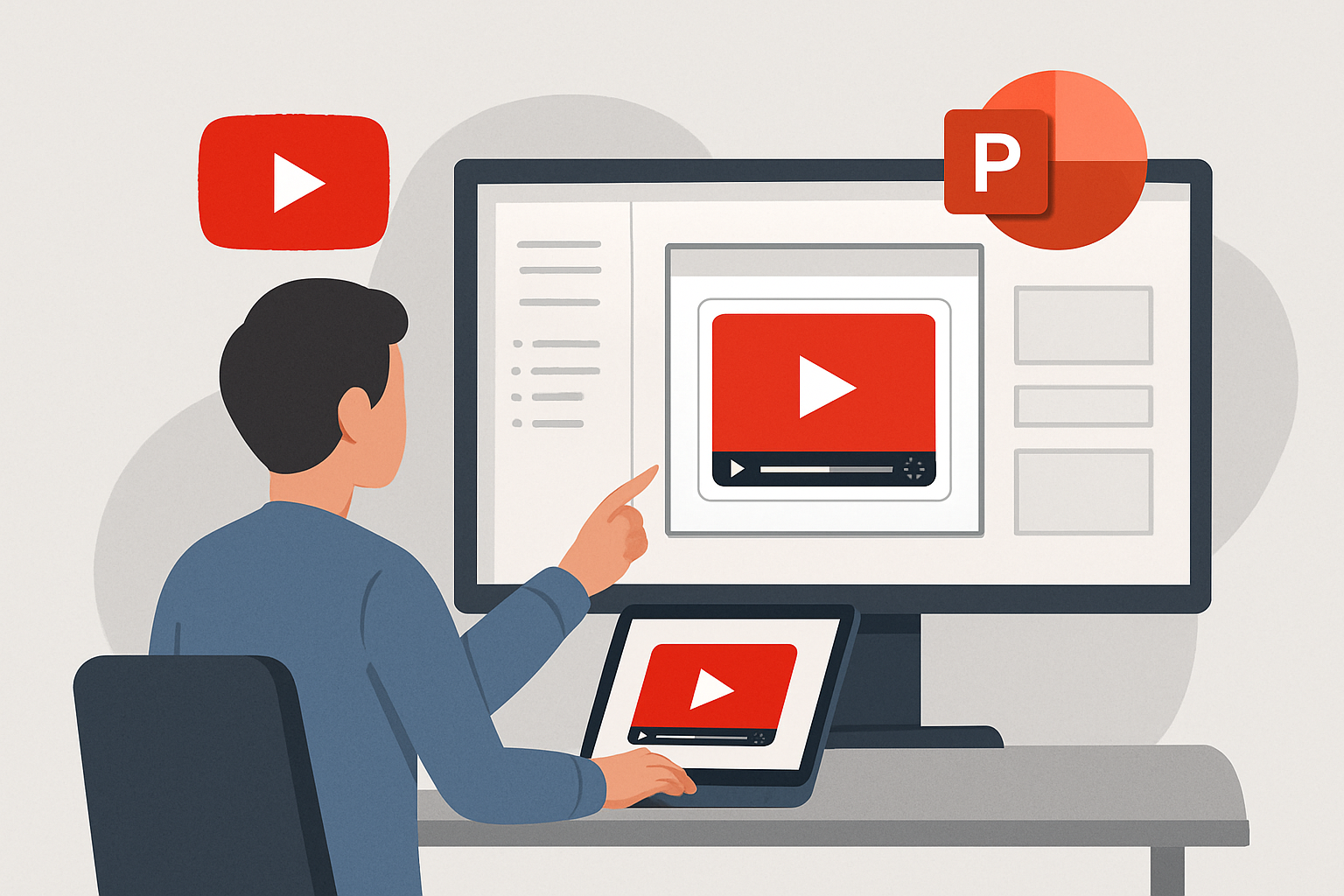
- On This Page
- Can You Embed a YouTube Video in PowerPoint?
- How to Embed a YouTube Video in PowerPoint as an Online Video
- How to Embed a YouTube Video Into a PowerPoint via URL
- How to Add a YouTube Video in PowerPoint Using Embed Code
- How to Insert a YouTube Video in PowerPoint to Play Without Internet
- [Bonus] Generate Visual-Appearing PowerPoint Slides Free
Can You Embed a YouTube Video in PowerPoint?
Yes, you can insert YouTube video in PowerPoint, as it is easier than most people think. There is no need for complex tools or advanced skills. Just a few simple steps can turn a plain slide into something much more engaging and lively.
The process is clear and quick and works smoothly with most versions of PowerPoint. If you are wondering how to embed a YouTube video in PowerPoint, just scroll down and follow the step-by-step guide below. It’s all laid out in a way that’s easy to understand and apply.
How to Embed a YouTube Video in PowerPoint as an Online Video
The very first method to insert YouTube video in PowerPoint is to add the video URL in the PowerPoint slides, and if you insert a video in a Word document and later want to convert it into PowerPoint slides, you can do it with Word to PPT AI tools. But, below are the simple steps on how to embed a YouTube video into a PowerPoint:
Step 1: First, go to YouTube and copy the URL of the desired video from the address bar.
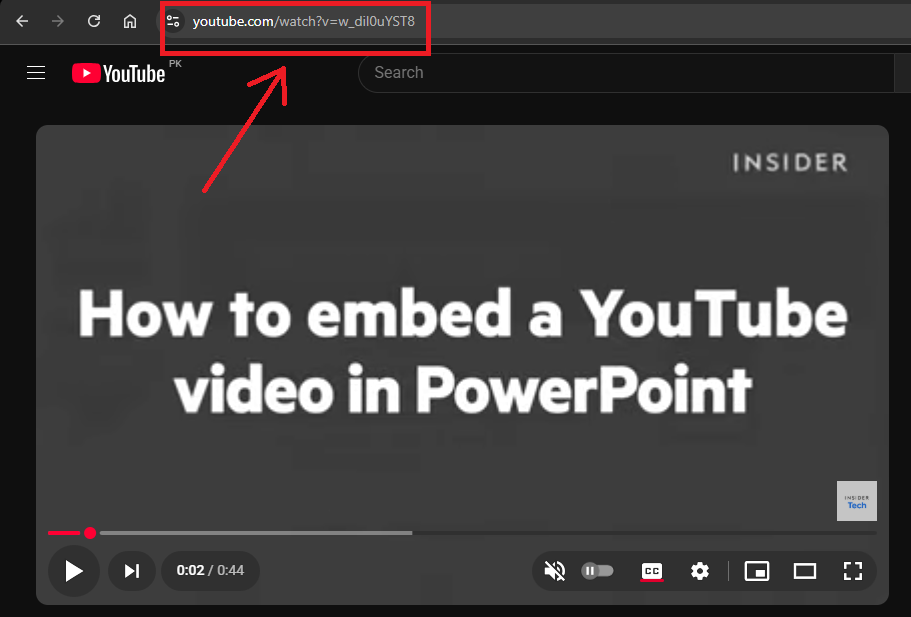
Step 2: Now, select the slide to embed a video and click on the Insert tab at the top menu.
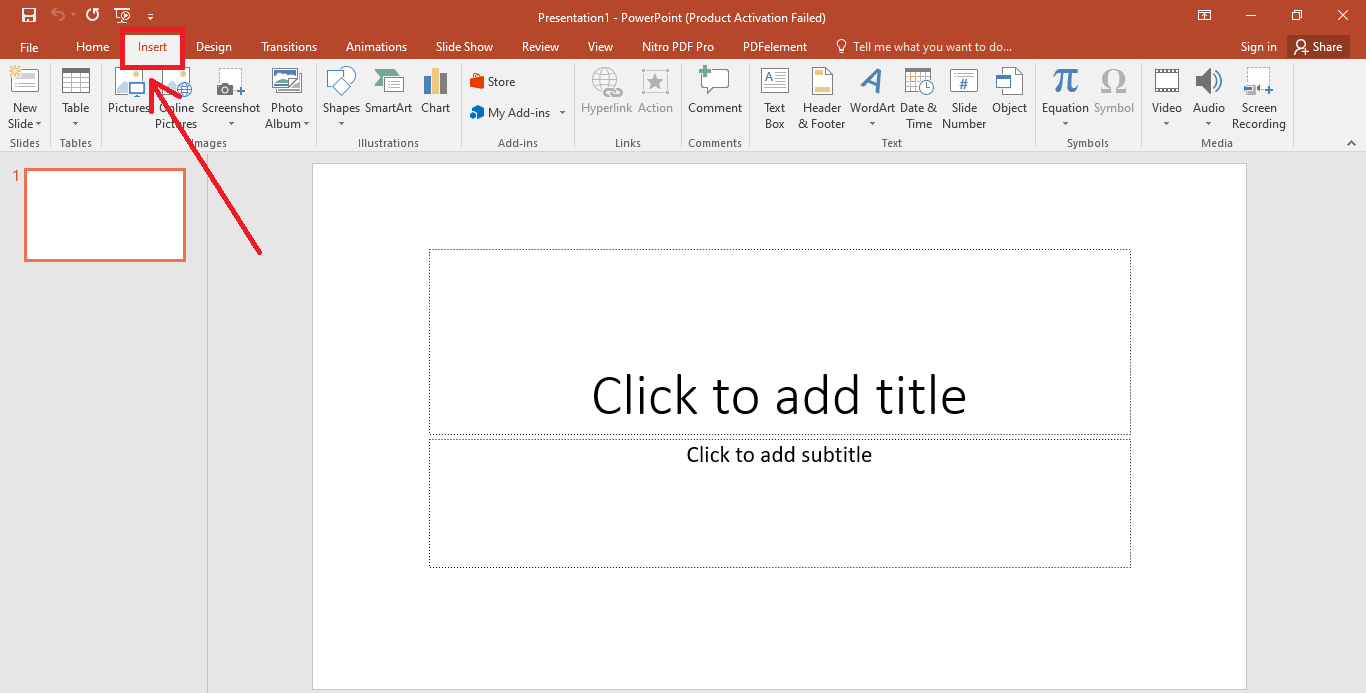
Step 3: Here, select “Video” from the options and click on “Online Video” from the dropdown.
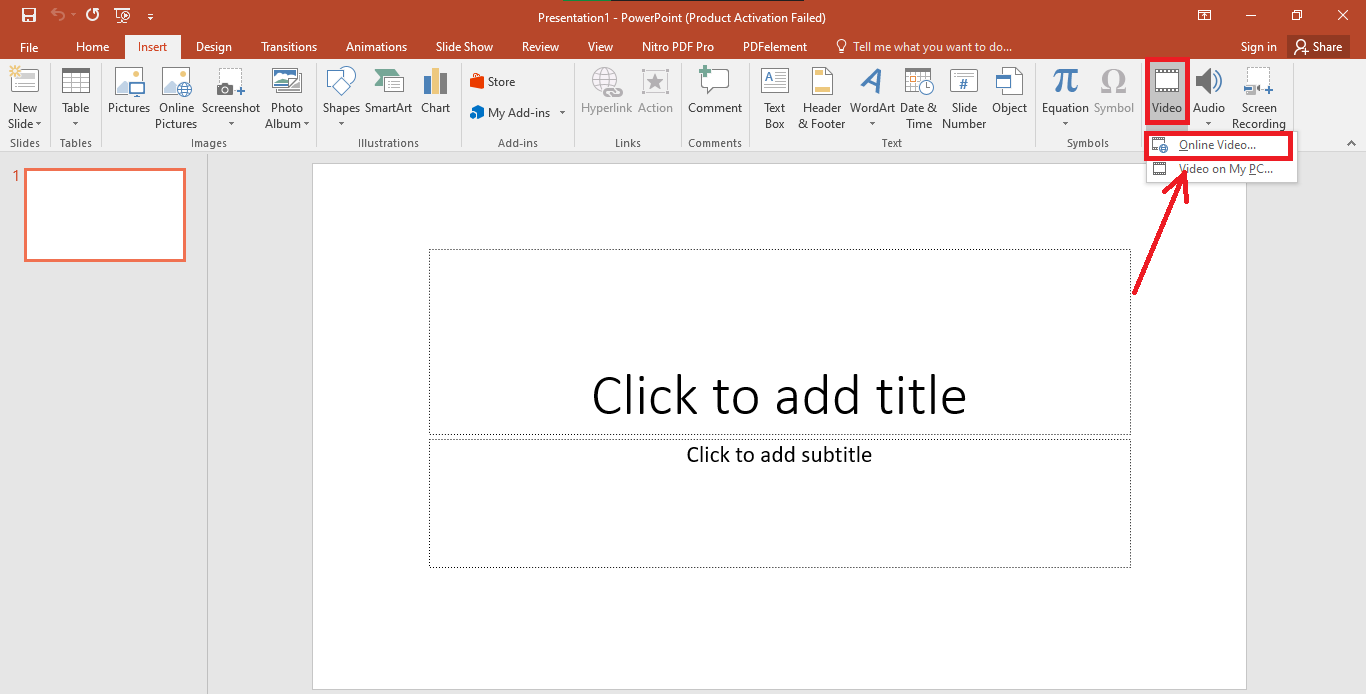
Step 4: Paste the copied URL in the box asking for the online video URL. You can move or resize it just like a picture and save the presentation to keep the changes.

Pros
- Easy to add
- Saves file size
- No need to download
Cons
- Needs internet
- Ads may show
How to Embed a YouTube Video Into a PowerPoint via URL
Sometimes you want to embed a YouTube video to PowerPoint, not from the start but from a specific time. This can be done by following these simple and easy steps.
Step 1: Play the desired YouTube video and pause at the specific time. Then, click the “Share” button.
Step 2: Now, select the time to start and check the box asking to start at the specific time. After that, copy your video URL.
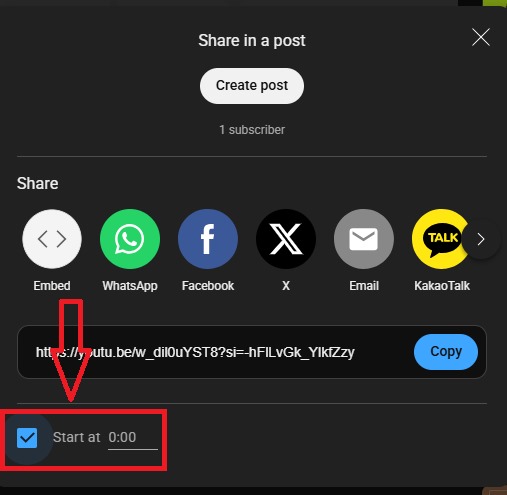
Step 3: Open the PowerPoint, go to the “Insert” menu, and select “Video” and then “Online Video.”
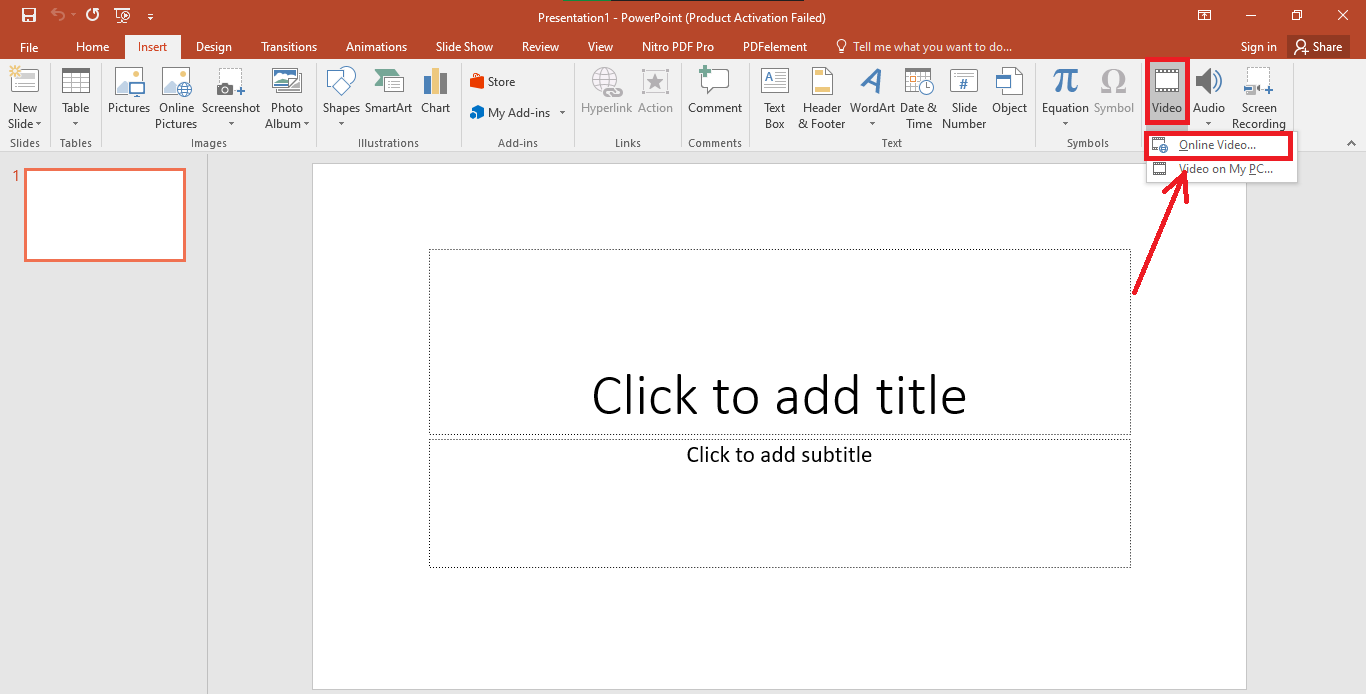
Step 4: Paste the copied URL in the box asking for the YouTube video URL.
How to Add a YouTube Video in PowerPoint Using Embed Code
Frequent users know that you can insert a YouTube video into a PowerPoint using an embedded code. This feature is available in PowerPoint 2013 or older versions. You simply have to copy the embed code of the video and insert it into the PowerPoint, but how? In this section, we will discuss step-by-step process on how to embed a YouTube video into a PowerPoint.
Step 1: Play the desired YouTube video and click on the “Share” button, and select the “Embed” icon.
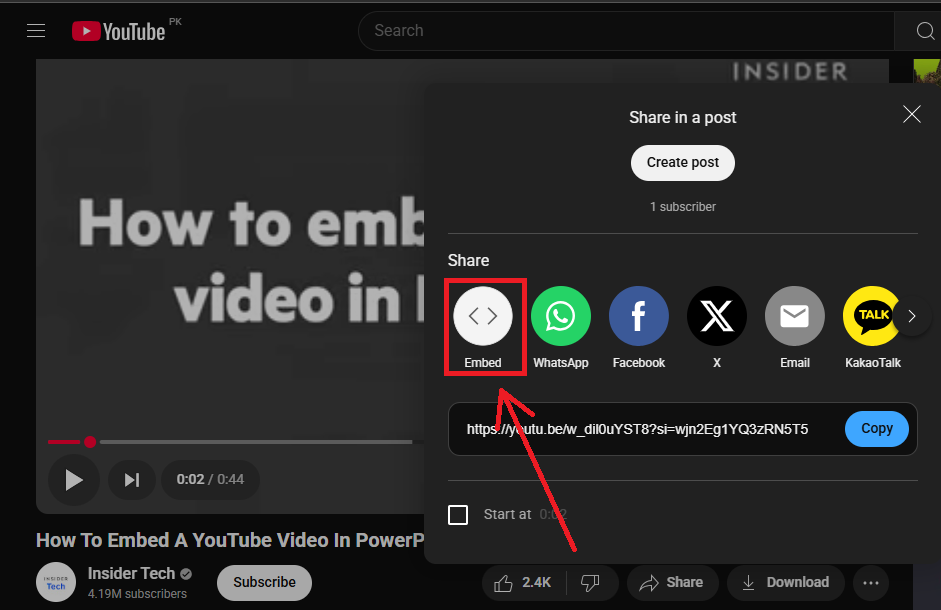
Step 2: Copy the embed code, go to PowerPoint, and select the slide where you want to insert the video. Go to the “Insert” option and select “Video” and then “Online Video.”
Step 3: Here, you have to paste the copied code in the box asking for the embed code.
Pros
- Custom player size
- No related videos
- Cleaner video frame
Cons
- Requires HTML knowledge
- Might not autoplay
- Internet always needed
- Limited PowerPoint support
How to Insert a YouTube Video in PowerPoint to Play Without Internet
Since it is compulsory to have an internet connection for all the above-described methods. Users can download videos and then insert them into their PowerPoint slides. For this, you need to know how to put a video in PowerPoint from YouTube offline and edit your PPT slides using the AI PPT editor in a moment. Let us go over some easy steps on how to embed a YouTube video into a PowerPoint without internet dependency.
Step 1: Open YouTube and play the desired video to download. You can use any tool and download videos, but here we will use Savefrom.net.
Step 2: Copy your desired video URL, go to the YouTube video downloader, and paste the URL in the box.
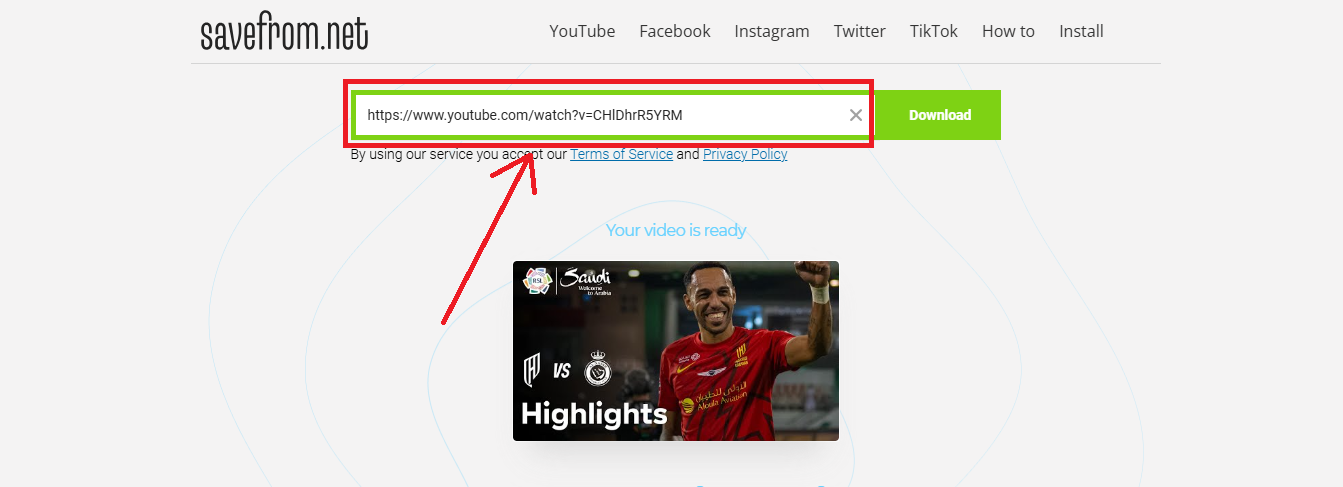
Step 3: Scroll down and click on the green “Download” button.
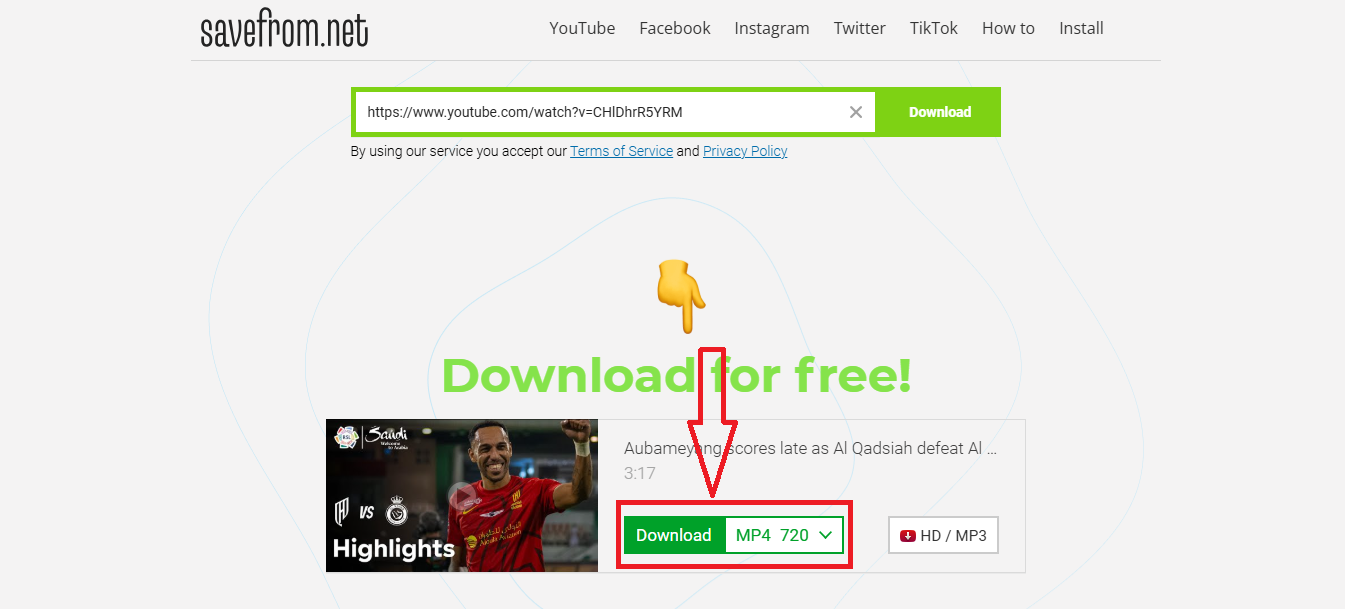
Step 4: Now, open the PowerPoint slides, go to the “Insert” menu, and click on the “Video” icon.
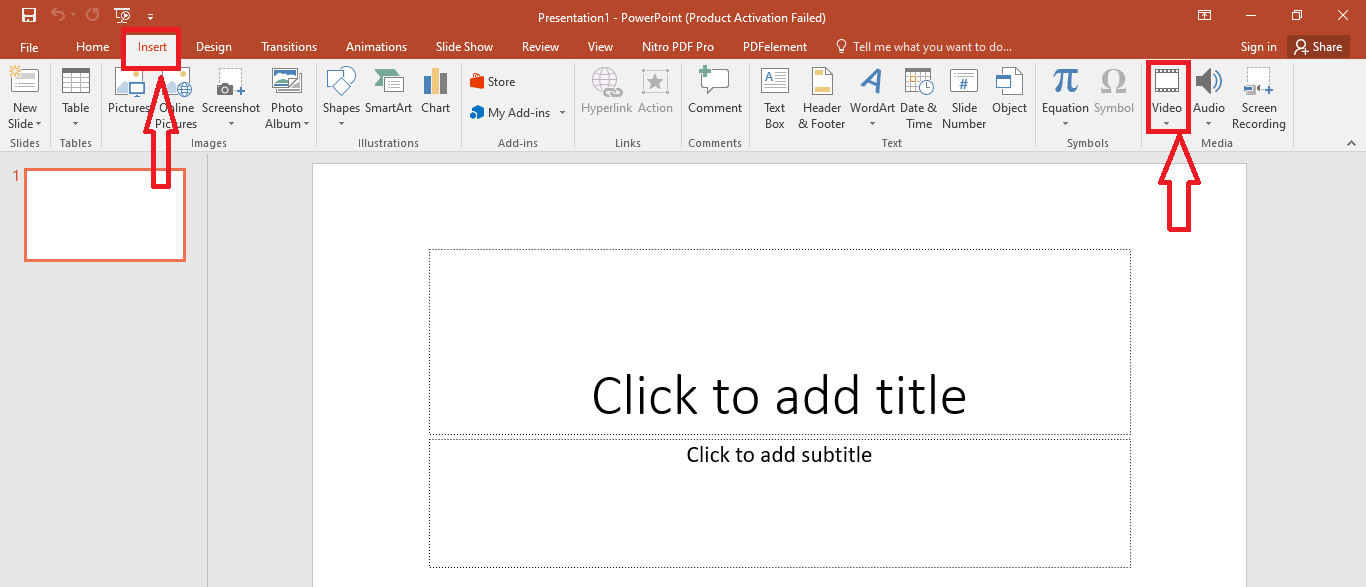
Step 5: Now, click “Video on my PC” and upload the downloaded video into the PowerPoint.
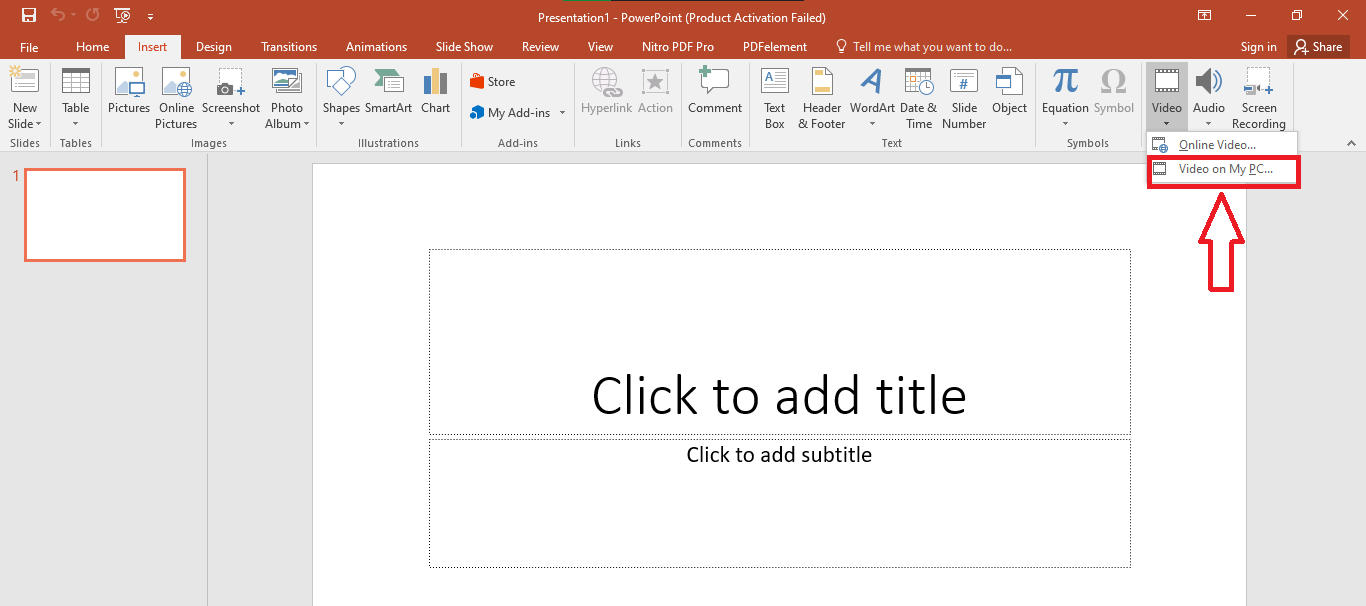
Pros
- No internet needed
- Smooth offline playback
- No ad interruptions
- Custom video trimming
Cons
- Larger file size
- Extra download steps
- Possible copyright issues
[Bonus] Generate Visual-Appearing PowerPoint Slides Free
The reason behind your interest in learning different methods of how to embed a YouTube video into a PowerPoint is that you probably want to explain things in a clear manner and engage your audience. It is a fact that creating attractive slides from scratch takes a lot of time and effort. To get rid of this time waste and hassle, you can trust AI tools to do this job for you.
In this case, Vidwud AI PowerPoint generator can help save a ton of time and improve your slides. You simply have to enter the text, and Vidwud will turn the text into PowerPoint slides. Its AI algorithm maintains the layout, content flow, and visuals. You can try cute PowerPoint presentation templates that fit your needs.
Vidwud offers a wide range of PowerPoint designs and a user-friendly interface that make it a standout tool among users. It’s completely free to use and helps create video-friendly, readable presentations in minutes.
Free AI Presentation Maker - Text to PPT
-
Easy and free prompt-to-slideshow generator
-
Multiple themes & templates for beautiful PPT creation
- Perfect online slideshow for school project, business pitch, etc.
Make AI Presentation Now
Here is the process to give it a try to upgrade your slides instantly.
Step 1: Open your browser and go to Vidwud's official website. Select “AI PowerPoint Generator.”
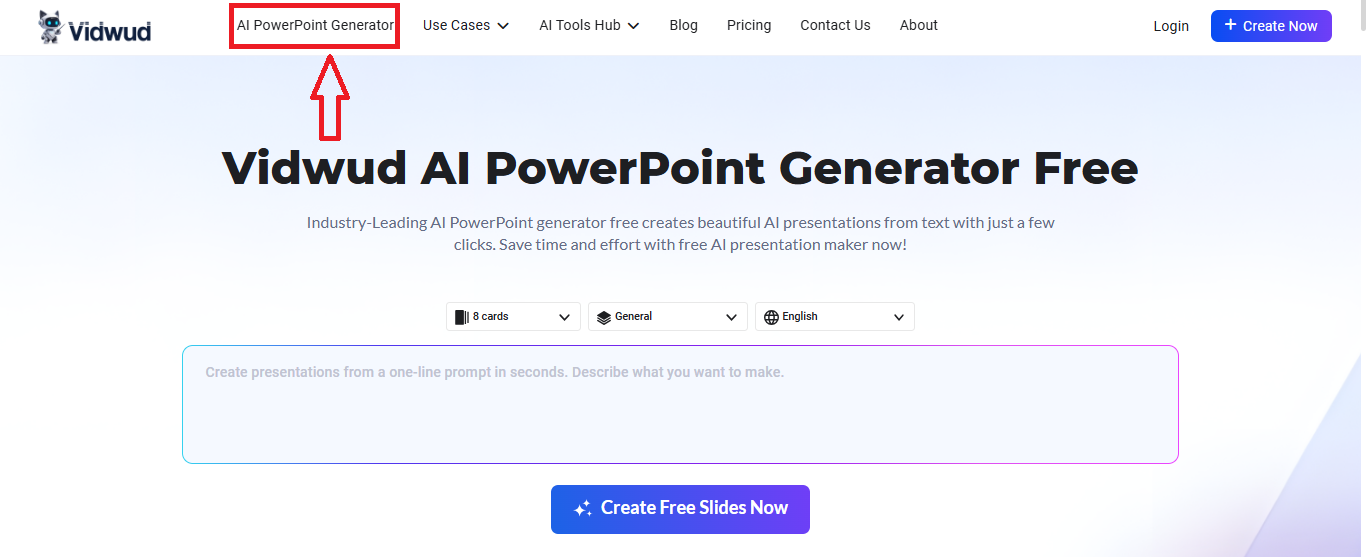
Step 2: In the text box, describe the prompt for your slides.
Step 3: Select the number of slides from the “Cards” options, and select the scenario for the slides as well as the language.
Step 4: Now, simply click on the Create Slides button, and then click Continue.
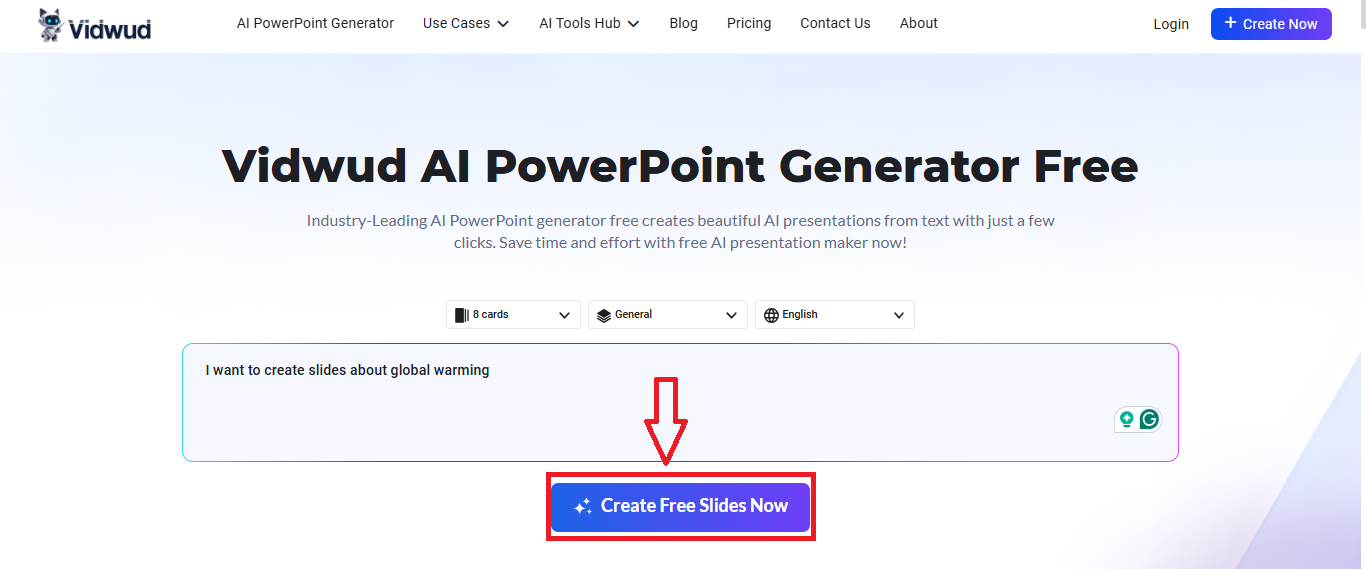
Step 5: Then, select the theme for your slides and click on “Generate Now.”
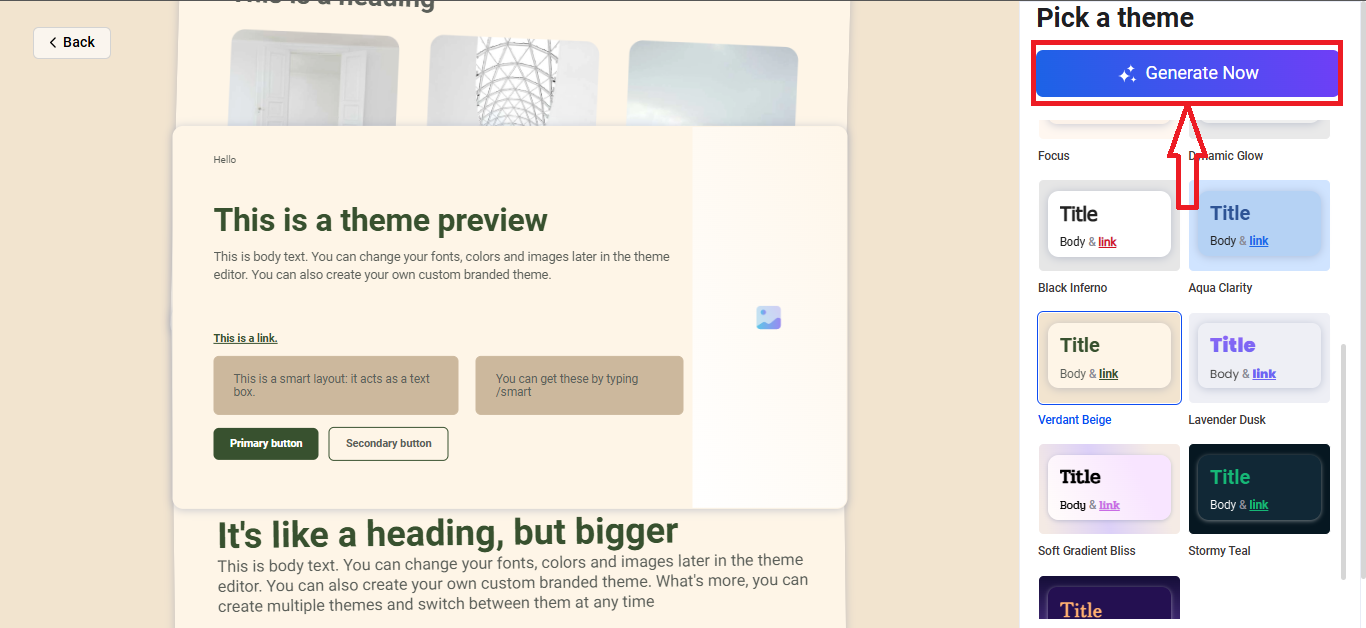
Conclusion
Over the years, a question arises, "Can you embed a YouTube video in PowerPoint?" The answer is yes, and doing so helps turn basic slides into more engaging and impactful presentations. Whether it’s for school or professional use, adding videos makes it easier to explain complex ideas and keep the audience interested. Here, we have provided guidance on exactly how to embed a YouTube video into a PowerPoint using four simple methods. For those who want to save time and create clean, video-friendly slides, using an AI tool like Vidwud is a smart choice. It keeps everything organized and adds a professional touch to every deck. Try the Vidwud AI PowerPoint Generator today and create neat, visually rich slides in just a few clicks!





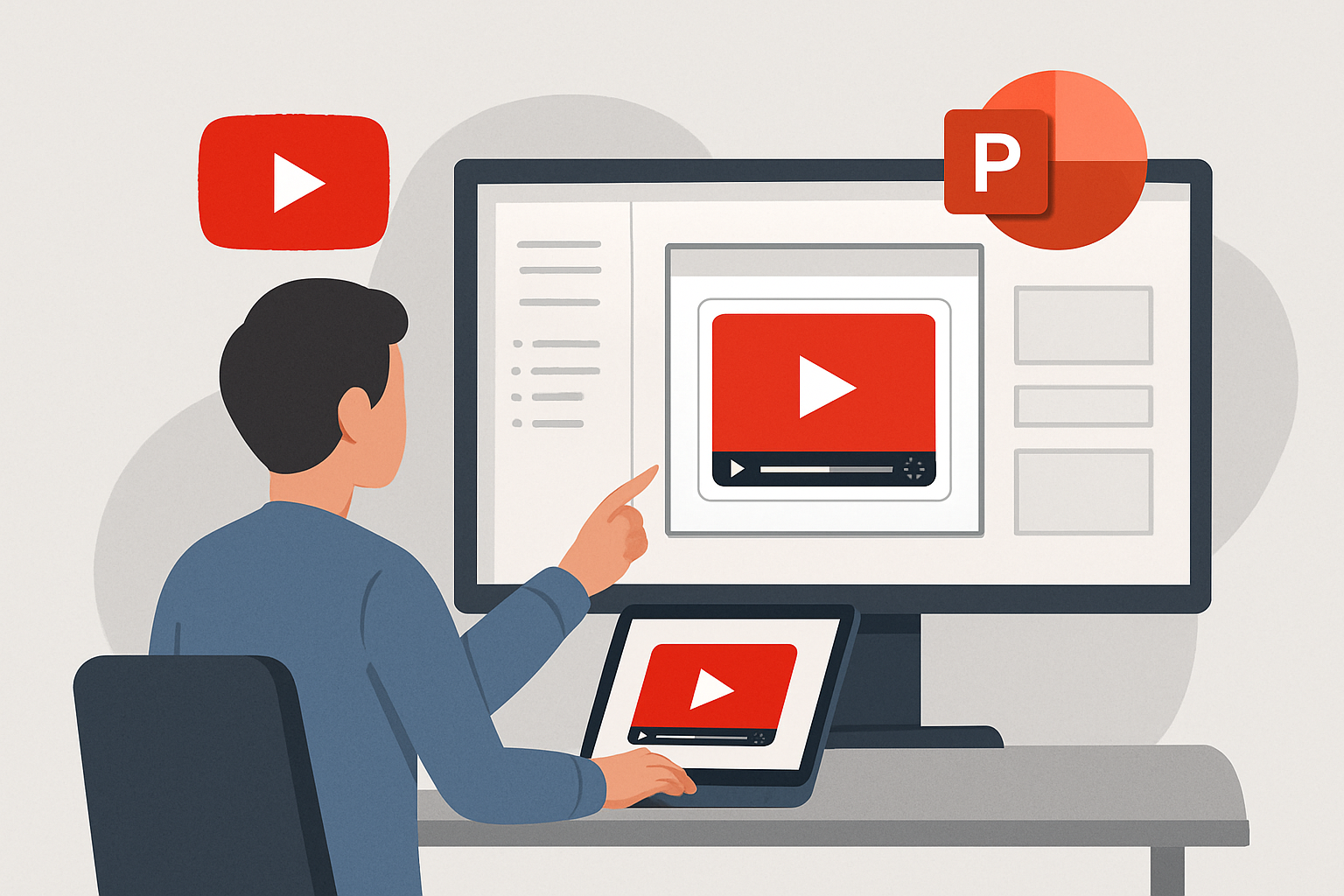
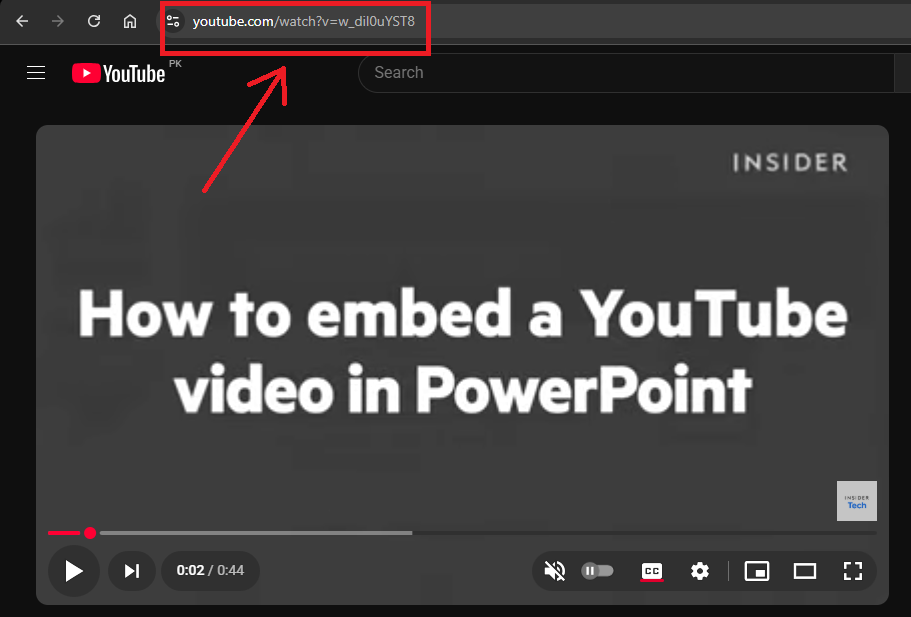
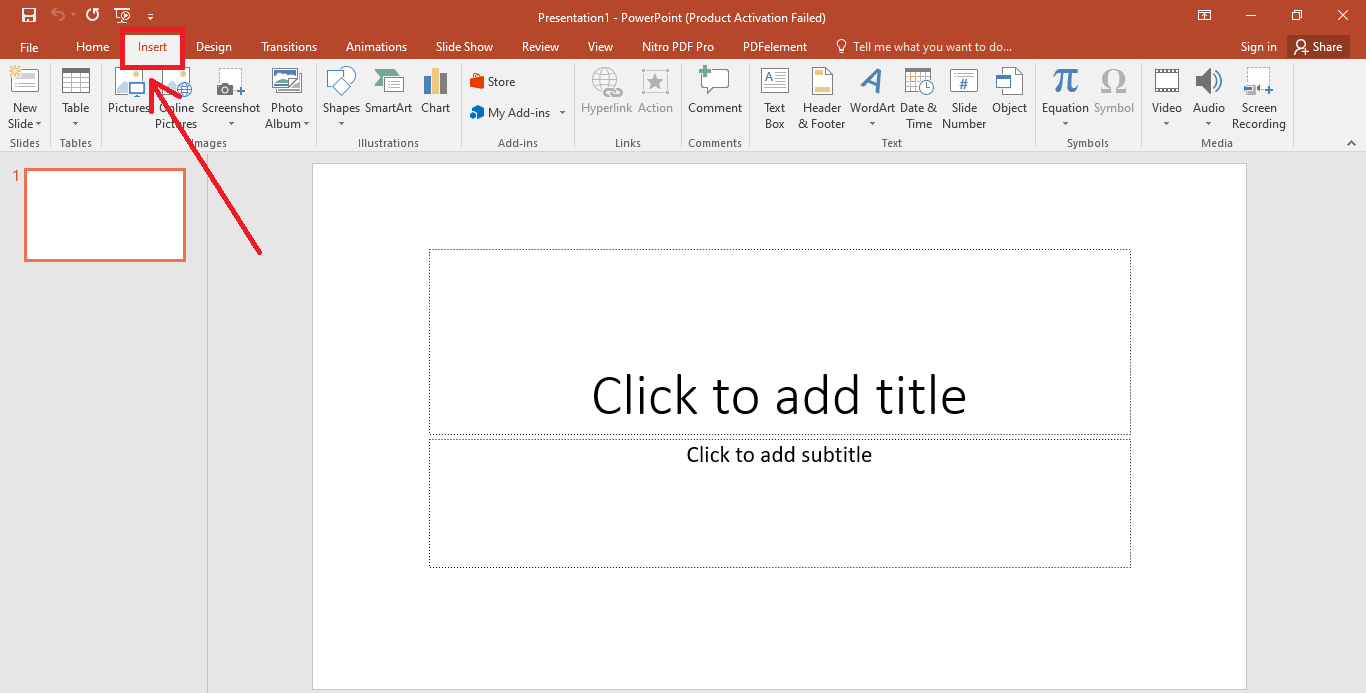
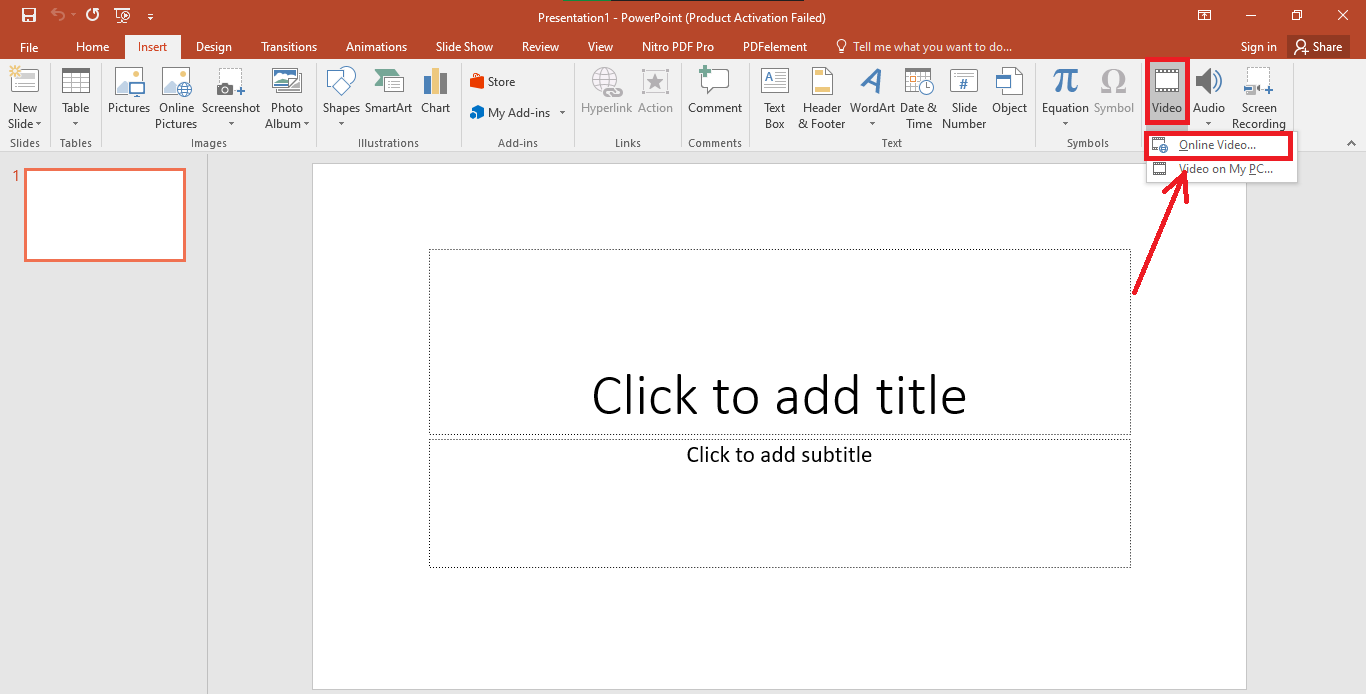

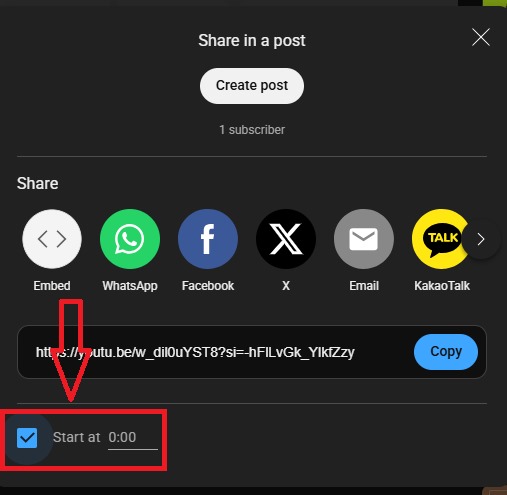
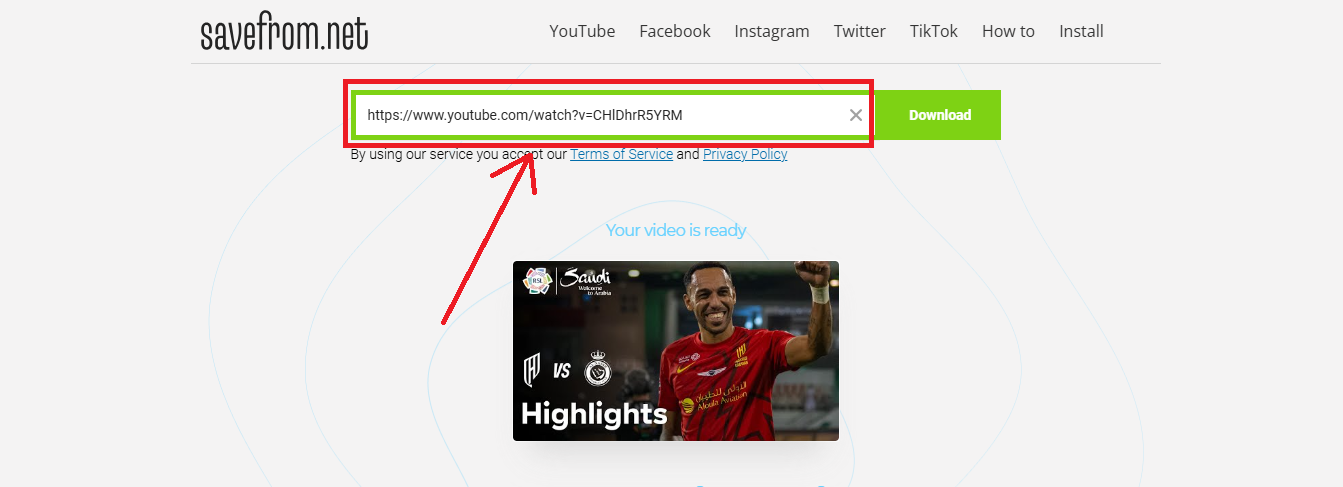
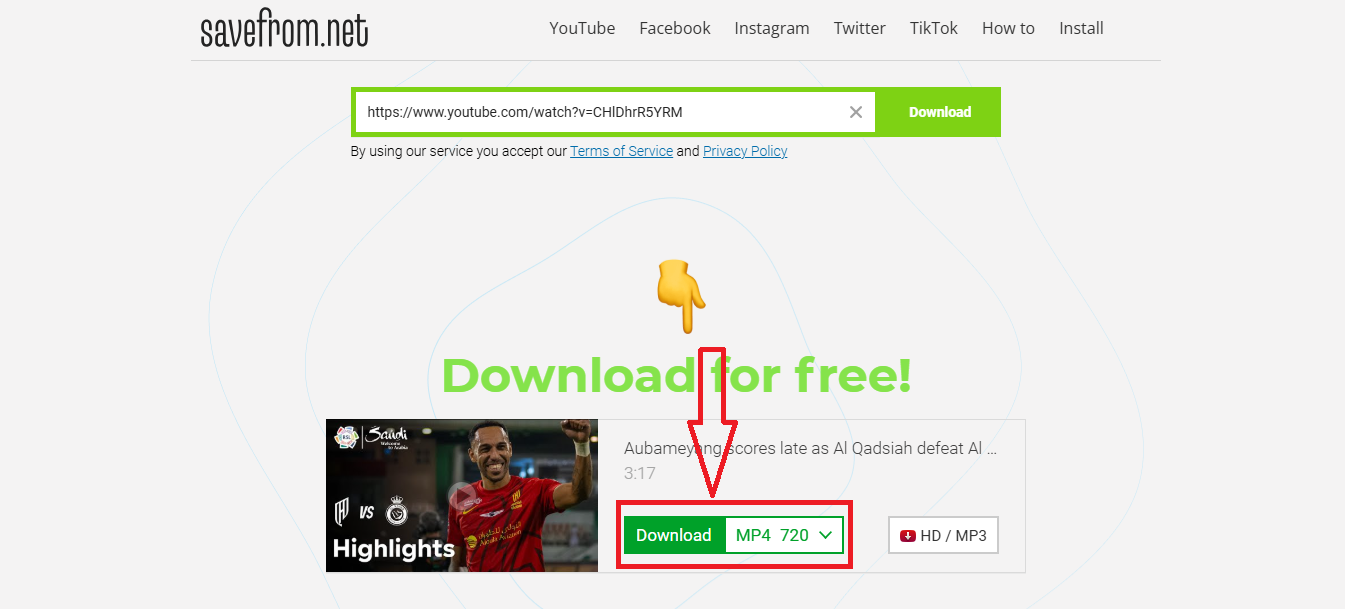
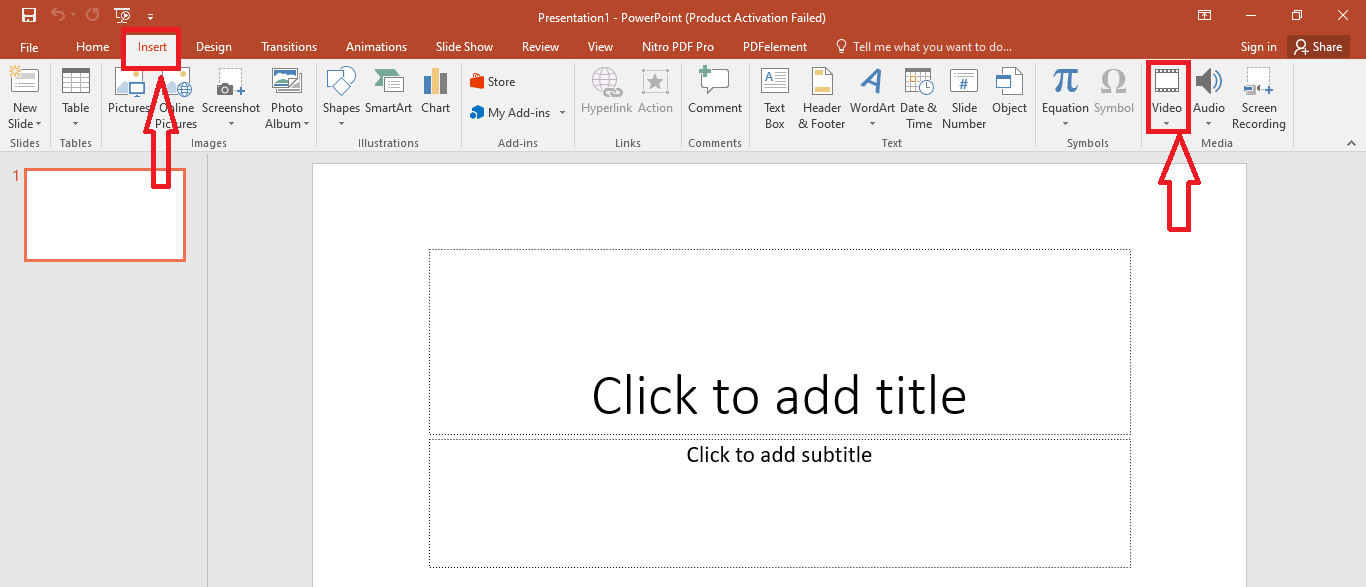
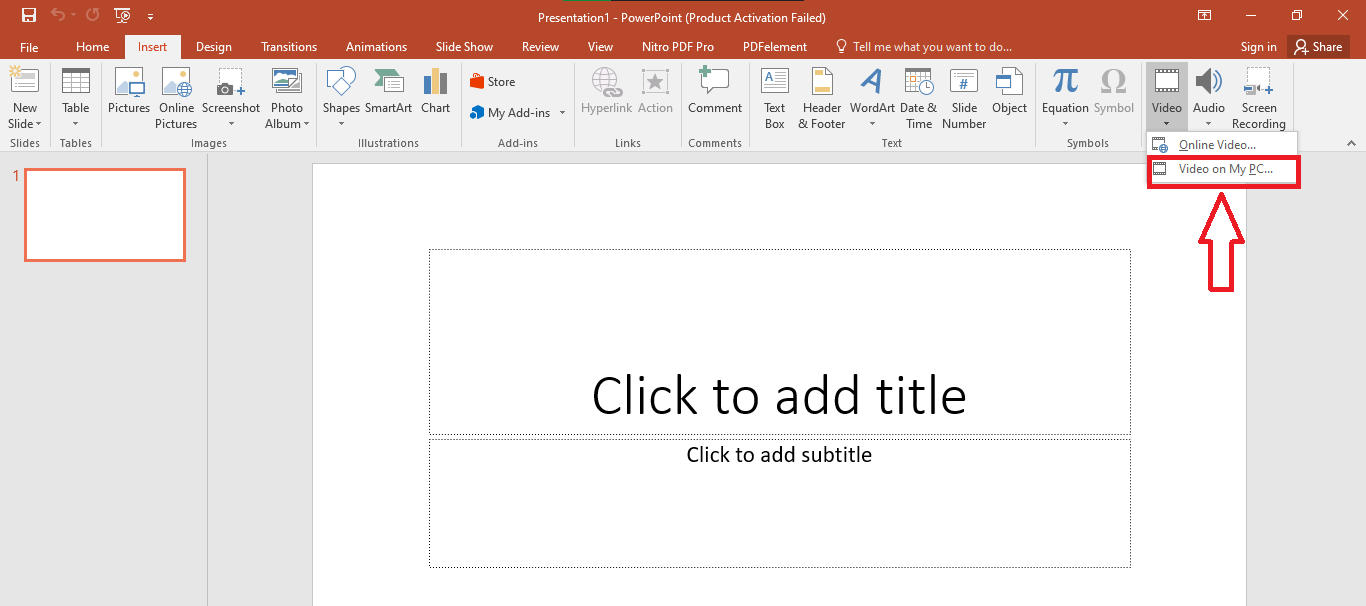

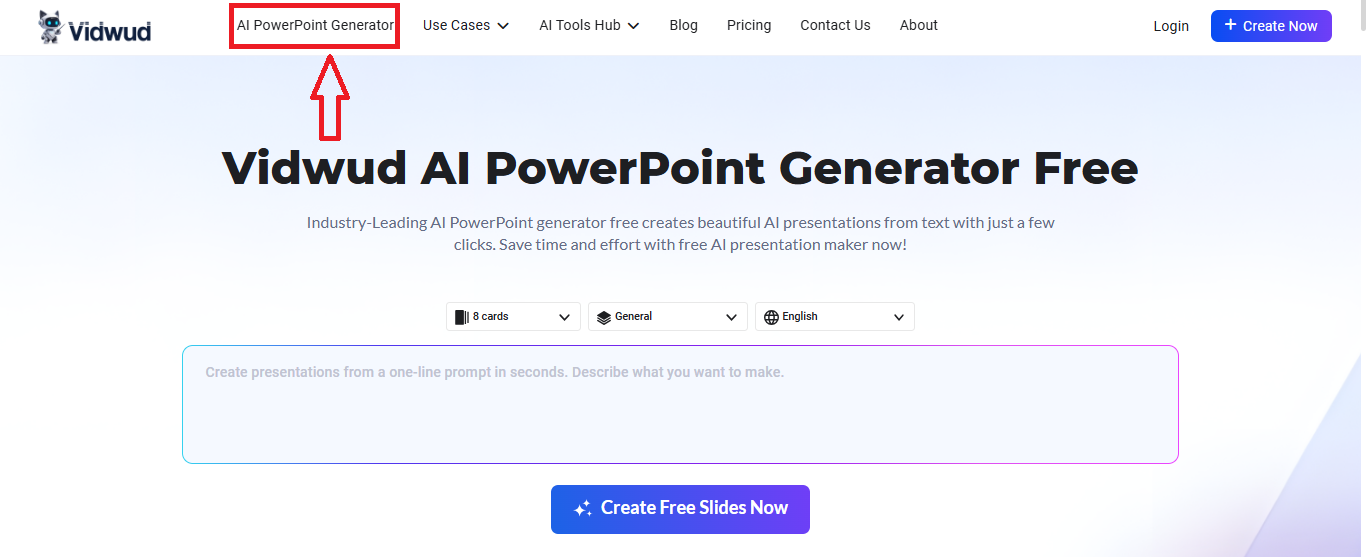
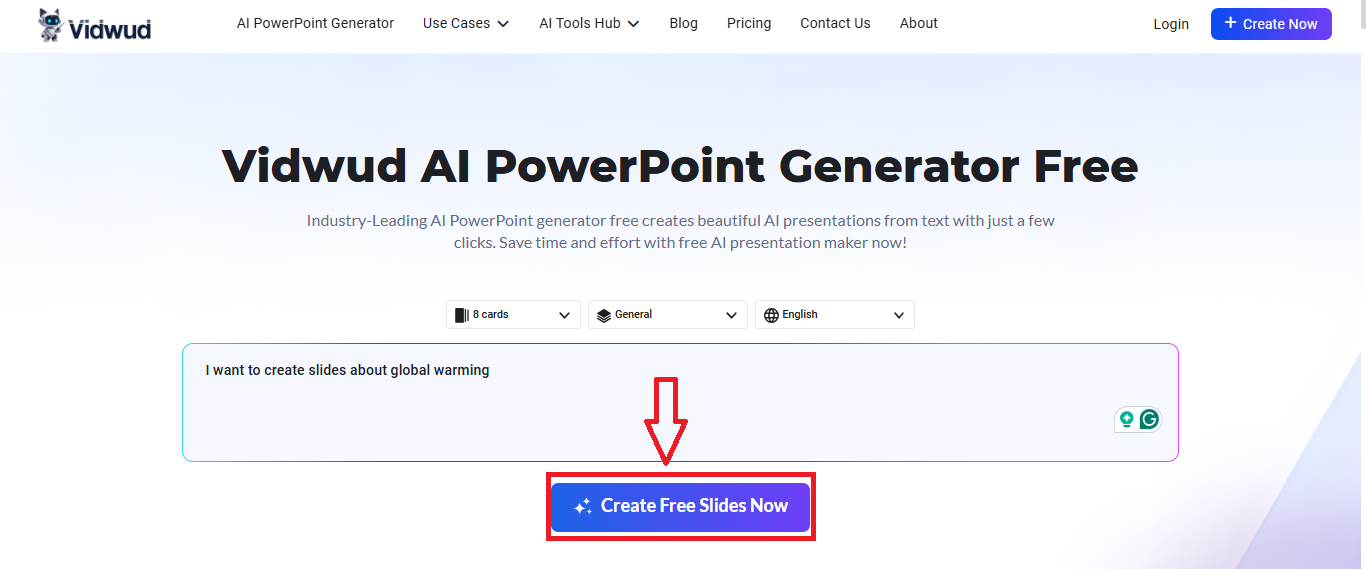
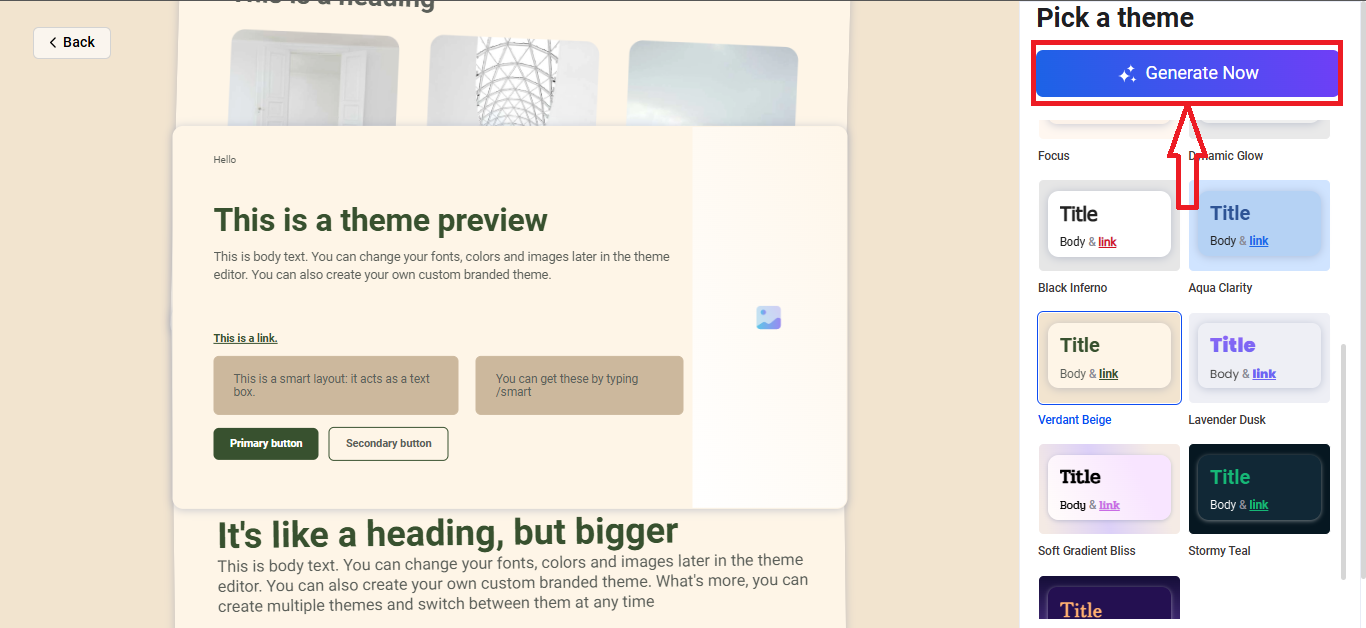

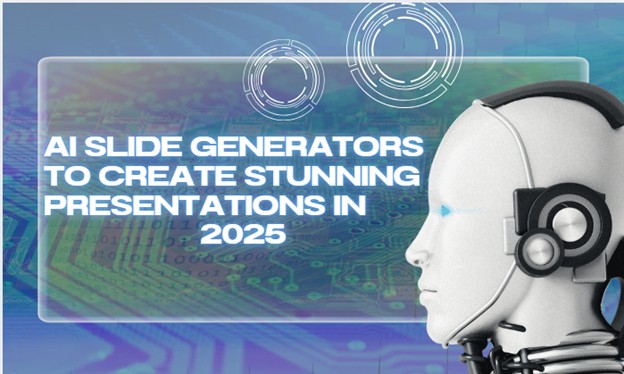
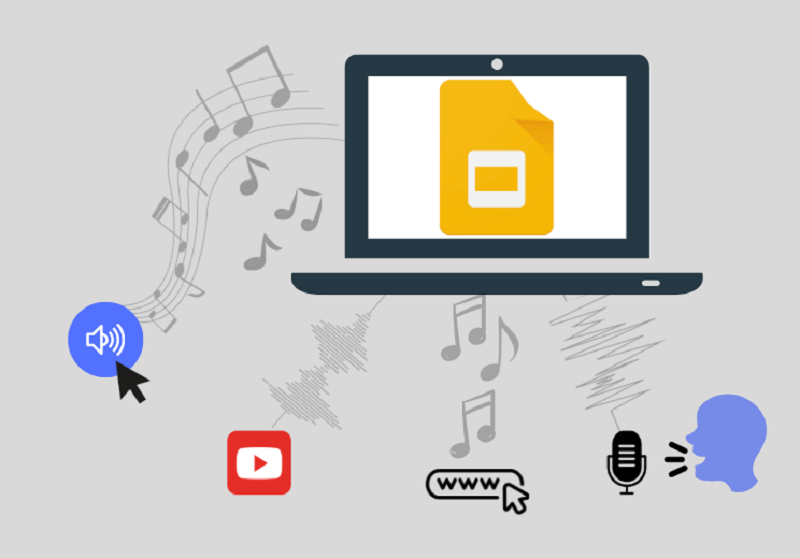
![Comprehensive Guide: How to Make a Poster in PowerPoint? [2025]](https://cdn.vidwud.com/blog_files/20250422/how-to-make-a-poster-on-powerpoint.jpg)