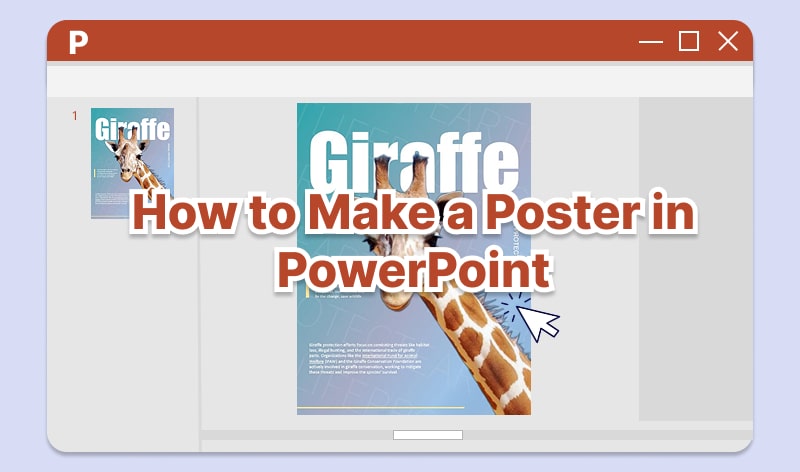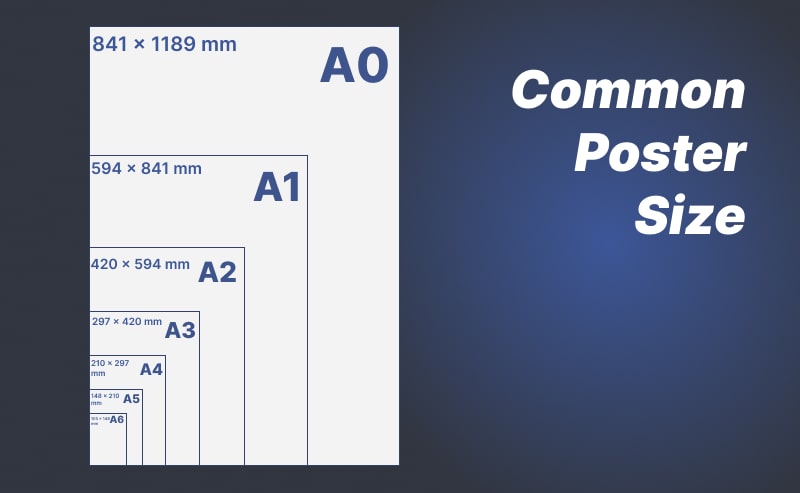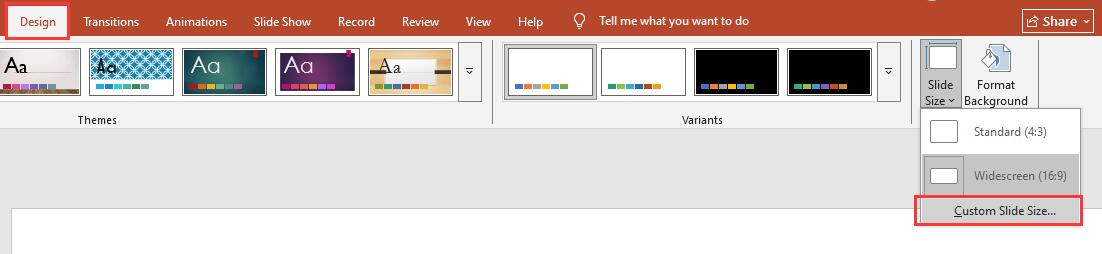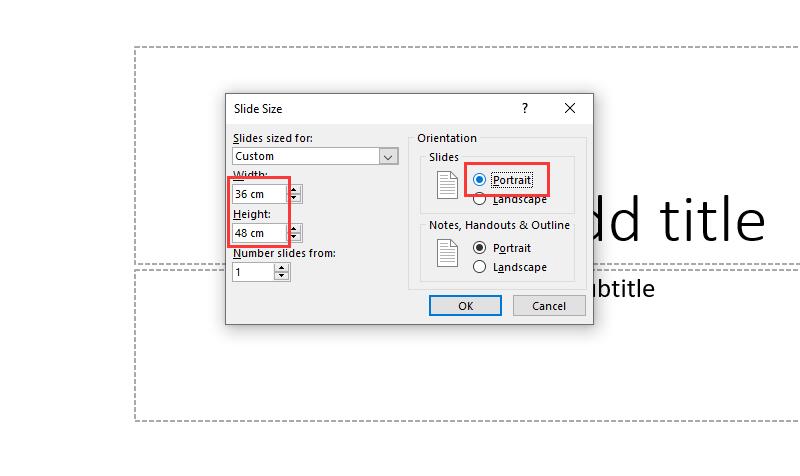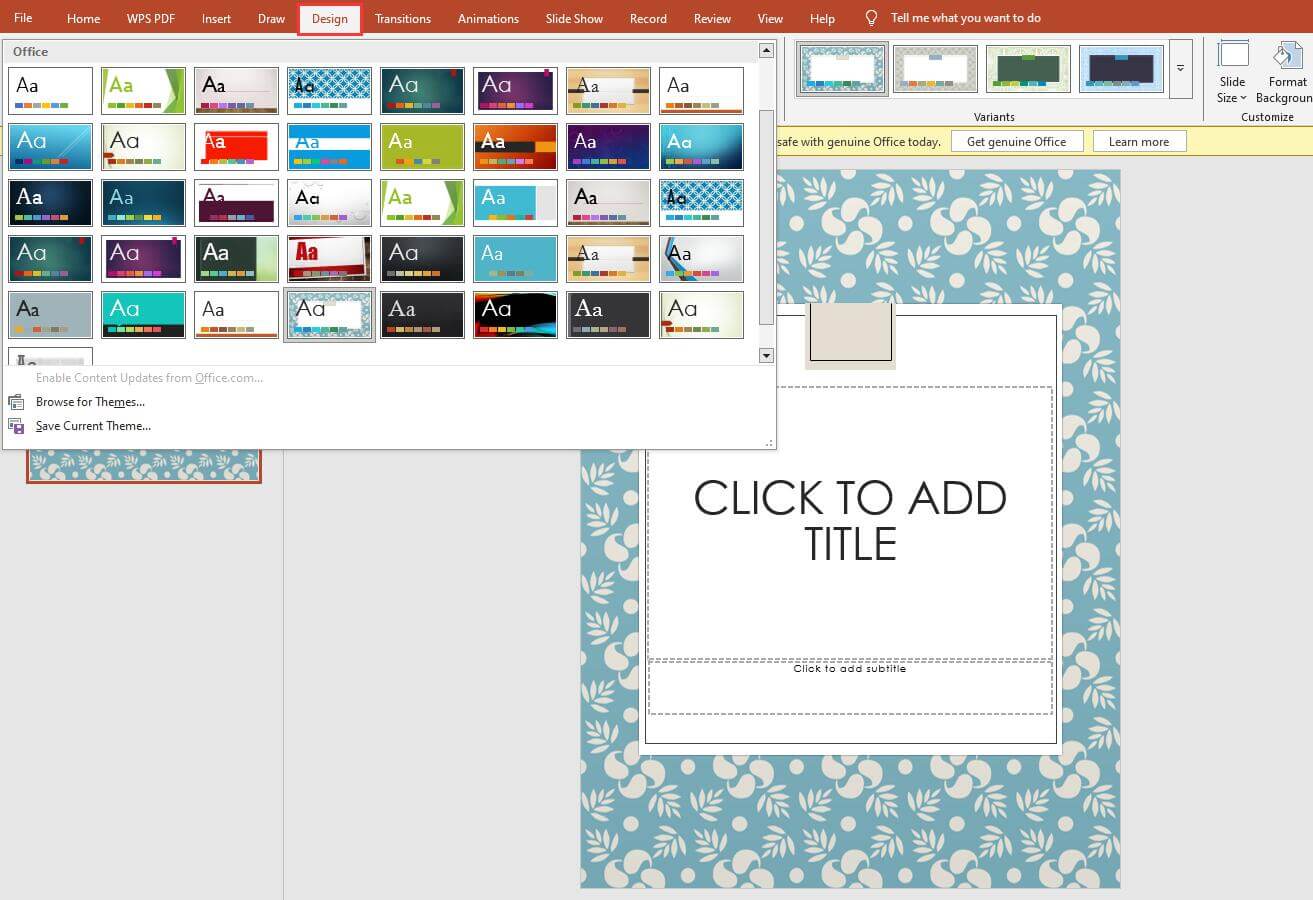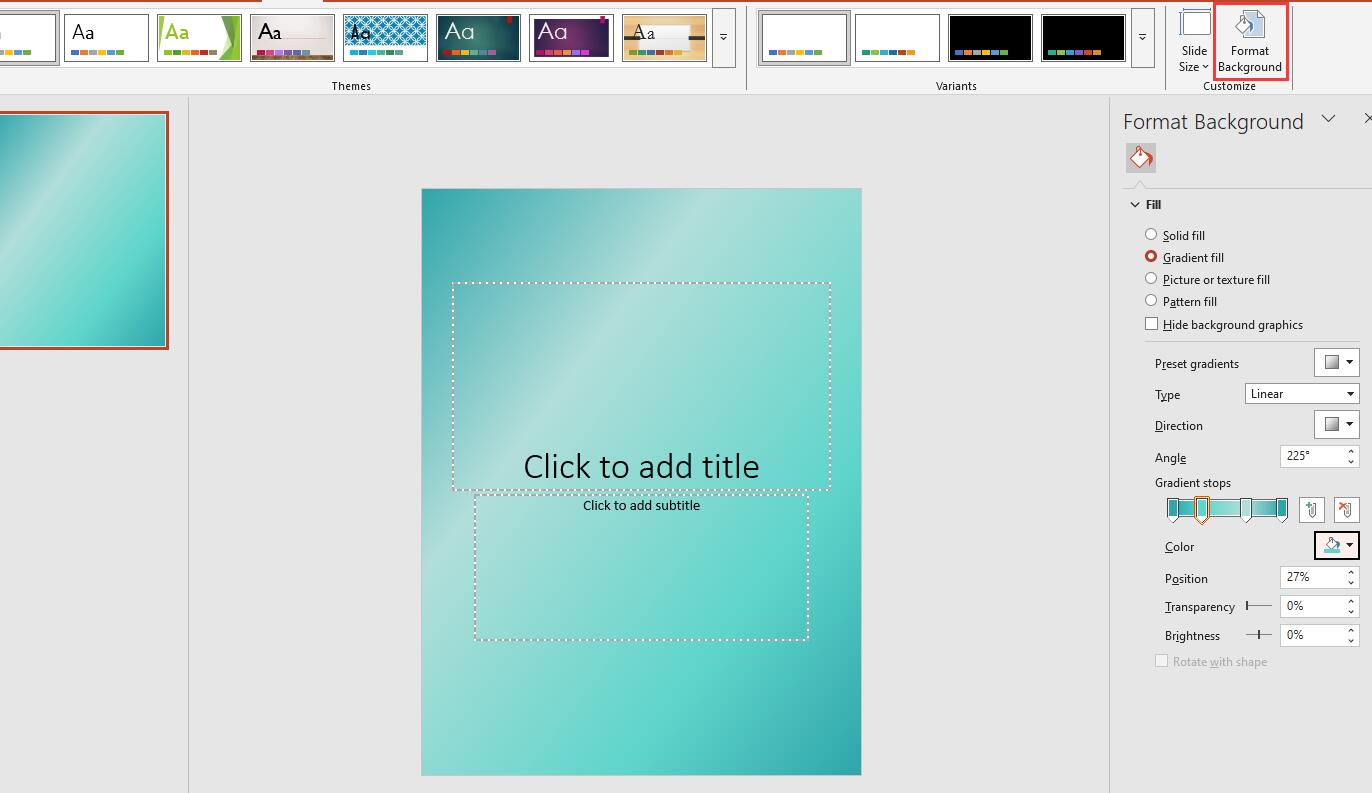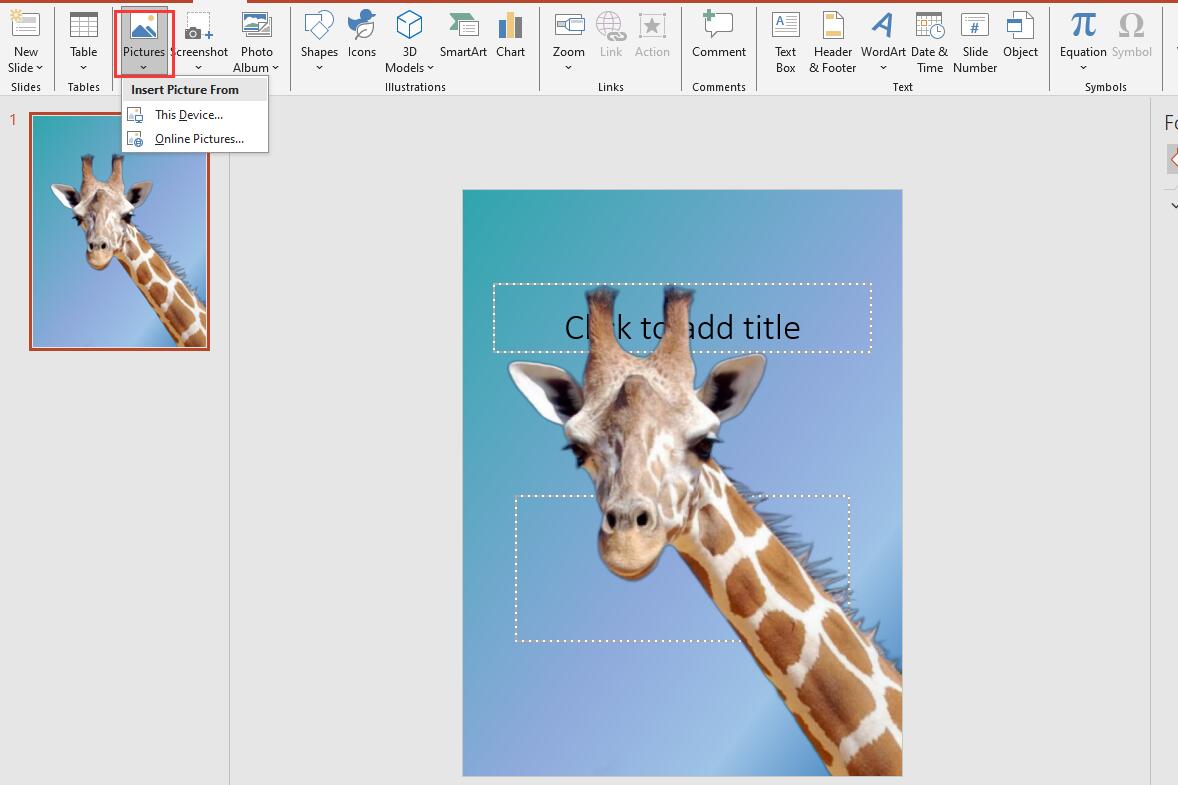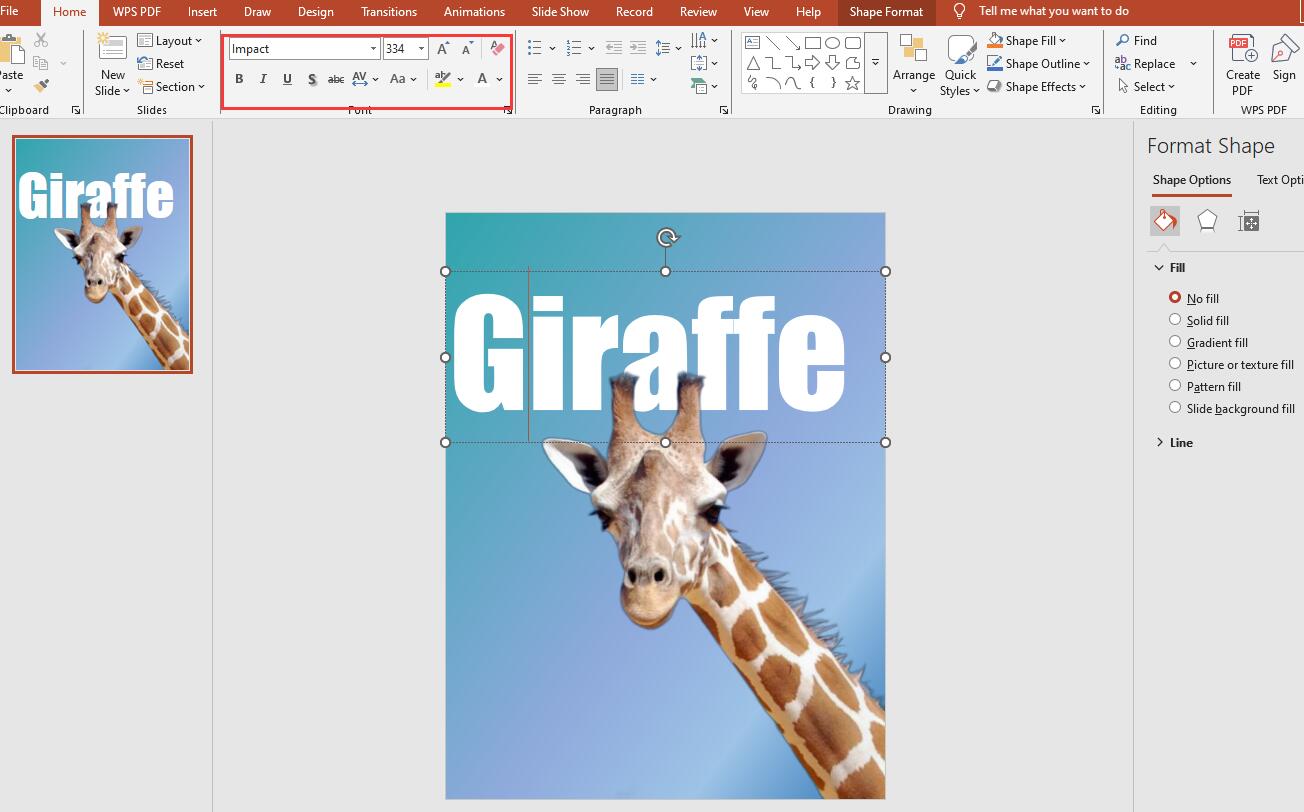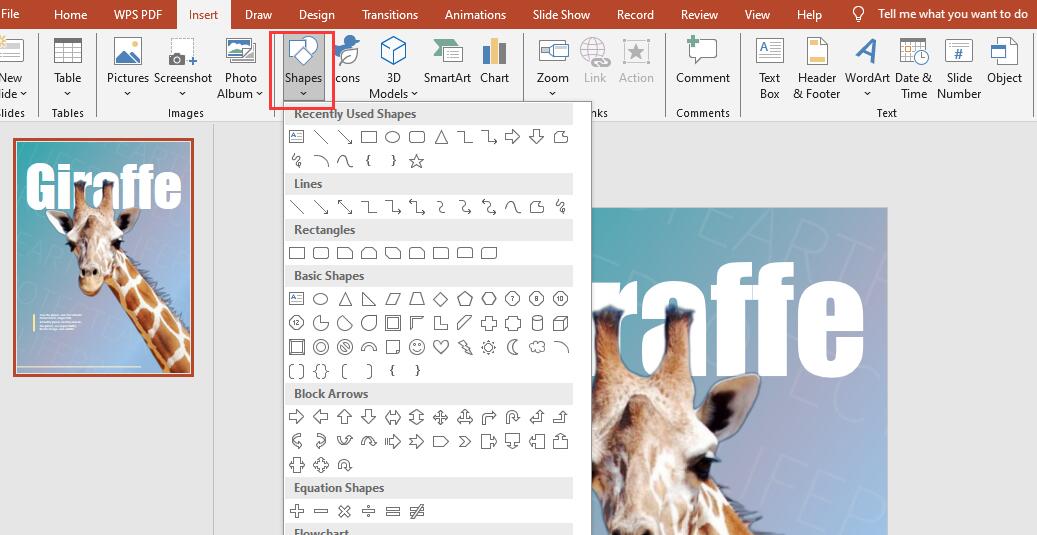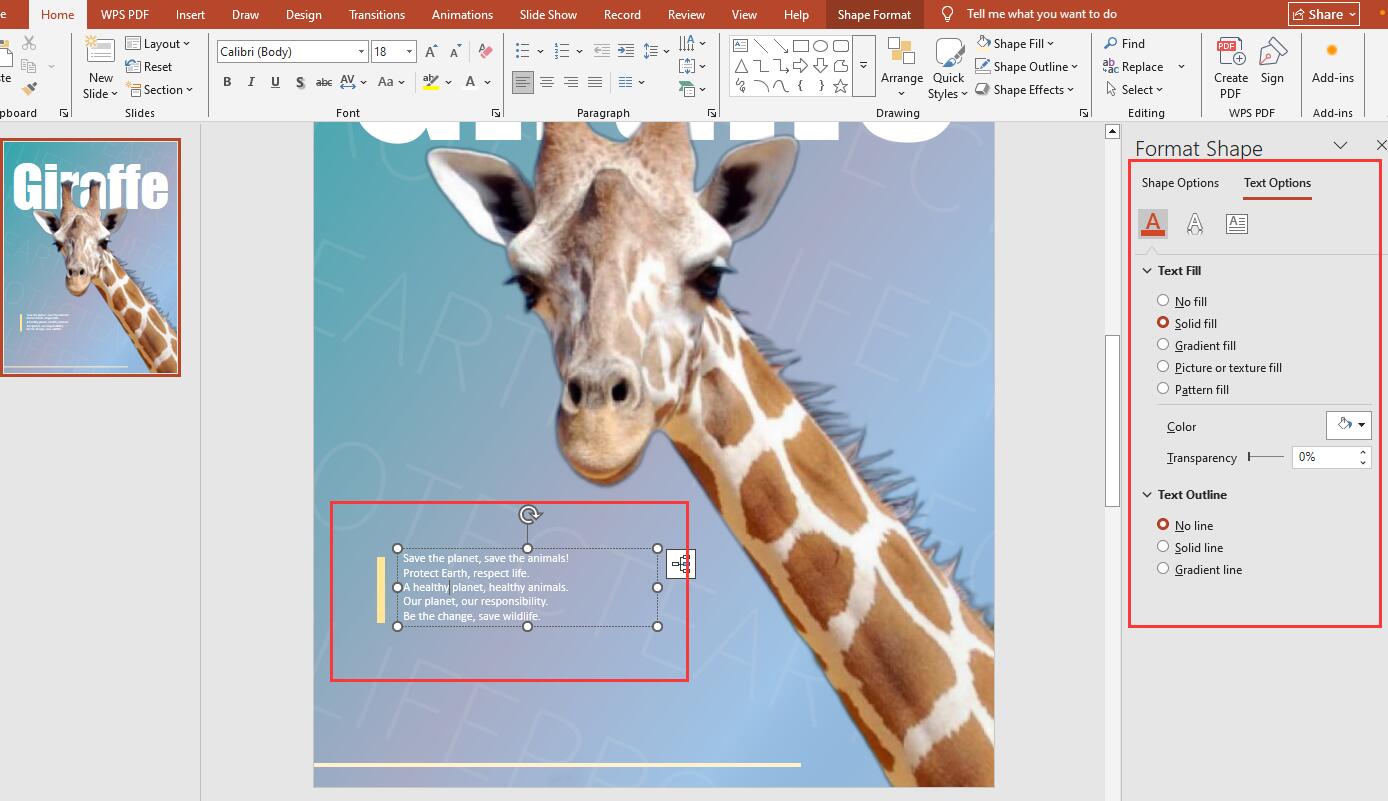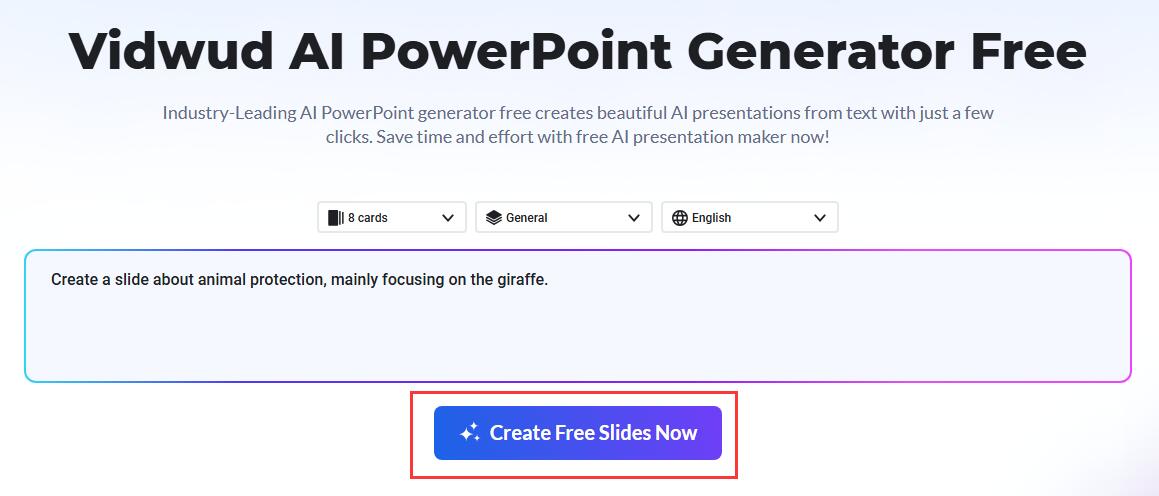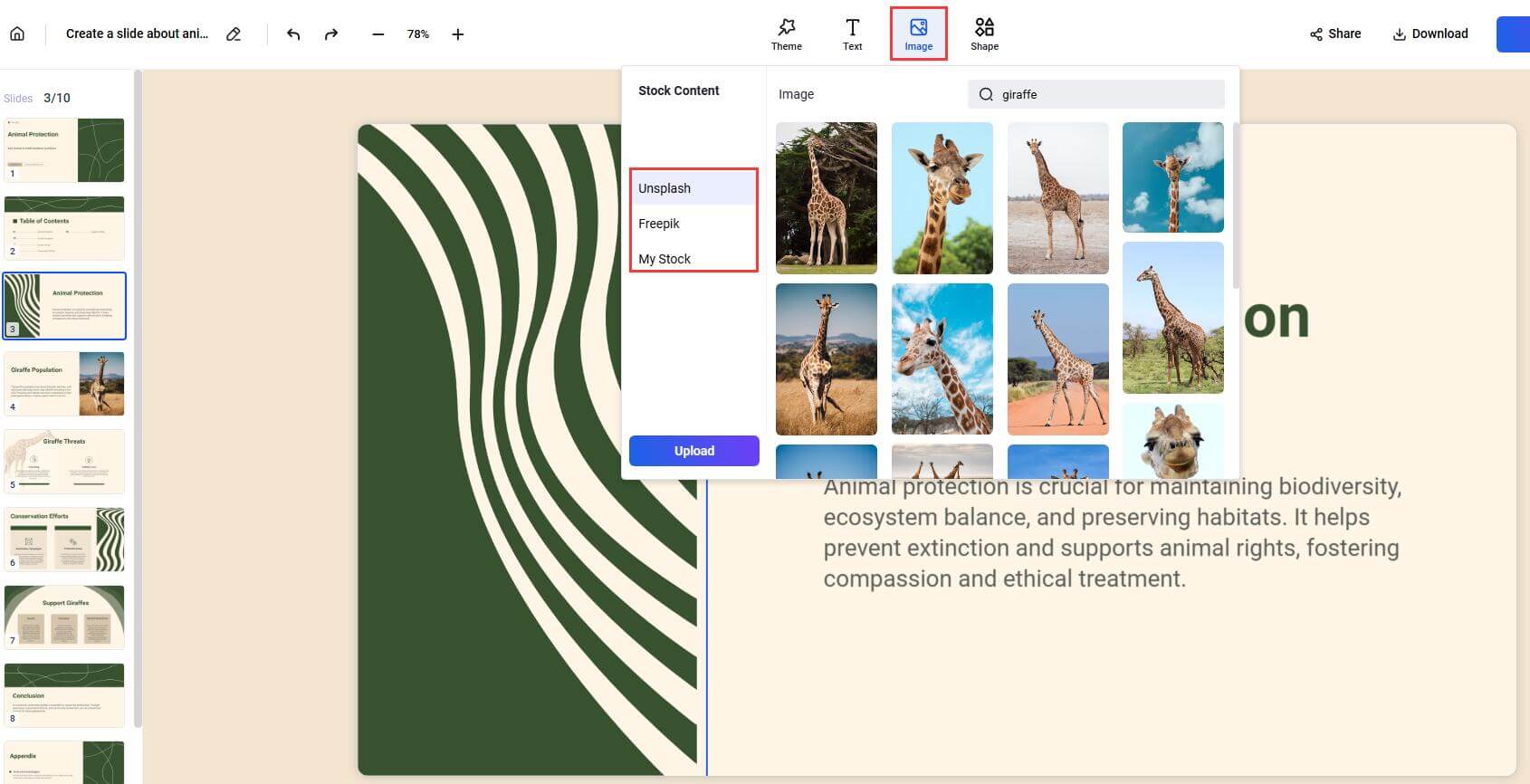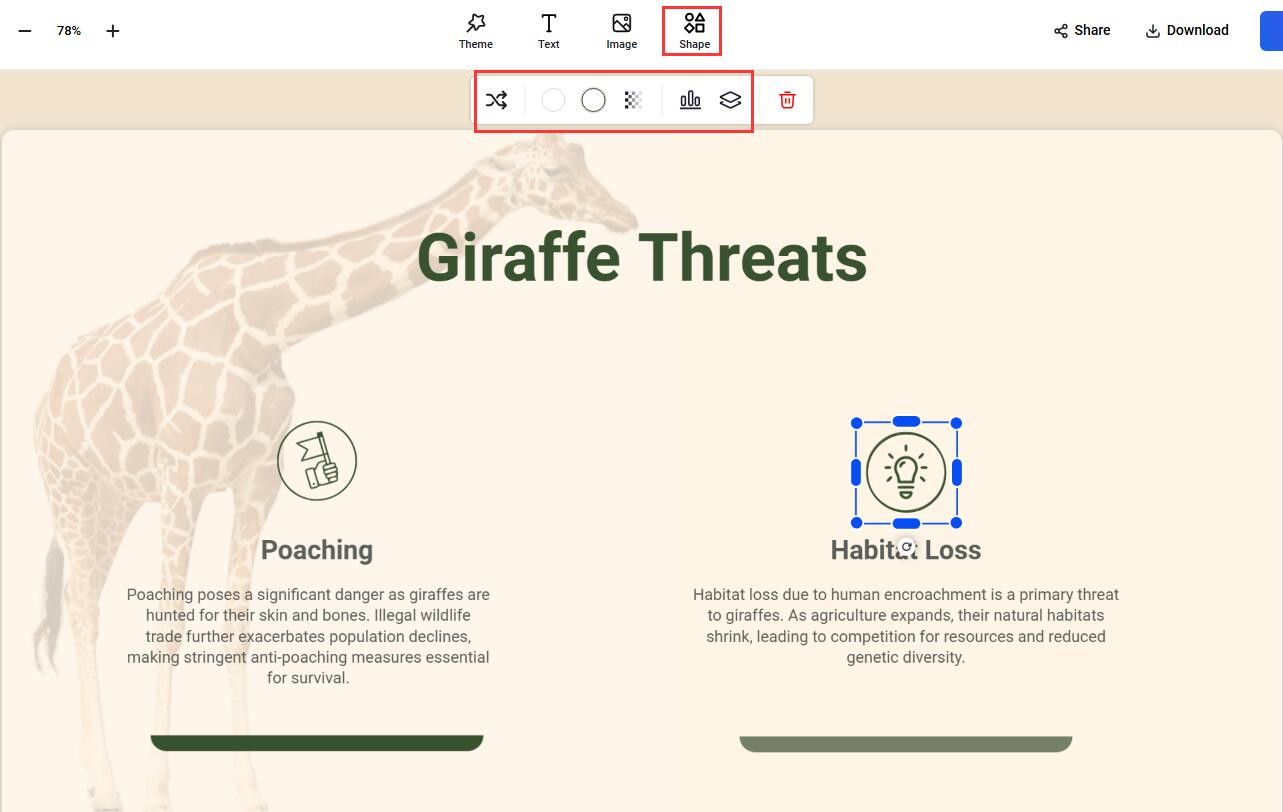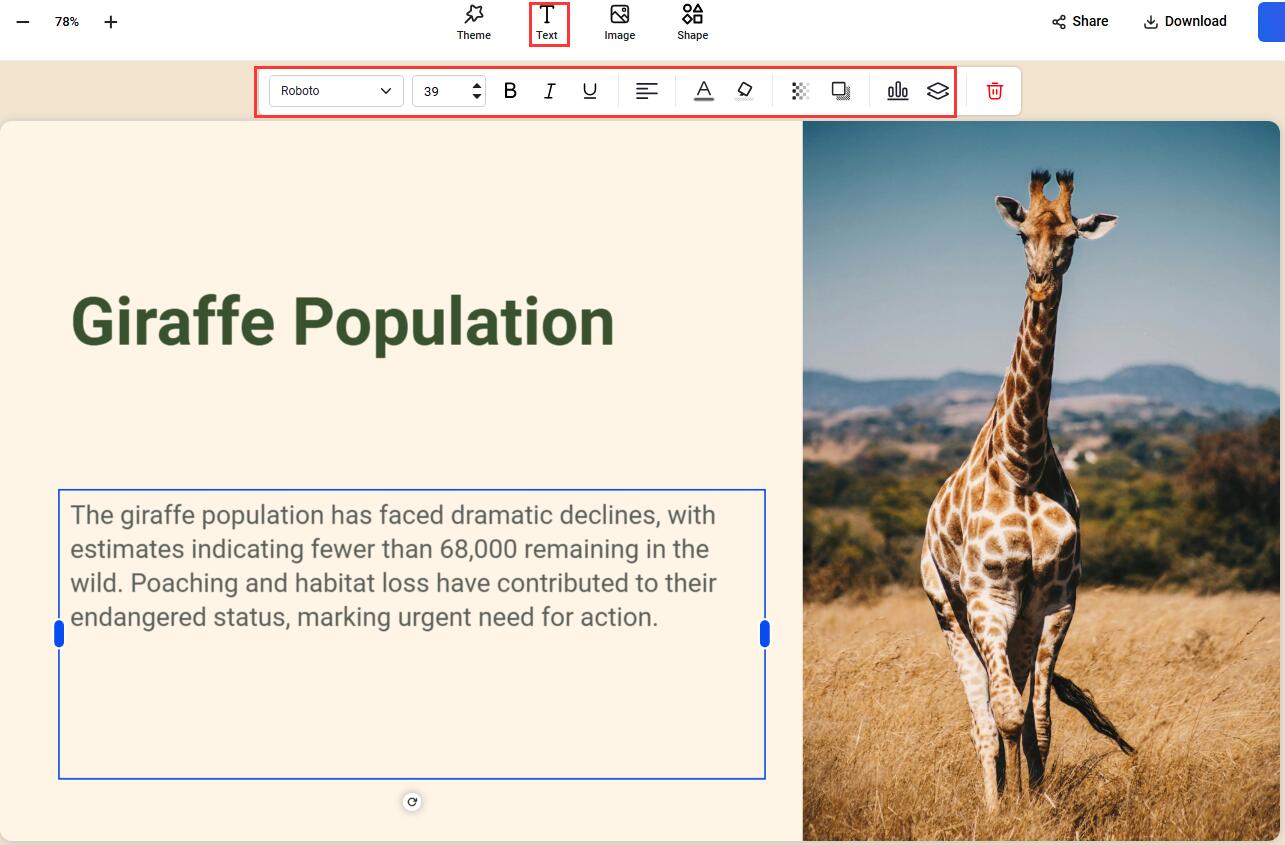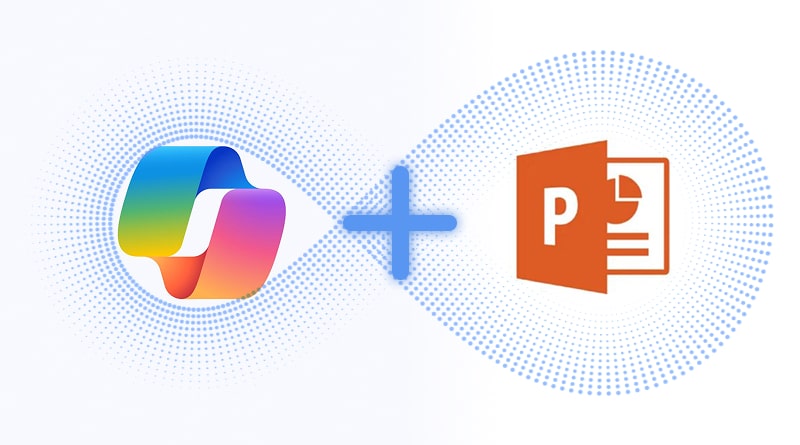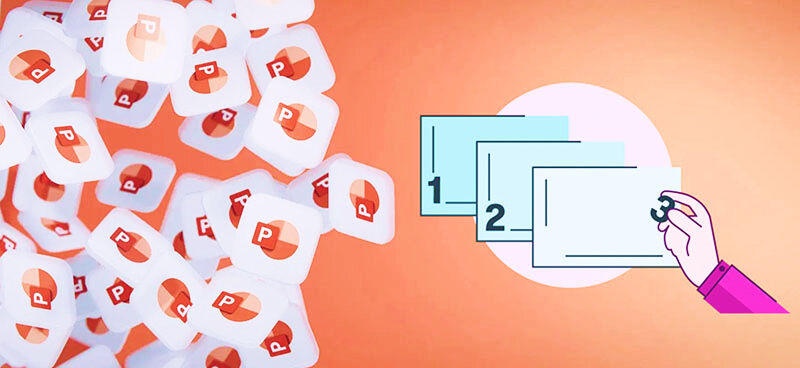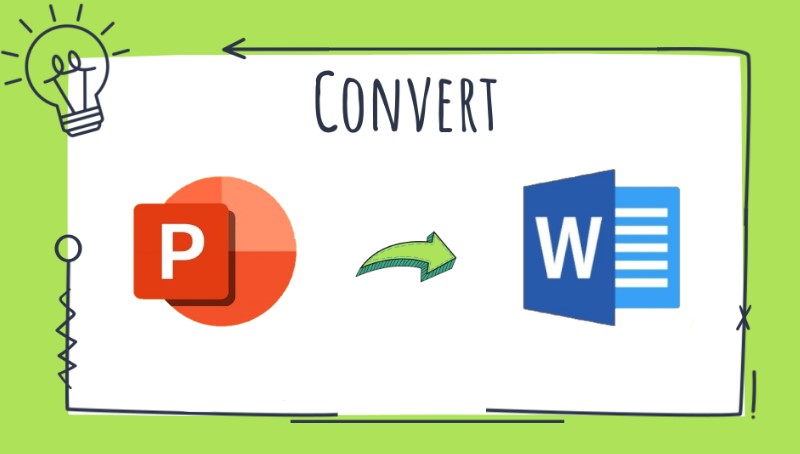Poster, to some degree similar to presentations, is a vital means to engage people and promote events, which might be challenging because it requires design skills. As is known to all, Microsoft PowerPoint helps worldwide users make presentations with decent visuals. But did you know PowerPoint can create posters as well? In this post, we will guide you through a detailed tutorial, and you will learn how to make a poster in PowerPoint step by step, without challenges. Interested? Then stay tuned.
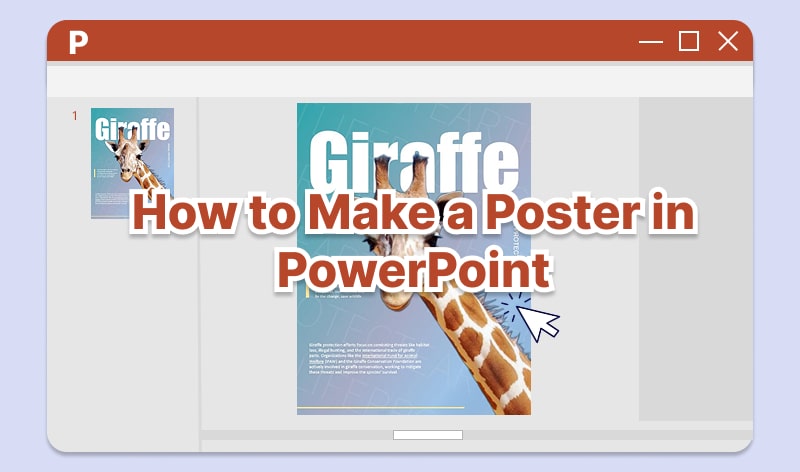
- On This Page
- When Should I Create a Poster in PowerPoint?
- Step by Step: How to Make a Poster in PowerPoint
- Bonus: Create a Slide to Engage a Larger Audience with AI
When Should I Create a Poster in PowerPoint?
Before directly jumping to the tutorial, we might as well check in what situations you can rely on PowerPoint to make posters, rather than other professional tools like Photoshop.
In general, you can make a poster in PowerPoint when ease of use, speed, and accessibility are prioritized.
- Ease of use. If basic and simple visuals are the main focus, other than advanced and complex graphic designs, choose PowerPoint for its user-friendly interface and tools.
- Speed. Simple poster designs don’t require much time, so just choose PowerPoint for its simple yet visually appealing design features.
- Accessibility. PowerPoint is well associated with other Microsoft apps; if you are to edit and share the poster with others, PowerPoint will be ideal.
Step by Step: How to Make a Poster in PowerPoint
In this section, you will learn how to prepare a poster for presentation with some necessary information for poster design and how to make a poster presentation on PowerPoint.
Firstly, check the common poster size for reference. You may choose one or make some subtle adjustments based on your needs. For example, if you double the width, then you can make a half-fold brochure in PowerPoint as well.
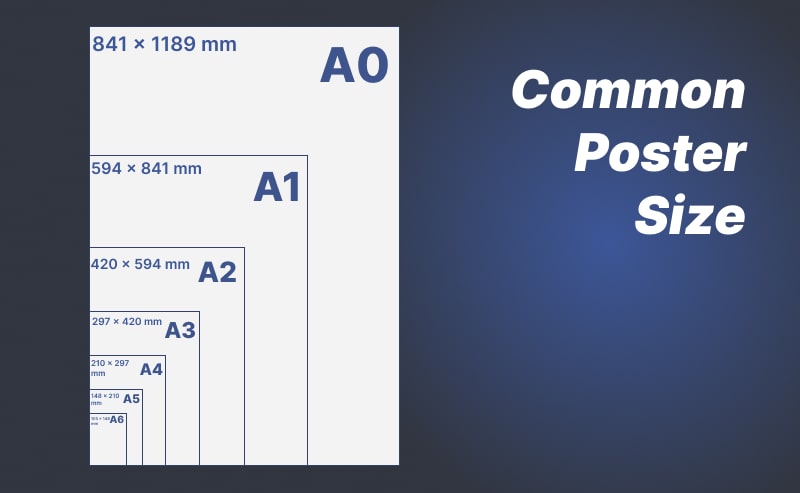
Check for sizes in inches.
| Size |
Milimeter |
Inch |
| A0 |
841 x 1189 |
33.1 x 46.8 |
| A1 |
594 x 841 |
23.4 x 33.1 |
| A2 |
420 x 594 |
16.5 x 23.4 |
| A3 |
297 x 420 |
11.7 x 16.5 |
| A4 |
210 x 297 |
8.3 x 11.7 |
| A5 |
148 x 210 |
5.8 x 8.3 |
| A6 |
105 x 148 |
4.1 x 5.8 |
A0-A3 is the ideal poster size for better printing and readability. Smaller sizes like A4 will be similar to a flyer, which is easier to reproduce for minimal cost.
Now, just get PowerPoint ready and follow the tutorial to create a poster in PowerPoint to engage your audience.
Step 1. Change Slide Format
How to make the poster presentation? Firstly, you need to change the slide format first to make a blank vertical canvas, since PowerPoint creates a horizontal/landscape one by default.
1. Customize Slide Size
Start PowerPoint, go to Slide Size first. Choose Custom Slide Size.
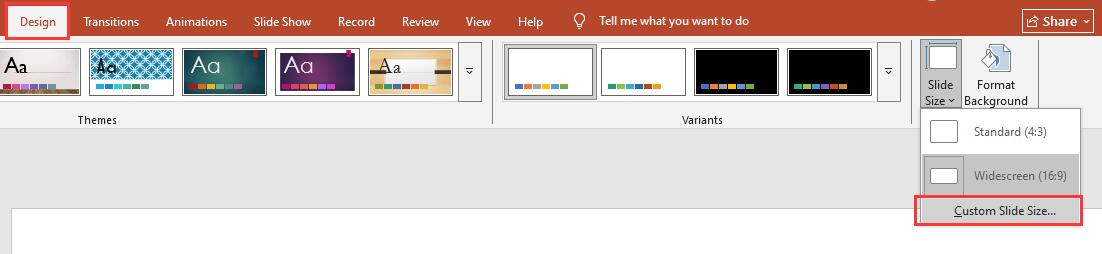
2. Set Poster Orientation
Choose Portrait in the pop-up window to make the PowerPoint vertical. Set the Width and Height manually if necessary according to your needs.
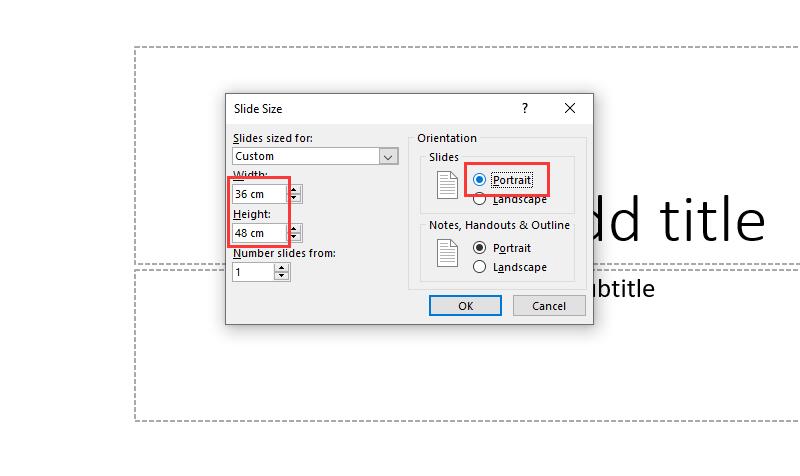
Then, the blank poster is ready.
Step 2. Customize Background
Add a base color to the blank poster. You might choose from the theme provided in PowerPoint or customize and design on your own.
1. Choose Background Theme
Find Design > click the downward arrow to browse the themes > choose one as you like.
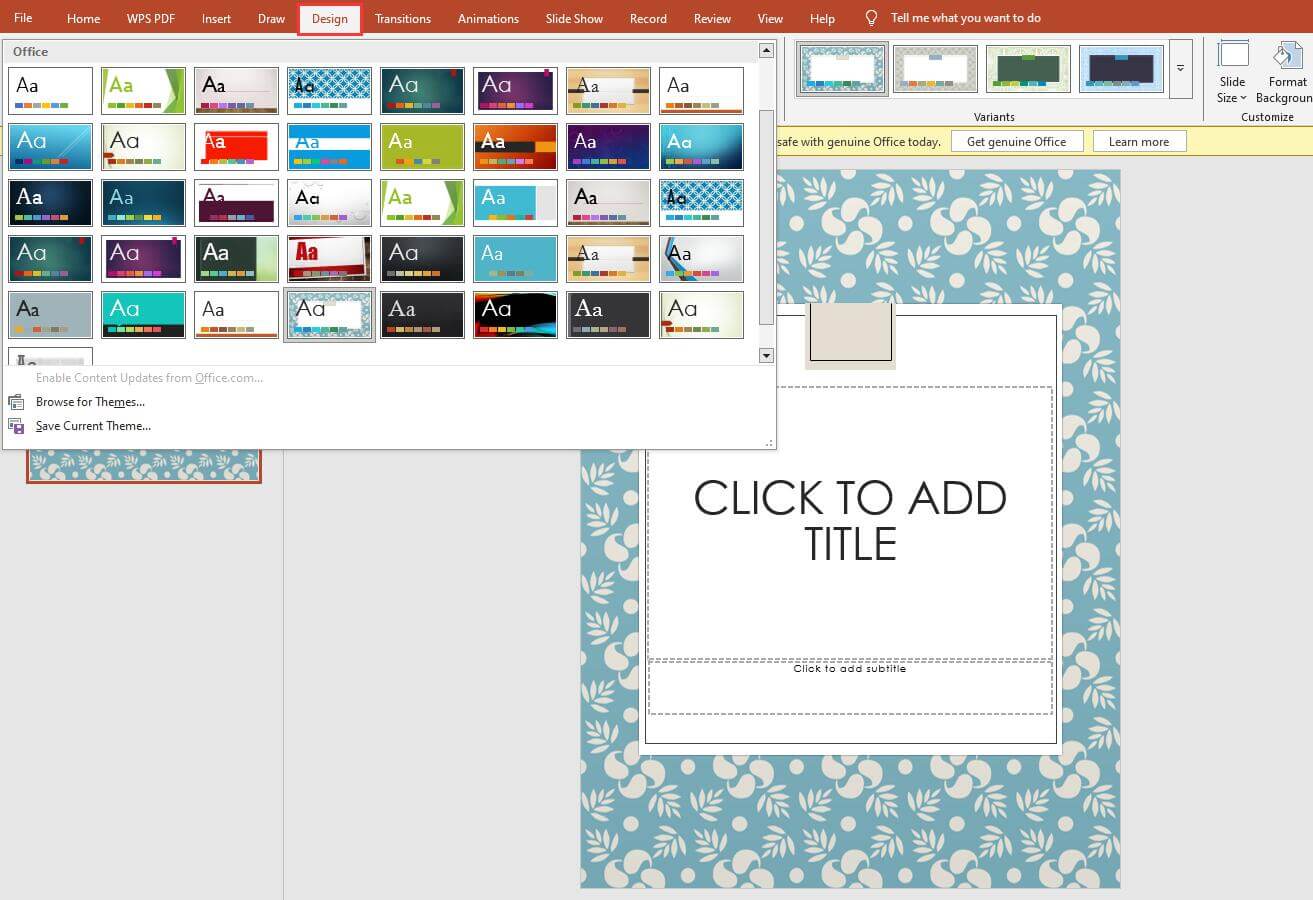
2. Customize Background Color
If you don’t like the themes, just design a base color or a background. Go to Format Background > choose a Fill method, e.g., Gradient fill. Personalize Preset gradients, Type, Direction, Angle, and especially the Gradient stops. Customize colors and transparency to make a satisfying background.
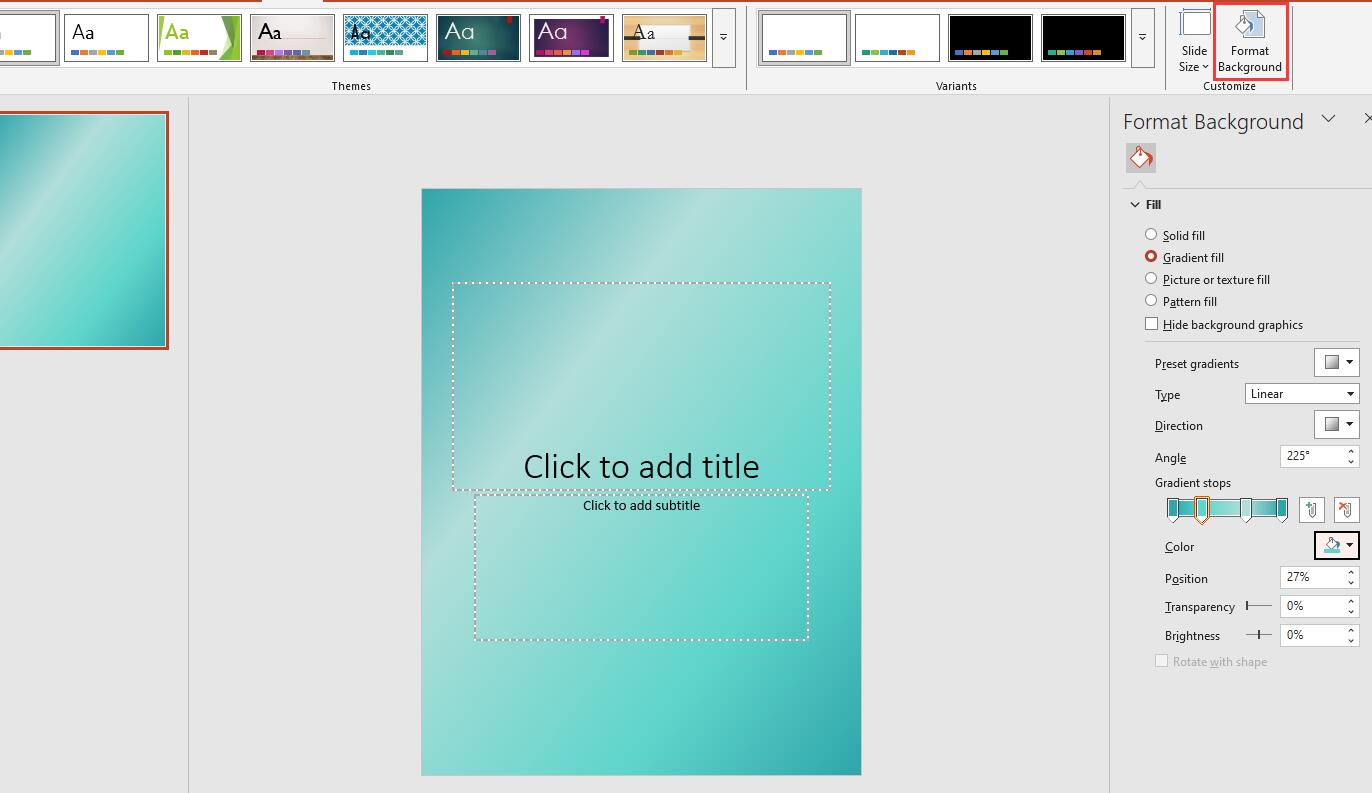
Don’t worry, you can change and do further tweaks at any time.
Step 3. Design to Make Posters in PowerPoint
In this step, you need to decide the main part/subject of the poster and add visual elements. Visuals are of vital importance for posters. If you want to make an engaging and appealing poster, you will need visual elements like image materials, titles, shapes, and more to help you.
1. Insert Picture
Add sample materials and images you need in your poster from the Pictures option on the toolbar. Upload images from your device.
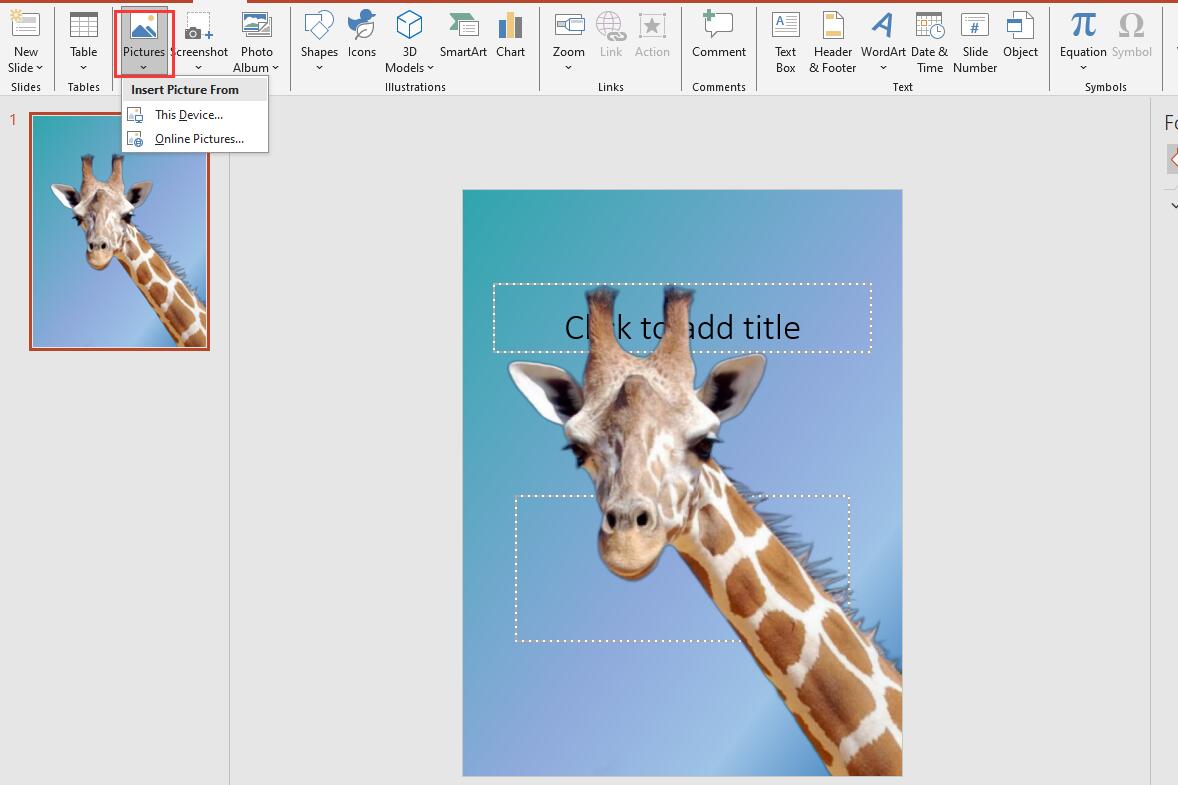
2. Add Title
Input your title text in the “Click to Add Title” default box, or go to Insert > Text Box > add a new text box to it. Customize the font, font Size, and effect, such as adding a drop shadow, based on your preferences and the subject of the poster. In general, a large title will be eye-catching.
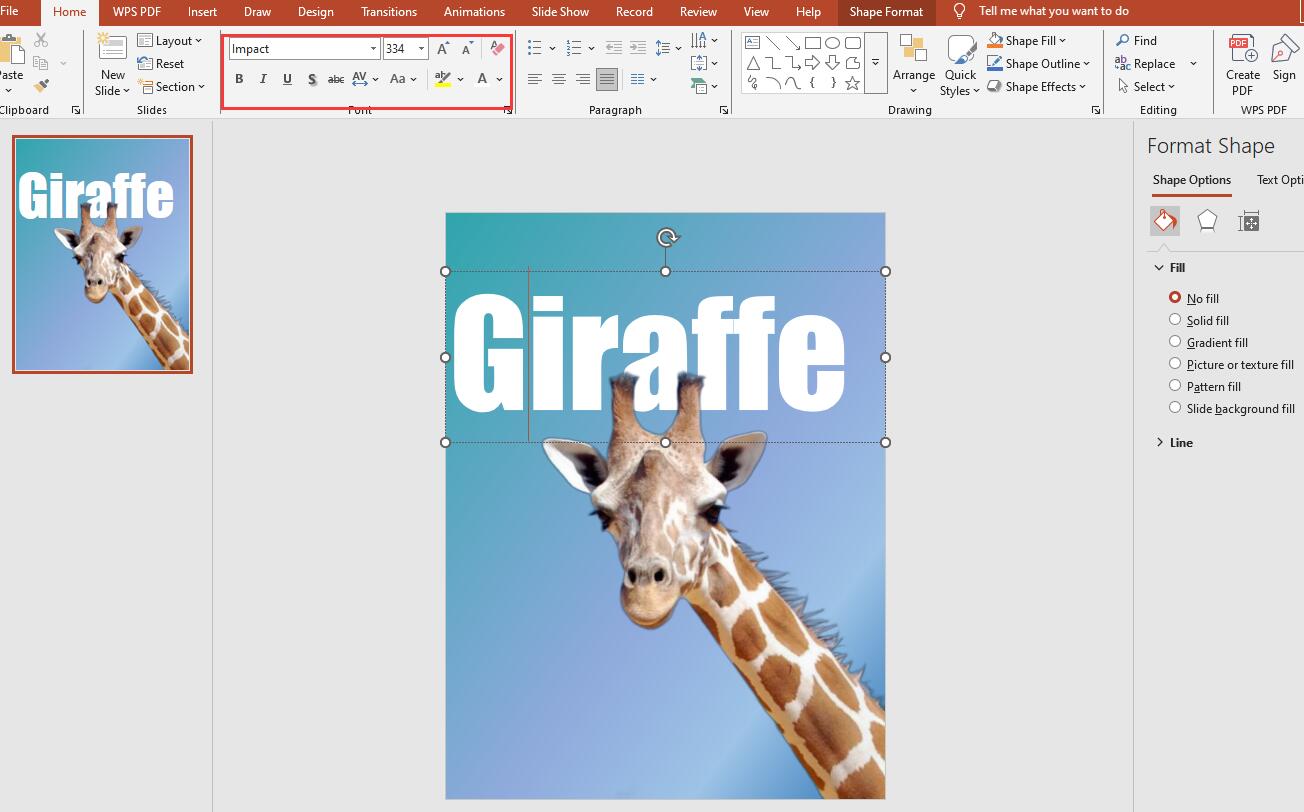
3. Add Shapes
Except for text and images, PowerPoint provides diverse shapes out of the box for you: lines, rectangles, stars, arrows, etc. After that, go to Shape Format and personalize the color, outlines, effects, opacity, and more.
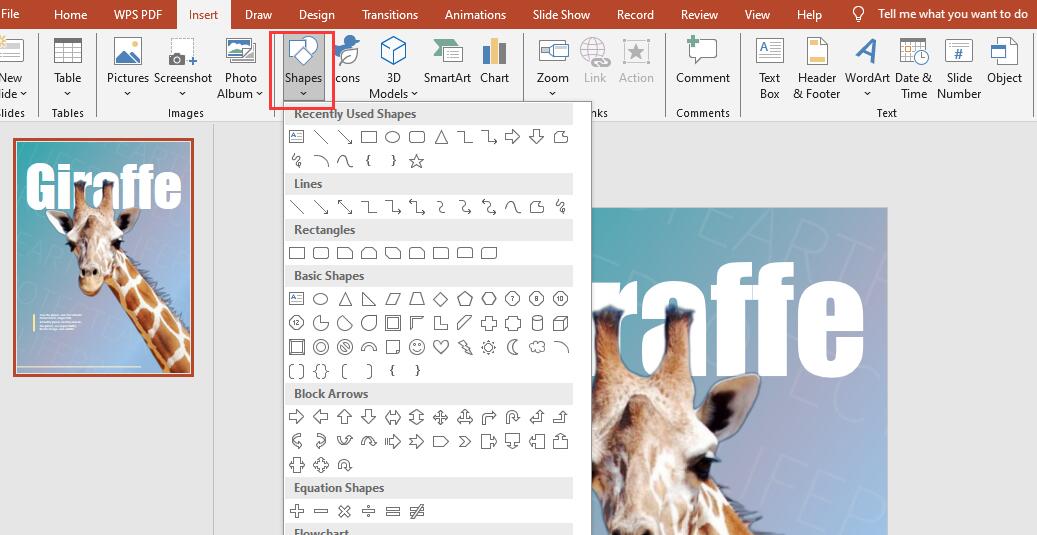
E.g., if you add circles that cross each other, you can make a Venn diagram in PowerPoint, as long as it works for your poster subject.
4. Add Text
One of the edges when you make a poster in PowerPoint is the text editing and designing. PowerPoint allows you to fine-tune the visuals delicately using its design features; in this case, you can make a text-based poster to attract your audience.
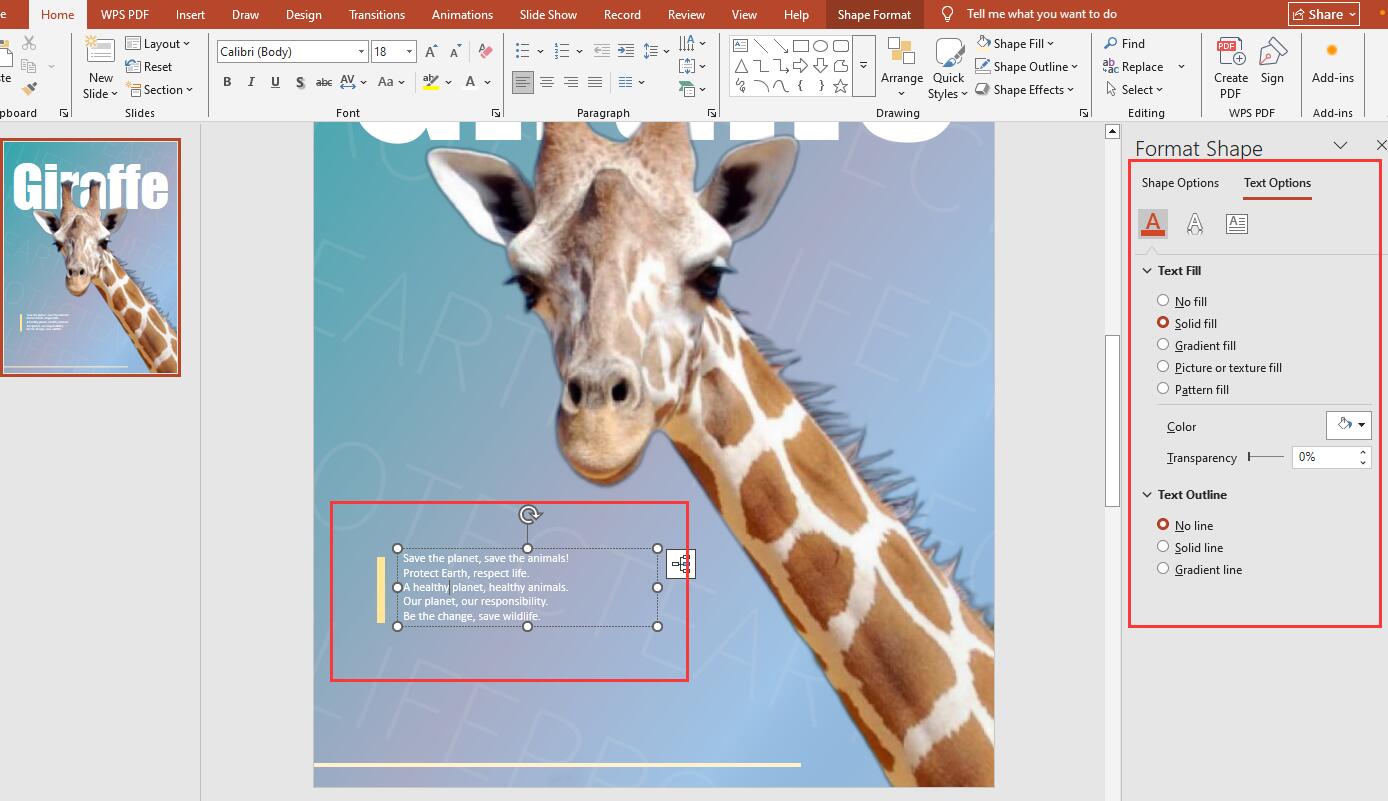
Make sure to get all elements and coloring to cooperate with each other harmoniously to make the poster engaging.
This is basically how to make a poster presentation in PowerPoint. Though many steps, still easy to follow. After that, you can print your poster or share it on social media.
Also Read: How to Add Audio or Voice in PowerPoint Presentation >>
Bonus: Create a Slide to Engage a Larger Audience with AI
When the poster is finished and published (either physically offline or virtually online), your work is done, and the only thing you can do is to keep an eye on how it goes and how the audience engagement is. But what if you want to capture more audience?
Well, you might as well try making a presentation and delivering a speech to engage people face-to-face. Since ease of use, speed, and accessibility are the main focus, you might as well rely on an AI presentation maker: Vidwud AI PowerPoint Generator. This free AI generates engaging presentations from a text prompt; all you need to do is input the presentation idea and click the button to generate.
Free AI Presentation Maker - Text to PPT
-
Easy and free prompt-to-slideshow generator
-
Multiple themes & templates for beautiful PPT creation
- Perfect online slideshow for school project, business pitch, etc.
Make AI Presentation Now
Key Feature
-
Easy to use. No need for design and editing skills, it provides stunning templates for all purposes like pitch decks, elevator pitch, SWOT analysis, etc., out of the box; just enter the text prompt, and you can create an attractive slide.
-
Engaging. Apart from the appealing visual designs, it generates a well-organized structure based on your text idea, helping you catch the audience’s eyes without any difficulties.
- 1-click generation. It generates a whole presentation only in 1 click, you don’t need to worry about the structures, content, designs, etc. All is ready for use.
- Highly available. This is an online AI app, requiring no software downloading and accessible on all devices, from PC, Mac, to iPhone, Android, and more, with a browser.
To engage the audience, except for worrying about how to make a poster in PowerPoint, you can also seek another way: generating a slide. With AI tools, you can focus on your presentation speech delivery.
Now, follow the steps to make a presentation with Vidwud AI PowerPoint generator.
Step 1. Hit the button to navigate to the webpage of this free, powerful AI tool.
Make AI Presentation Now
Step 2. Input the presentation idea in the box, and click Create Free Slides Now. It generates an outline based on your prompt. Add slides as you like.
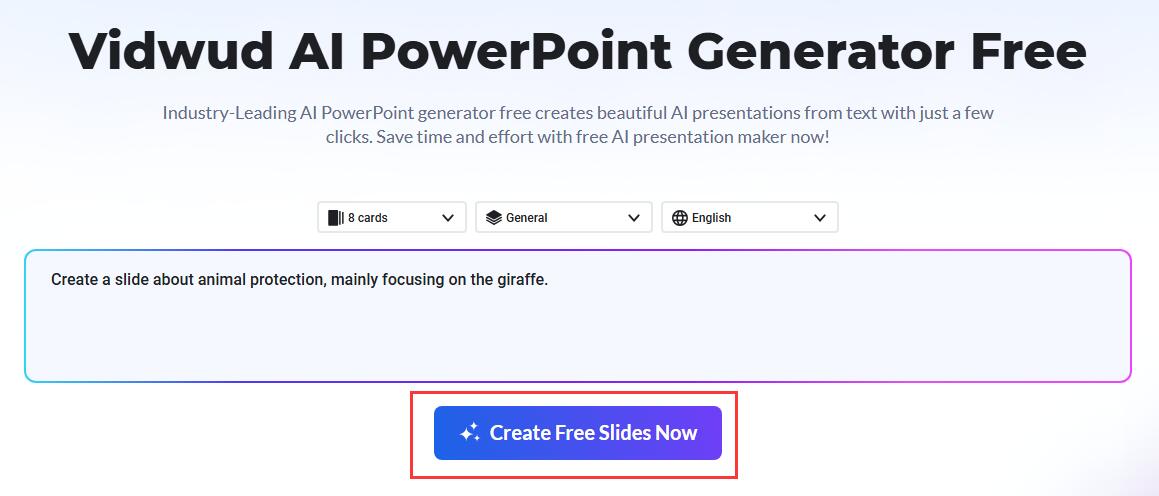
Step 3. Choose a preferred theme and click Generate Now. Stay tuned, all slides with stunning visuals and organized content will be ready in seconds to minutes.

After that, you can directly download or share the presentation. If you like, you can also make further edits to it. Follow the guide below.
Image:
Click Image > search for wanted images and choose from the free stock.
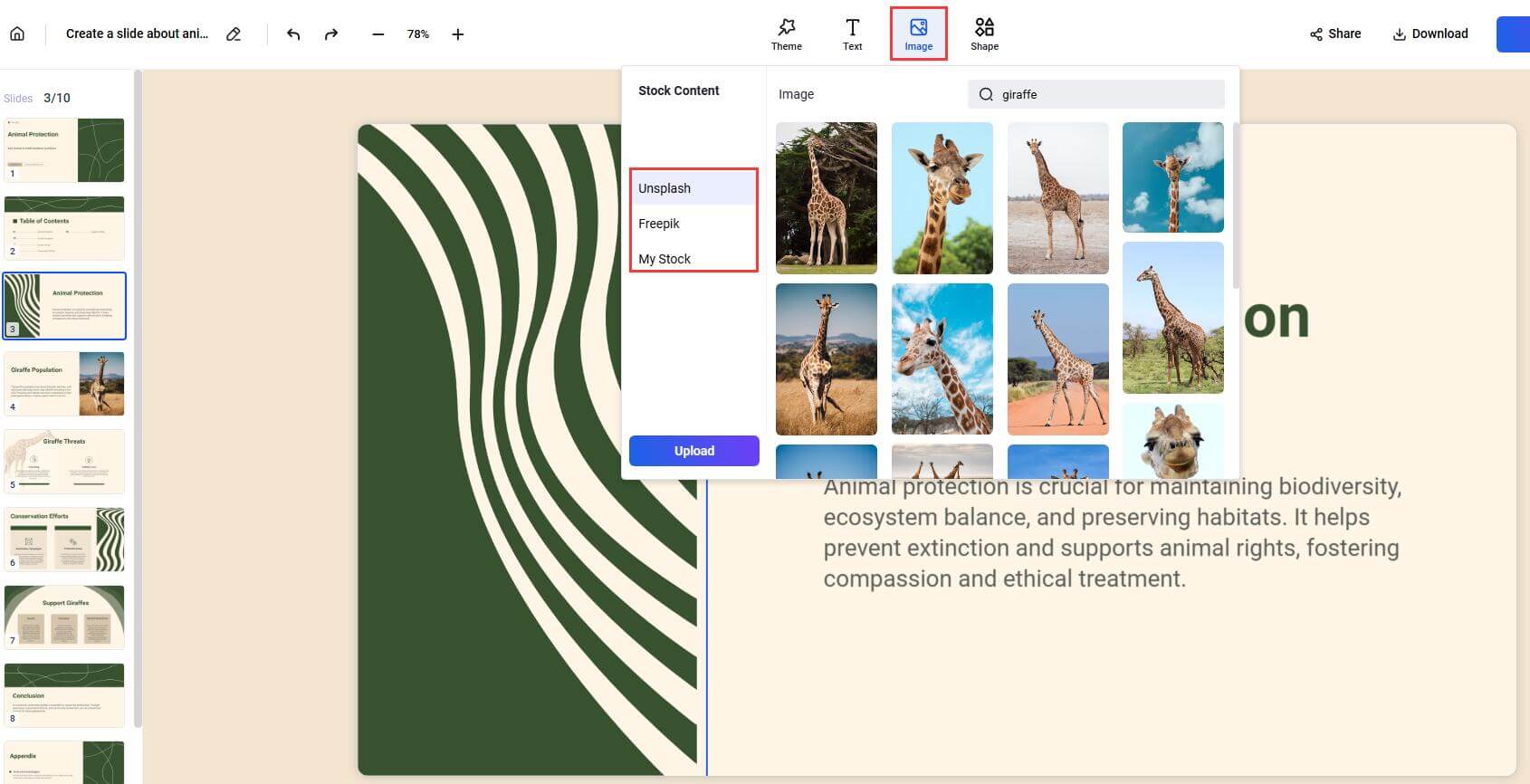
Shapes:
Click Shapes and add any shapes like oval, circle, arrow, rectangles, etc., to the slide. Change the opacity, coloring, and layers according to your needs.
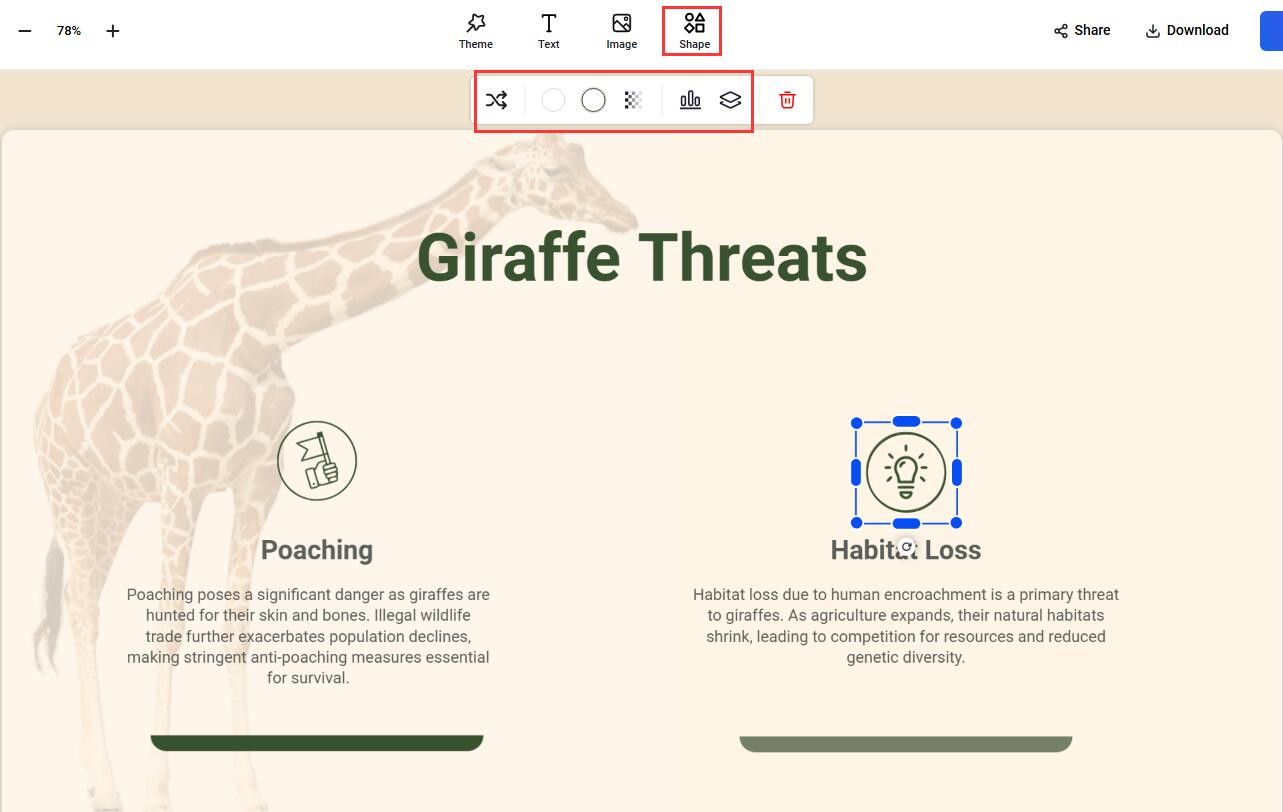
Text:
If you want to touch up the details and content, you might as well edit the text. Customize the font, size, bold, color, opacity and add more effect.
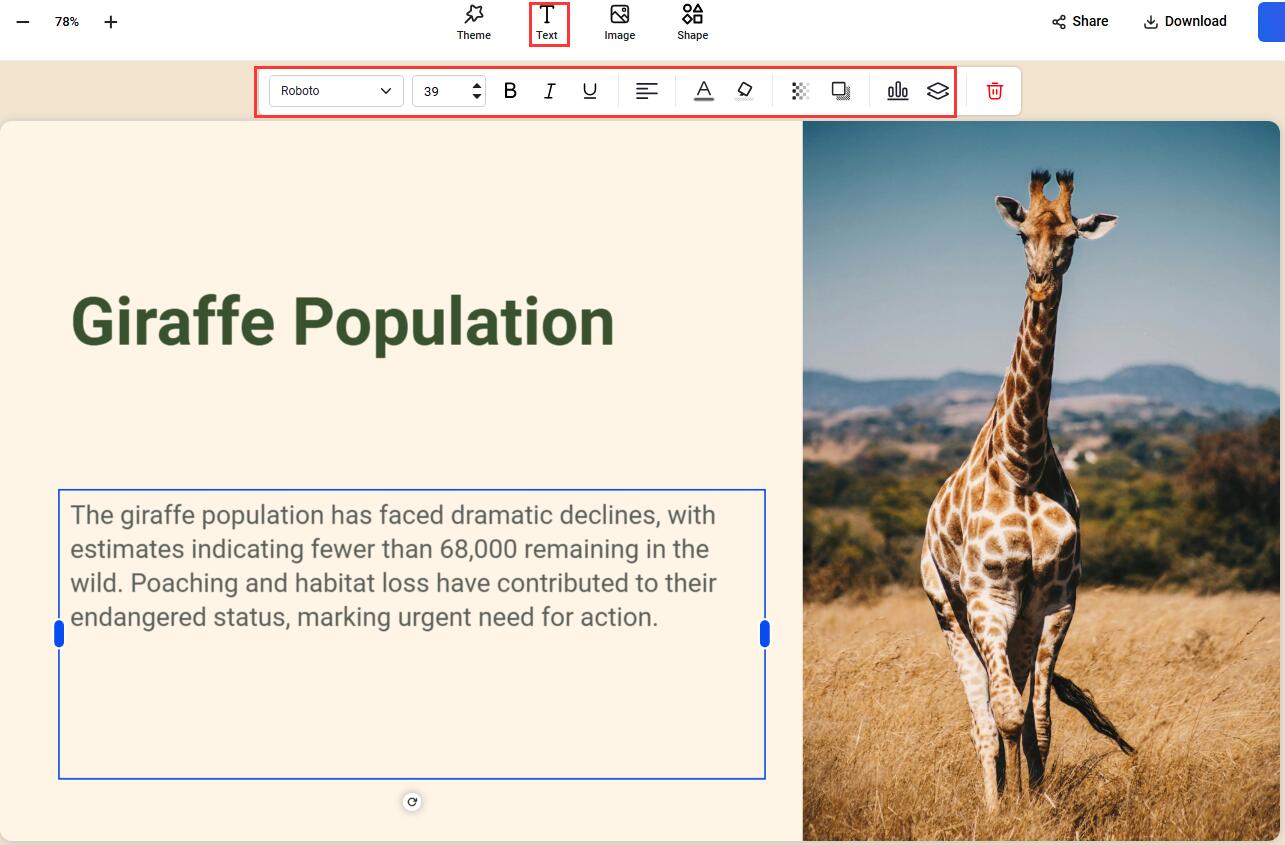
When all is ready, share, download, or present as you wish.
H3 Final Thoughts
Following the tutorial above, you must have learnt how to make a poster in PowerPoint in detail. PowerPoint is indeed a good option for easy and quick poster design, but if you want to engage a larger audience, try presentations that offer more information, a more organized structure, and a face-to-face chance. Vidwud AI PowerPoint Generator will never let you down in creating engaging and compelling slides. Don’t hesitate, go and try now!
Free AI Presentation Maker - Text to PPT
-
Easy and free prompt-to-slideshow generator
-
Multiple themes & templates for beautiful PPT creation
- Perfect online slideshow for school project, business pitch, etc.
Make AI Presentation Now