PowerPoint slideshows are invaluable for enhancing presentations and transforming complex information into engaging and easily digestible visuals. However, creating slides is not just about adding text and images. Poorly designed slides can lead to confusion and disengagement, weakening your message instead of strengthening it.
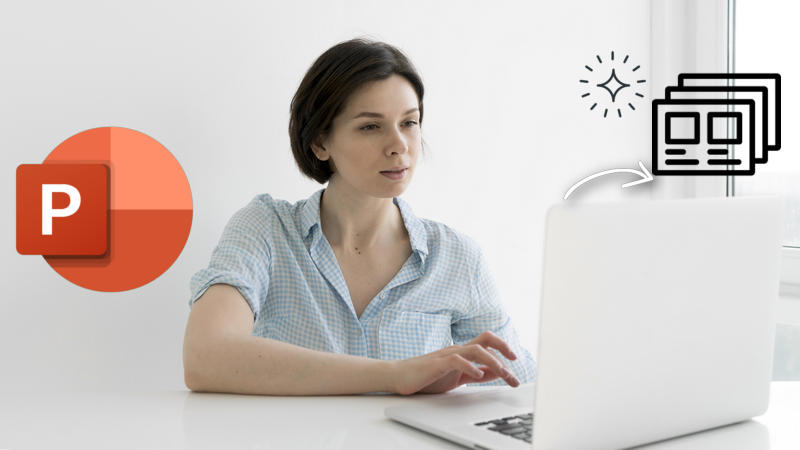
To ensure your presentation is clear, impactful, and visually appealing, it is essential to follow best practices in slide design. This article offers key tips about how to make good presentation in PowerPoint to captivate audiences and communicate ideas effectively.
- On This Page
- Common Mistakes in Creating PowerPoint Presentations
- How to Make a Good Presentation Using PowerPoint
- PowerPoint Alternative - Make Engaging Presentations with AI Fast
Common Mistakes in Creating PowerPoint Presentations
PowerPoint slideshows are a staple in business and educational presentations due to their effectiveness and ease of use. However, without experience, feedback, and proper design techniques, your slides may fall short of their goal, becoming more of a distraction than a valuable visual aid.
Here are some characteristics of a bad PowerPoint presentation:
-
Overloading Slides with Text
When a slide contains too much information, it becomes overwhelming. Slides are not meant for lengthy details or long sentences. Too much text makes it hard for the audience to read and follow your presentation at the same time.
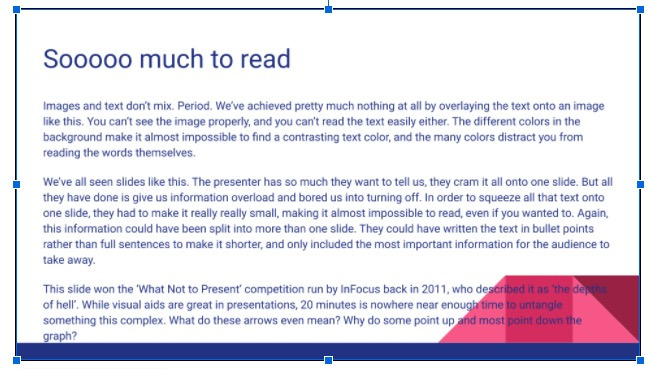
-
Overusing Technical Jargon
It is understandable that you want your PowerPoint presentation to sound professional, but using too many industry terms, abbreviations, or complex language can confuse your audience and make your message less clear.
-
Focusing Too Much on Animations and Sound Effects
While transitions and sound effects can add energy to your slideshow presentation, overusing them can be distracting and make the presentation feel unprofessional.
When you create a presentation, you fail to organize content logically. This often happens when you don’t plan ahead or clarify your purpose. Jumping between topics disrupts the flow and makes it hard for the audience to follow.
-
Not Engaging Your Audience
You pay all your attention to slide content and overlook audience engagement. Without slides for questions or interaction, your presentation feels like an information dump, making it harder to keep the audience involved.
-
Inconsistent Design in Slides
Having too many design ideas can backfire. Using different fonts, colors, or slide layouts creates a messy and unprofessional look for your presentation.
How to Make a Good Presentation Using PowerPoint
Specific tips like the 5-5-5 rule, font sizes, and line limits can be difficult to remember and are best for refining details after your first draft. By following the general five golden rules below, you can avoid common pitfalls and create a great presentation in PowerPoint.
-
Define The Goals of Your PowerPoint Presentation
Before you start creating your presentation, take the time to understand your audience and their needs. This will help you determine key factors such as the topics to cover, the depth of information needed, the ideal presentation length, and the type of supporting materials to include. A well-planned presentation ensures that your slides follow a logical structure.
-
Use Appropriate Templates
For beginners, it’s easy to make mistakes like inconsistent design, low-quality graphics, or text-heavy slides. Using a well-structured template is one of the simplest and most effective ways to maintain consistency, improve visual appeal, and ensure a polished, professional look.
A pre-designed template provides a cohesive color scheme, font selection, and layout, helping you focus more on content rather than design. However, it’s important to select a template that aligns with your topic, audience, and presentation style.
How to Use a Template in PowerPoint Presentation?
Step 1. Open PowerPoint on your computer and create a new blank presentation.
Step 2. Click on the "Design" tab at the top to view all default templates provided by PowerPoint.
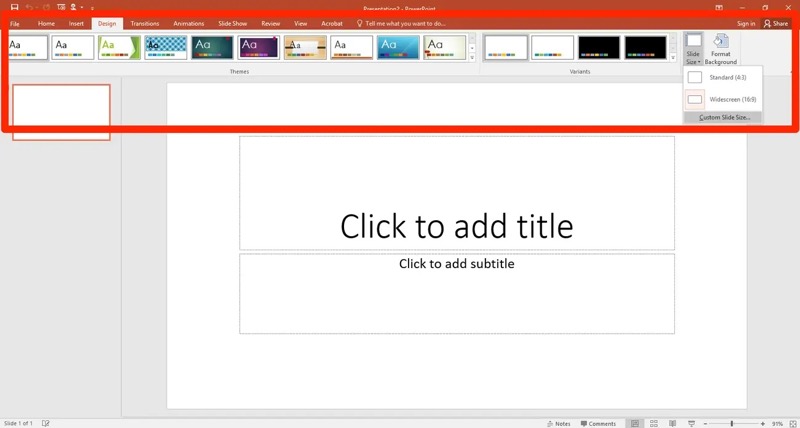
Step 3. Select a theme along with its available variants.
Step 4. Customize the template by using the slide size and format background options.
-
Keep Each Slide Simple and Clear
Keep your slides clear, concise, and focused, with one main idea per slide. To avoid overcrowding slides with text, use bullet points instead of long paragraphs to make information easier to digest. When presenting data, you’d better opt for simple charts or graphs rather than complex tables to help your audience grasp key insights quickly.
Your slides should never be a script, so save in-depth explanations, examples, and storytelling for your speech.
How to Add Text and Font in PowerPoint Presentation?
Step 1. Open the slide you want to add text to.
Step 2. Select the "Insert" tab at the top, and select "Text Box".
Step 3. On the slide, click and drag to draw the text box in the position and size you want.
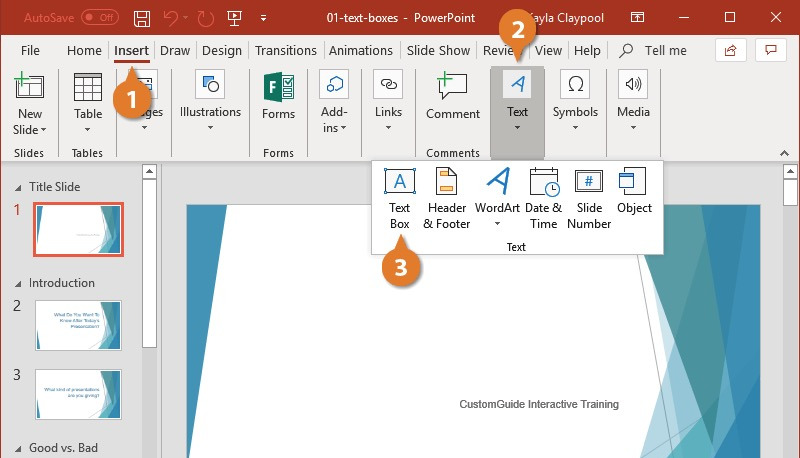
Step 4. Type or paste your text in the text box and customize it using the font settings.
-
Engage with Animations Sparingly
Animations, including transitions, GIFs, and other moving elements, should be used purposefully to enhance your presentation, not just as decoration. They can help emphasize key points, illustrate concepts, or provide a lighthearted break to maintain audience engagement. However, excessive or unnecessary animations can be distracting.
Keep animations subtle and relevant to your message. If you are unsure whether an animation adds value, it's best to skip it and keep your slides clean and focused.
How to Insert an Animated Transition in a PowerPoint Presentation?
Step 1. Open the slide you want to add a transition to.
Step 2. Select the "Transitions" tab and choose a transition.

Step 3. Select "Effect Options" to choose the direction and nature of the transition.
Step 4. Select "Preview" to see what the transition looks like.
Also Read: How to Make Animation in PowerPoint Presentations >>
-
Increase Interaction with the Audience
There are numerous ways to engage your audience and make your presentation more interactive. One effective method is to incorporate multimedia such as video and audio clips, which can help keep the audience’s attention.
Another powerful strategy is to include call-to-action elements. Whether it's asking them to reflect on a question, participate in a poll, or apply the information you are sharing. These techniques not only make the presentation more dynamic but also create a more engaging and memorable experience for your audience.
How to Add an Interactive Form or Quiz in Microsoft PowerPoint?
Step 1. Open the slide where you want to add a form or quiz.
Step 2. Select the "Insert" tab at the top and go to "Forms".
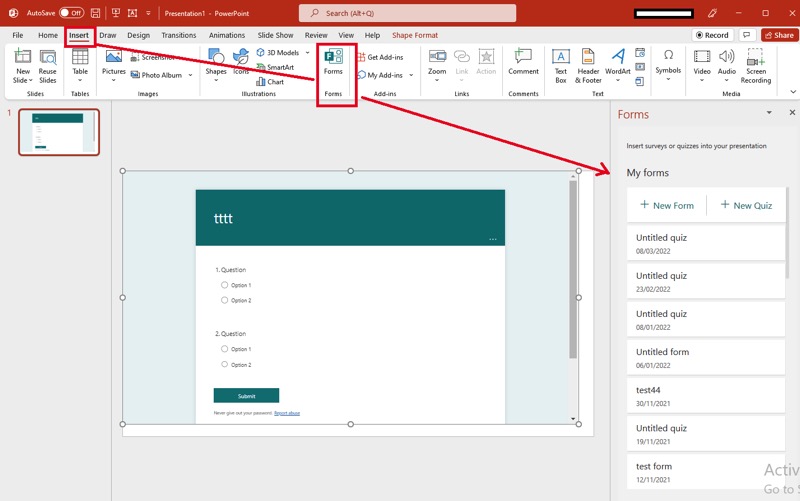
Step 3. Create a new form or quiz by following the on-screen instructions.
Step 4. Once completed, insert the form or quiz into your slide.
PowerPoint Alternative - Make Engaging Presentations with AI Fast
The process of creating a good PowerPoint presentation has long followed a standard, traditional approach. However, with the rise of AI, slideshow creation has been completely transformed. Vidwud AI PowerPoint Generator has streamlined the process, making it easier than ever to create polished and engaging presentations effortlessly.
Free AI Presentation Maker - Text to PPT
-
Easy and free prompt-to-slideshow generator
-
Multiple themes & templates for beautiful PPT creation
- Perfect online slideshow for school project, business pitch, etc.
Make AI Presentation Now
Vidwud AI PowerPoint Generator is an emerging online platform that turns your ideas into professional slides with just a few clicks. For anyone who needs to create presentations often or work under tight deadlines, this online AI presentation maker is definitely your go-to solution.
Let's take a look at the highlights of Vidwud AI PPT Generator.
-
Unlimited Free Slides Generation
From creating a single presentation to multiple projects, Vidwud is completely free to use. Unlike other platforms with restrictions for their free versions, Vidwud offers unlimited access to AI-powered slide creation for everyone.
-
Auto-Generated AI Outlines
Simply enter a topic, and Vidwud’s AI will instantly generate a well-organized outline with key points and a logical flow for your presentation. This makes content creation quick, easy, and stress-free.
-
A Large Collection of Beautiful Templates
Vidwud offers hundreds of professionally designed templates for all types of presentations. Whether you need a business, educational, or casual design, you will find a template that fits your style, so you can focus on your content.
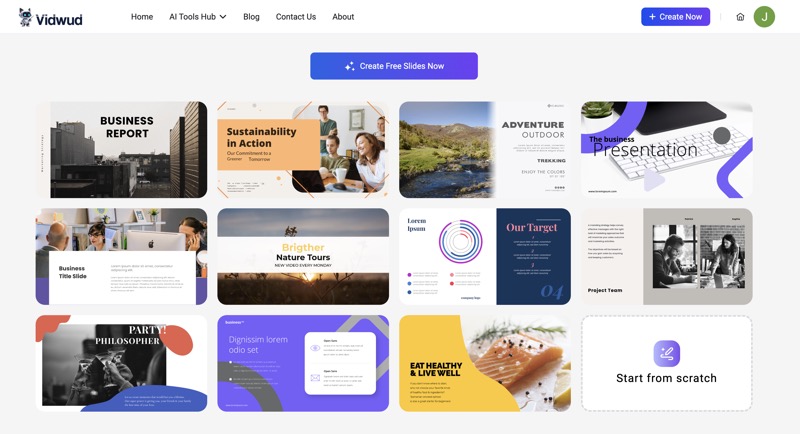
-
Fast Text to PPT Conversion
Vidwud simplifies slide creation by automatically turning your text into well-designed slides. Vidwud will generate a polished presentation with relevant visuals without manually adding text or images.
-
Easy Customization Options
Vidwud doesn’t just generate slides. It also lets you add personal touches. As a great alternative to PowerPoint and Google Slides, it allows you to edit text, change colors, add images, and adjust layouts that help deliver your message effectively.
How to Make Good PowerPoint Presentation With AI?
Step 1. Tap the button below to quickly open this tool.
Make AI Presentation Now
Step 2. In the prompt section, enter your topic of the presentation in one sentence.
Step 3. Choose the number of slides, presentation scenario, and output language.
Step 4. Click "Create Free Slides Now" to let the AI generate an outline.
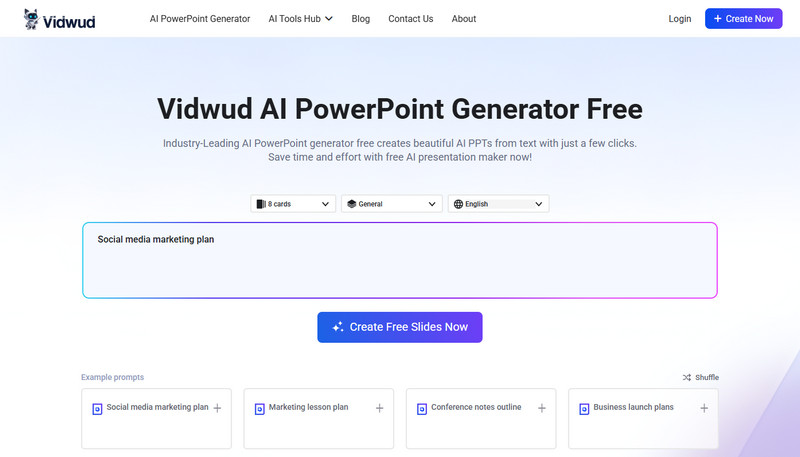
Step 5. Review the outline and make necessary changes such as adding or removing cards or editing the text.
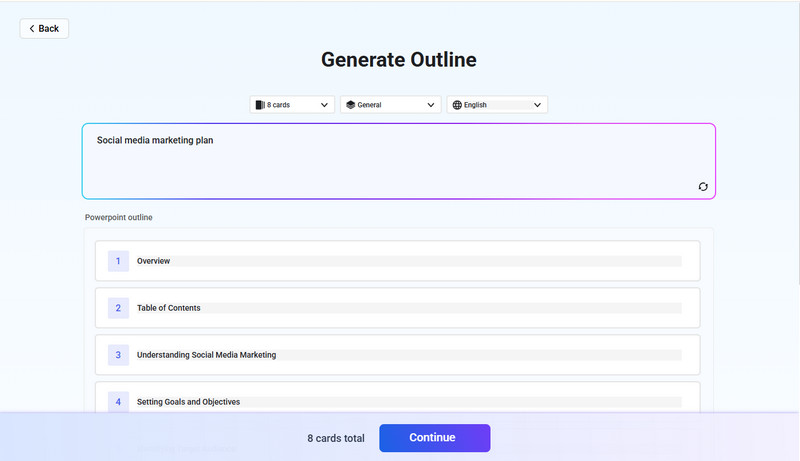
Step 5. Continue to select a theme for your presentation. Click "Generate Now" to let the AI create your slides automatically.
Step 6. Once the slides are generated, you can click "Edit" to customize the slide deck or "Download" to save your presentation in PPTX format.

Conclusion
Creating an effective PowerPoint presentation is not just about knowing the features. It is about delivering your message clearly and engagingly. This article has shown how to make good presentation in PowerPoint, which covers common mistakes you should avoid and practical tips to try. If you are looking for a faster, smarter way to create presentations, try Vidwud AI Presentation Maker, which automatically generates professional slides in minutes.
Free AI Presentation Maker - Text to PPT
-
Easy and free prompt-to-slideshow generator
-
Multiple themes & templates for beautiful PPT creation
- Perfect online slideshow for school project, business pitch, etc.
Make AI Presentation Now





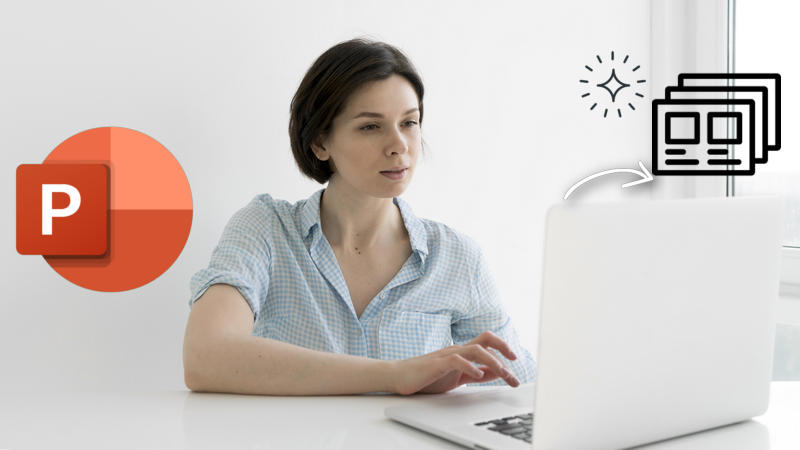
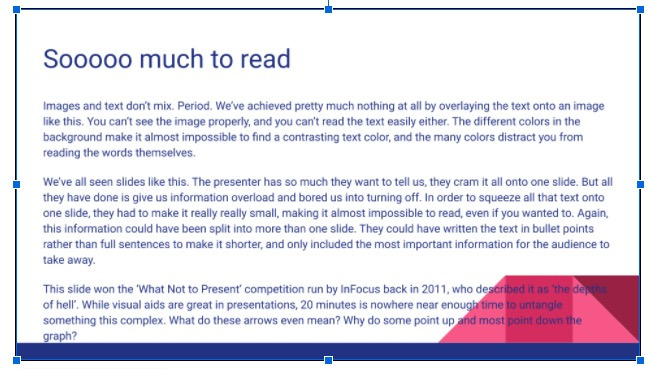
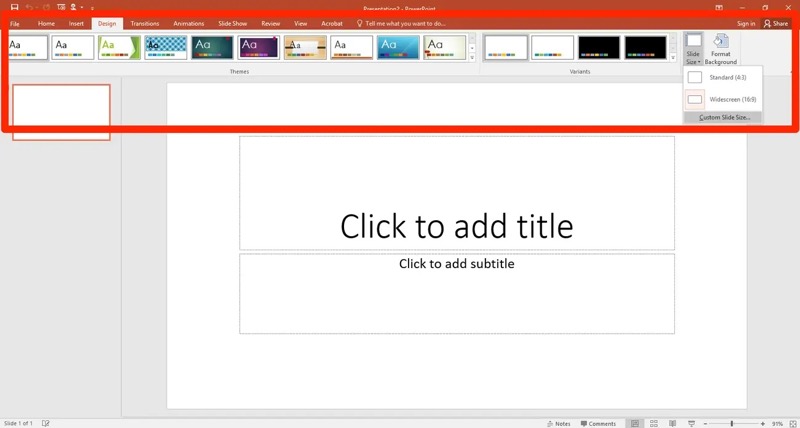
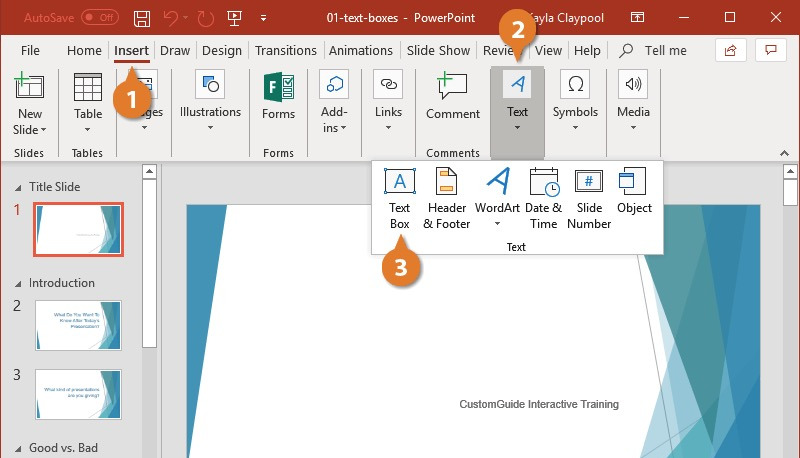

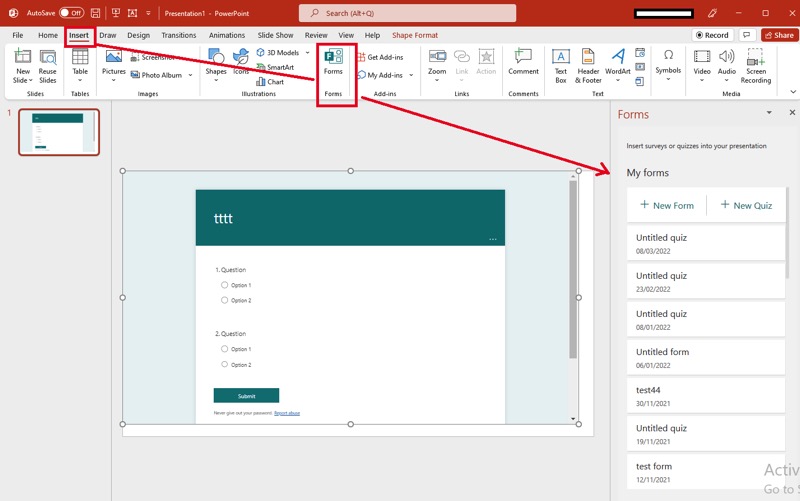

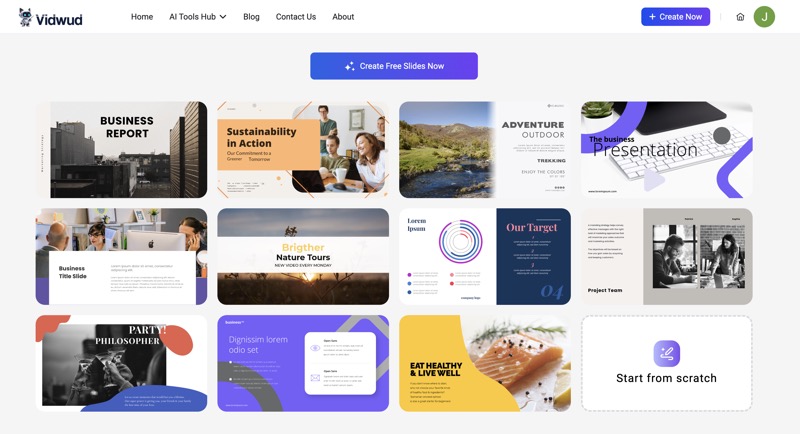
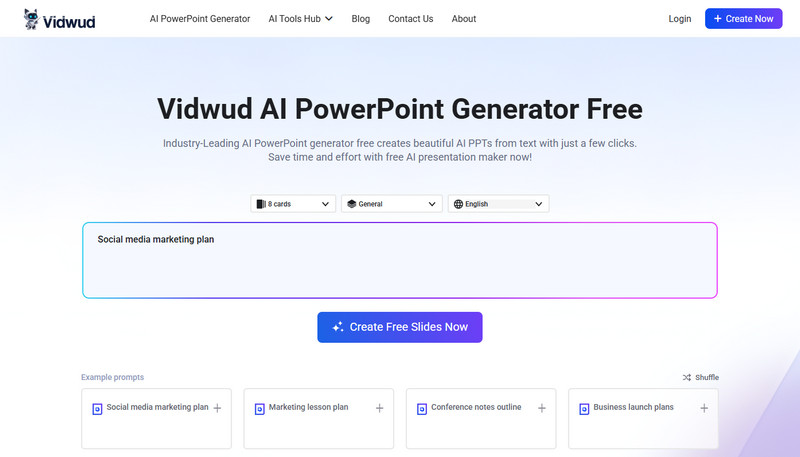
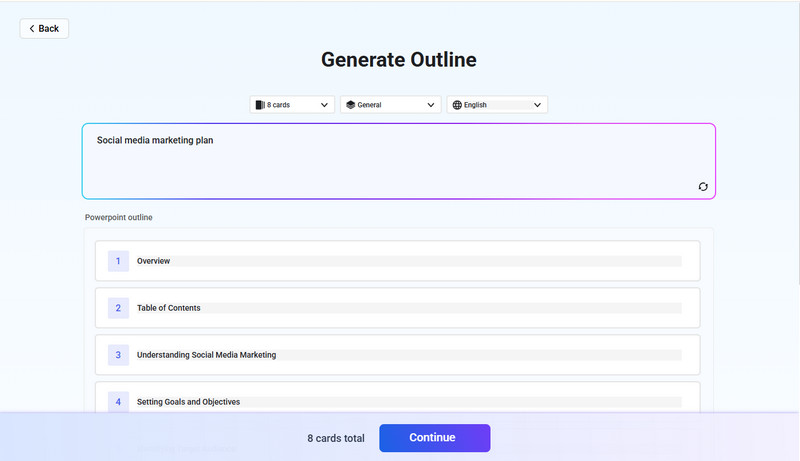


![About Me Slide: How to Introduce Yourself Effectively [Full Guide]](https://cdn.vidwud.com/blog_files/20241230/about-me-slide.jpg)

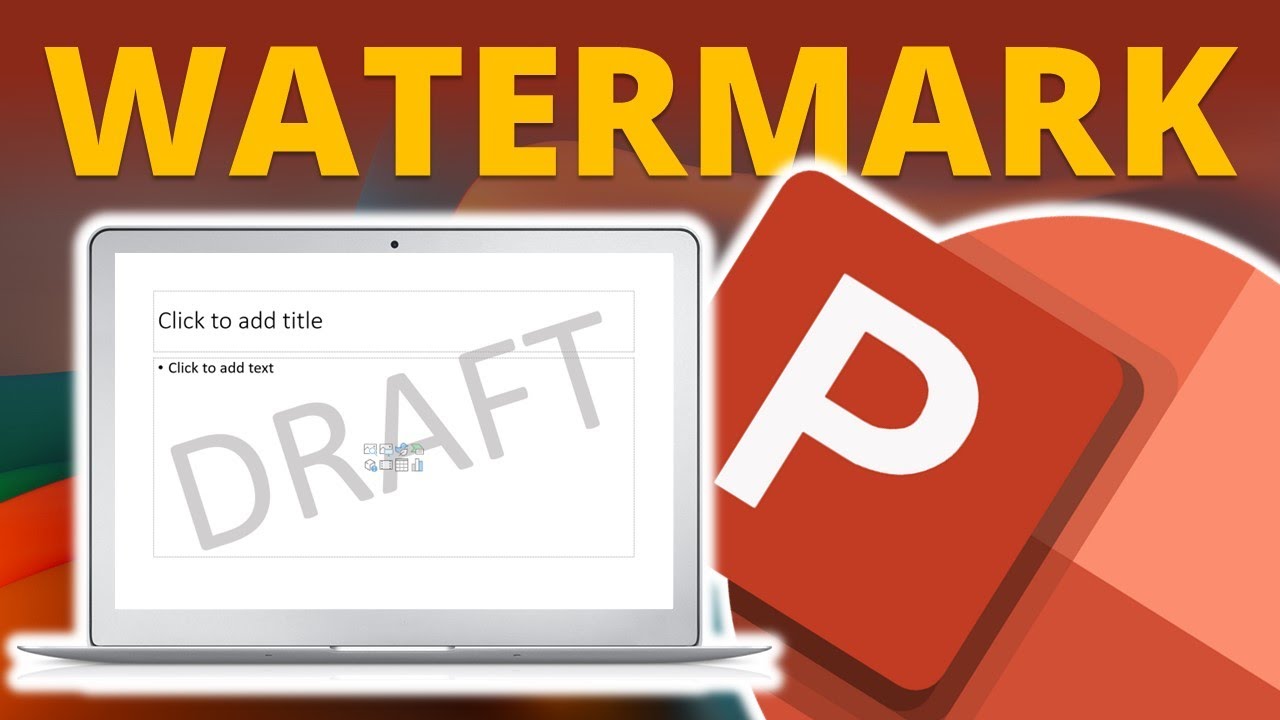
![Top 5 AI PPT Editors to Generate & Edit PPT with AI [2025]](https://cdn.vidwud.com/blog_files/20250124/ai-ppt-editor.jpg)
