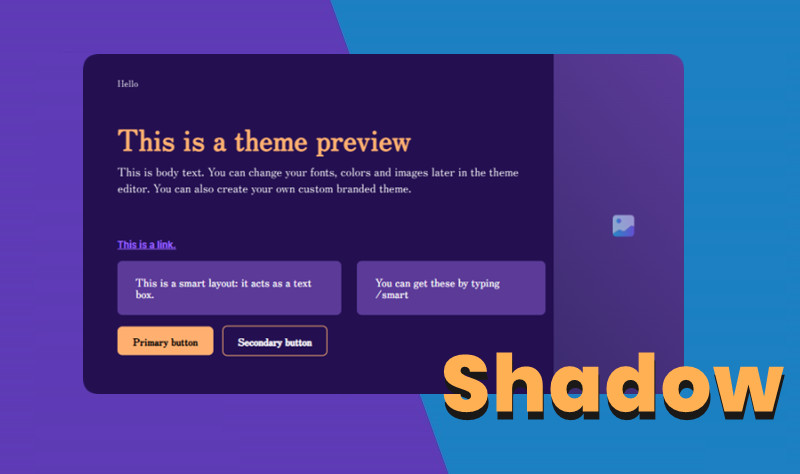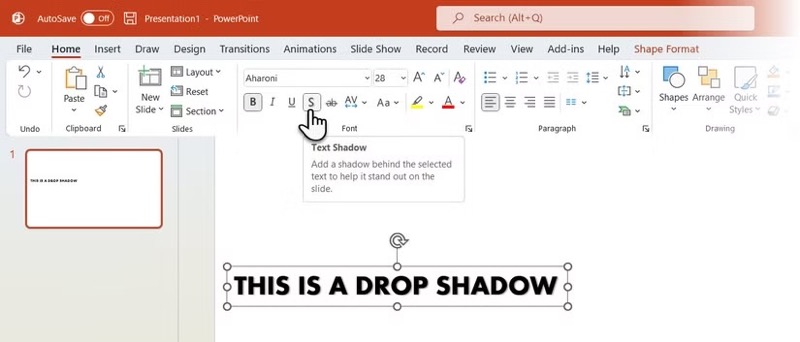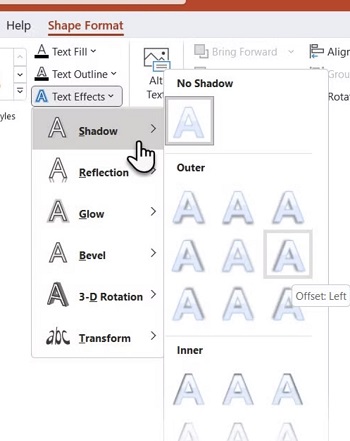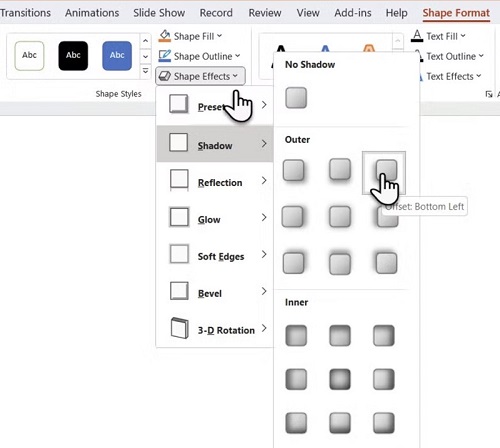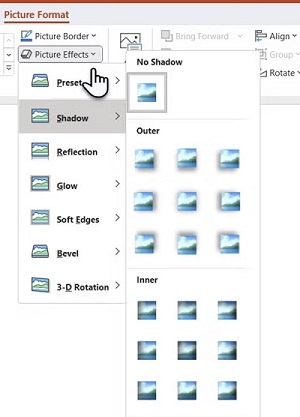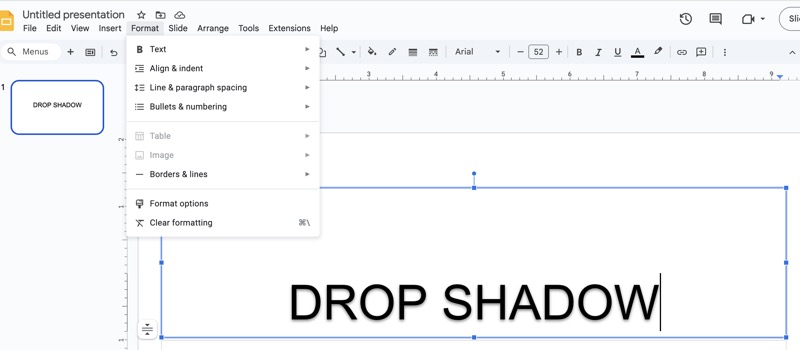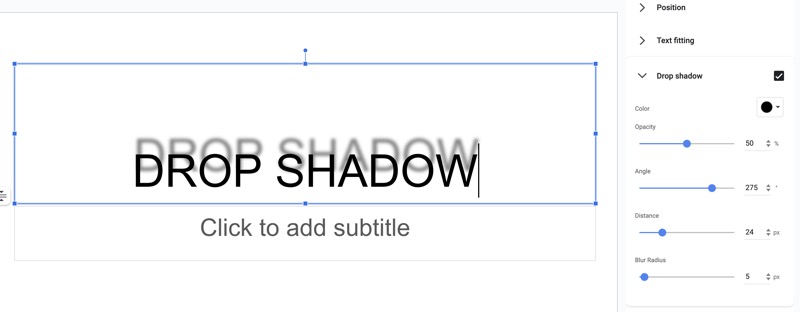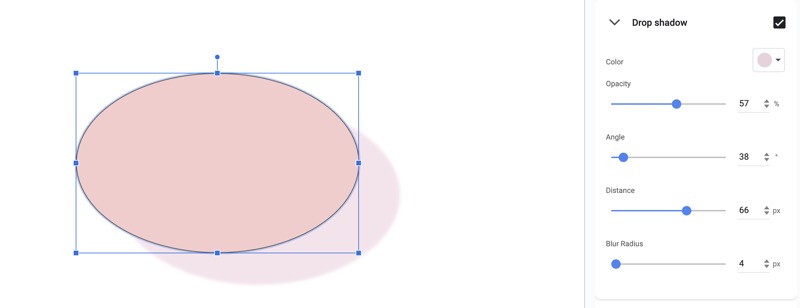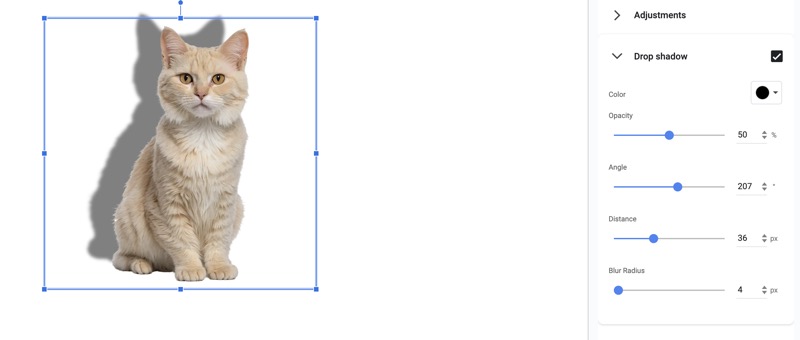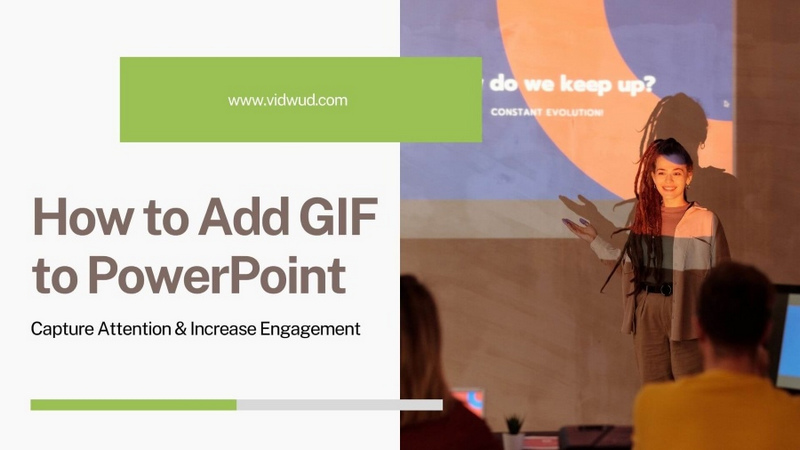Drop shadow effects are a subtle way to enhance your design, making elements stand out from the background. People often use this type of effect in their PowerPoint presentations and other slideshow content to improve the visual charm, highlight crucial elements, achieve visual hierarchy, etc.
Modern presentation tools make it a cinch to apply drop shadows on any element users like. This article will show you how to add a drop shadow to text, shapes, and images in PowerPoint and Google Slides.
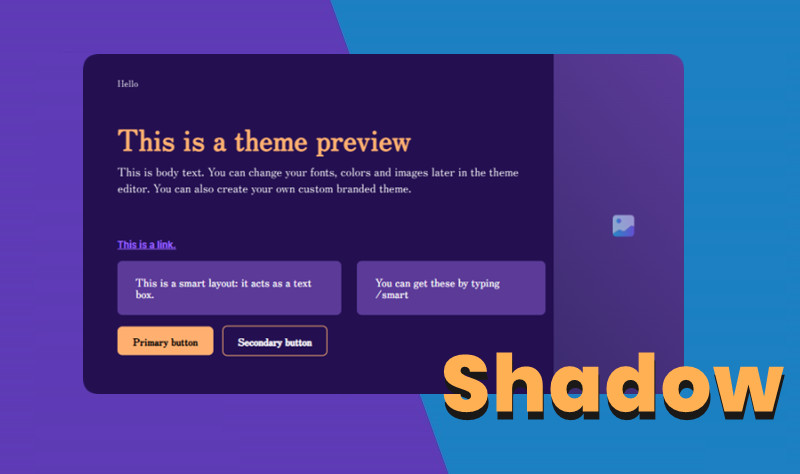
- On This Page
- An Overview of Drop Shadow Parameters
- How to Add Drop Shadow in PowerPoint
- How to Add Drop Shadow in Google Slides
- Rules for Adding a Drop Shadow
- Bonus: Welcome to the World of AI-Powered PowerPoint Generation
An Overview of Drop Shadow Parameters
No matter which slide design software you use, drop shadow settings are generally similar. Understanding these settings in advance can help you apply the right shadow effect efficiently. Below are the key settings you should know:

Drop Shadow Color
The color option allows you to choose the perfect shade for your shadow, with gray and black being the most commonly used. You can also use the color picker to select a custom color that best suits your design.
Drop Shadow Opacity/Transparency
Opacity controls how transparent or solid a shadow appears. It is usually adjusted with a percentage slider, where 100% creates a fully solid shadow, and 0% makes it completely transparent. Higher opacity results in a darker, more defined shadow, while lower opacity creates a lighter, more subtle effect.
Drop Shadow Angle
The angle setting controls the direction of the shadow, making it appear as if cast by a light source. For example, at 45°, the shadow falls diagonally to the lower right, while at 90°, it appears directly below the object.
Drop Shadow Distance
The distance parameter determines how far the shadow is from the object. When adjusting the distance for a drop shadow, "pt" (points) and "px" (pixels) are commonly used units to define the shadow's size or spacing.
Drop Shadow Blur Radius
Blur Radius describes how soft or sharp the edges of the shadow are. A higher blur radius makes the shadow larger and softer, while a lower blur radius keeps the edges sharp and defined. This setting helps adjust the shadow's overall look, making it either more subtle or more distinct.
How to Add Drop Shadow in PowerPoint
Microsoft PowerPoint offers built-in features for adding drop shadows to text, images, and shapes, which can be accessed through specific format settings.
Add a Drop Shadow to Text in PowerPoint
Method 1:
Step 1. Select the text or WordArt on the slide you want to apply a drop shadow to
Step 2. Go to the Home tab and find the Font options in the middle.
Step 3. Click the "S" icon for Text Shadow to instantly apply a fixed shadow effect to the selected text.
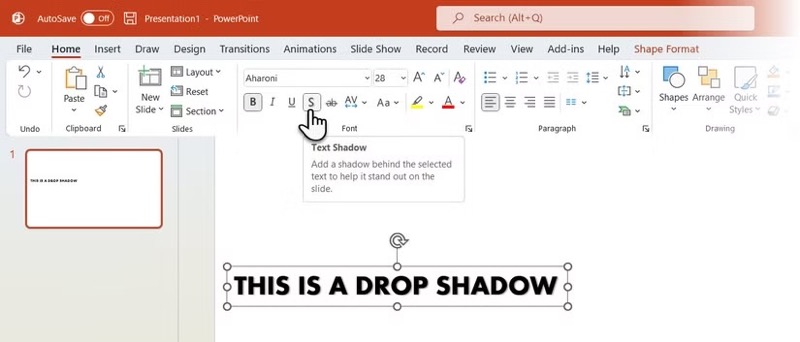
Method 2:
Step 1. Click on the text to which you want to add a drop shadow.
Step 2. Go to the Shape Format tab, then select Text Effects and choose Shadow from the menu.
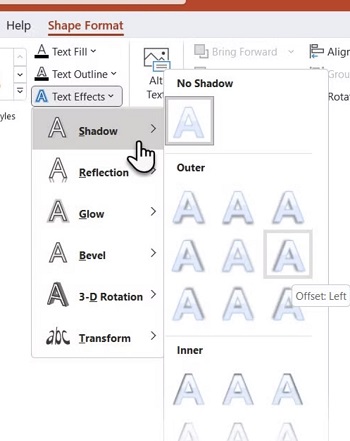
Step 3. Browse the available shadow styles and select the one that best suits your design.
Step 4. Click Shadow Options at the bottom of the menu to open a side panel and fine-tune the drop shadow's appearance.
Add a Drop Shadow to Shape in PowerPoint
Step 1. Select the shape on the slide.
Step 2. Navigate to the Shape Format tab in the Home ribbon.
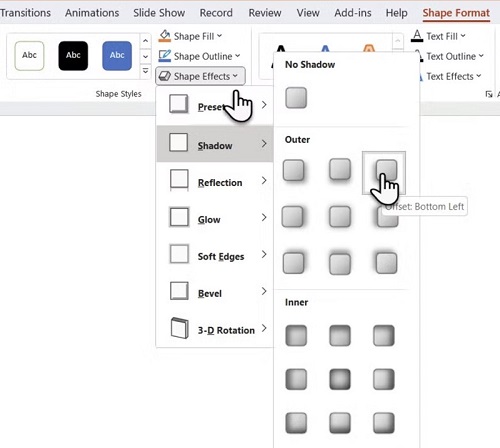
Step 3. Select Shape Effects, then choose Shadow from the drop-down menu.
Step 4. Click Shadow Options at the bottom of the menu to open a side panel, where you can adjust color, transparency, angle, and more.
Add a Drop Shadow to Image in PowerPoint
Step 1. Select a picture or graphic with a transparent background for the best results.
Step 2. Open the Picture Format toolbar, which appears when a photo or illustration is selected.
Step 3. Click Picture Effects for images or Graphics Effects for illustrations.
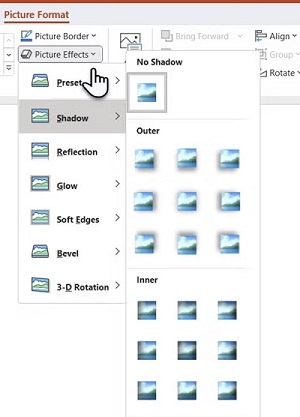
Step 4. Choose Shadow to apply a preset style, or select Shadow Options to customize the effect.
Also Read: How to Make Professional & Effective Presentation in PowerPoint >>
How to Add Drop Shadow in Google Slides
How to drop a shadow in Google Slides is easier than in Microsoft PowerPoint since the steps to access different shadow effects are the same.
Add a Drop Shadow to Text in Google Slides
Step 1. Select the text, phrase, or sentence where you want to apply a drop shadow.
Step 2. Click on the Format option in the top menu to access formatting settings.
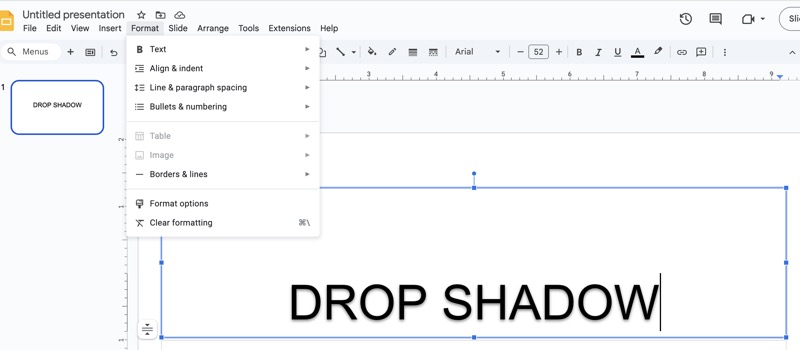
Step 3. From the drop-down menu, select Format options to open a right-side panel with various customization settings.
Step 4. In the side panel, check the box next to Drop shadow to enable shadow settings.
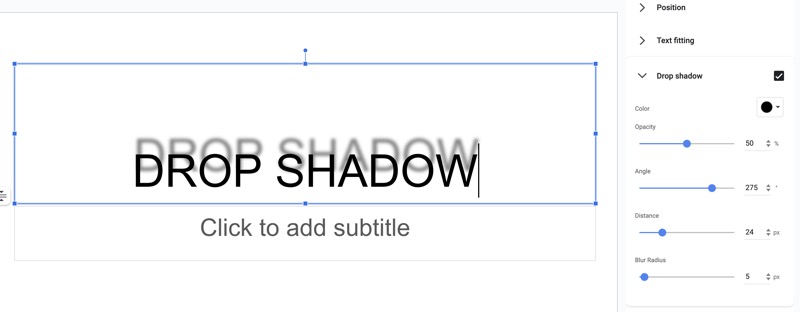
Step 5. Adjust the shadow’s color, distance, blur, and transparency to enhance the appearance of your text.
Add a Drop Shadow to Shape in Google Slides
Step 1. Click on the shape you want to apply a shadow effect to.
Step 2. Go to the Format menu and select Format options to open the settings panel.
Step 3. In the side panel, check the box next to Drop shadow to enable the effect.
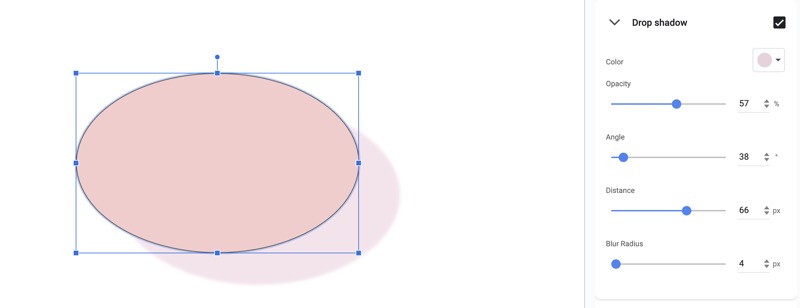
Step 4. Play around with the sliders to achieve the best look.
Add a Drop Shadow to Image in Google Slides
Step 1. Click on the image you want to add a shadow to
Note: For the best results, use an image with a transparent background. Follow the steps in this article to remove the background from an image in Google Slides.
Step 2. Open the Format menu at the top and select Format options to access the settings panel.
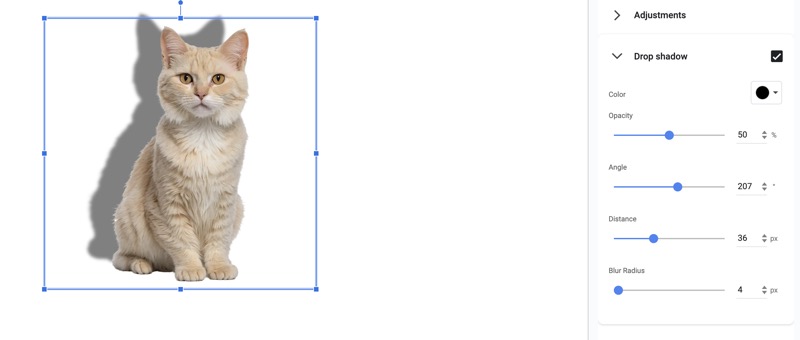
Step 3. In the side panel, check the box next to Drop shadow to enable the effect.
Step 4. Adjust the sliders to give the drop shadow a precise look.
Rules for Adding a Drop Shadow
Just like there are guidelines for creating effective presentations in PowerPoint, there are key principles to follow when adding shadow effects to your slides.
Less is more. While drop shadows can add a professional touch, too many shadows on a single slide can create distractions. If you are unsure whether to use a shadow, it’s better to skip it.
Experiment with settings. Take the time to explore the various shadow settings, such as color, distance, and blur radius, to achieve the best visual effect for your design.
Don’t overdo It. Shadow effects should never become the main focus of your presentation. The content should always be the star of the show.
Bonus: Welcome to the World of AI-Powered PowerPoint Generation
Traditional slide creation is a manual process that requires strong logical thinking, design skills, and proficiency in various slide functions. It can be time-consuming and labor-intensive. Thanks to AI technology, creating PowerPoint presentations is now easier than ever.
Vidwud AI PowerPoint Generator lets you generate well-designed, content-rich slides in minutes by simply entering your topic. It provides a great starting point and you can present any idea without waiting.
Try it for free and see how AI can revolutionize your slide-making process!
Free AI Presentation Maker - Text to PPT
-
Easy and free prompt-to-slideshow generator
-
Multiple themes & templates for beautiful PPT creation
- Perfect online slideshow for school project, business pitch, etc.
Make AI Presentation Now
Key Feature
-
Instantly create structured outlines for your presentations
-
Convert your topic input into a well-designed PowerPoint deck
- Generate slides in multiple languages effortlessly
- Save time with AI-driven slide generation
- Easily refine and customize your slides with a built-in AI PowerPoint editor
- Choose from a variety of stunning and professional PowerPoint templates
Conclusion
Applying a drop shadow is a very simple process because most PowerPoint creation platforms either provide preset shadow effects you can directly use or give you options to customize the look easily. This article has walked you through how to add a drop shadow in PowerPoint and Google Slides. By following these steps, you are good to go to highlight important elements and enhance the overall design of your PowerPoint slide.
Have you ever wondered how to create a presentation with AI? If you usually create PowerPoint presentations manually, give Vidwud's AI Slides Generator a try. It can help you save time and simplify your workflow, especially when you are on a tight deadline.