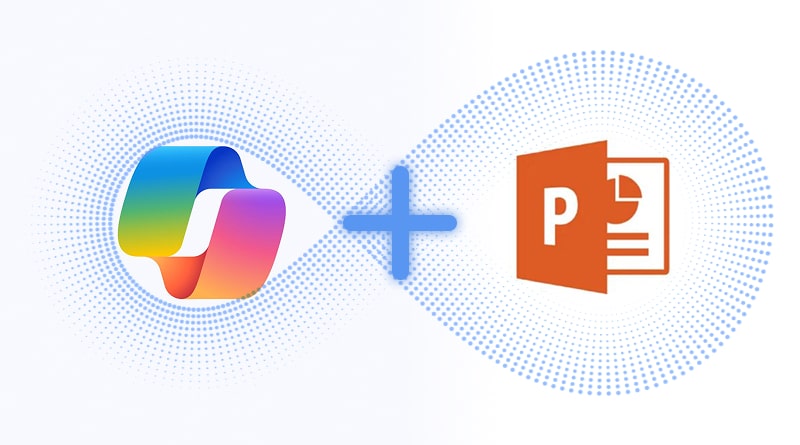Slide numbers are one of the most important elements for presentations. Showcasing the sequence of the slides, slide numbers can enhance the organization and facilitate a structured look.
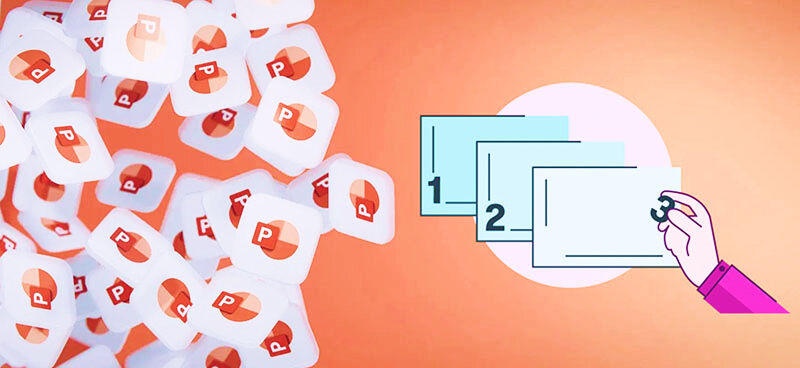
However, it seems many users still don’t know how to add slide numbers in PowerPoint. Worry not. You can find 3 practical methods to add page numbers to PowerPoint, and solutions when page numbers are missing in this blog. Just make sure to continue reading.
- On This Page
- How to Add Slide Numbers in PowerPoint?
- Why Are PowerPoint Page Numbers Not Showing & How to Fix?
- Bonus: How to Generate Slides Without Manual Crafting?
How to Add Slide Numbers in PowerPoint?
It’s not that difficult to put slide numbers in PowerPoint, as long as you use the right method. This part will illustrate 3 solutions that allow you to add page numbers to PowerPoint easily. Just check them out.
1. Add Page Numbers to PowerPoint via Footer
You can put slide numbers in PowerPoint with the Footer feature, which is located in the Slide Number function. So what is the difference between Footer and Slide Number? While slide numbers indicate the sequential order of a presentation, the footer is a feature to add custom text, like the company name or copyright, to the bottom of each slide.
Meanwhile, you can choose to display the current date and time. They will update whenever the presentation is opened or printed. Alternatively, you can choose to display a fixed date and time for your slides.
Now let’s see how to add slide numbers in PowerPoint through the Footer easily.
Step 1. Open your slides. Head to Insert > Head & Footer. Check the box of Slide Number.
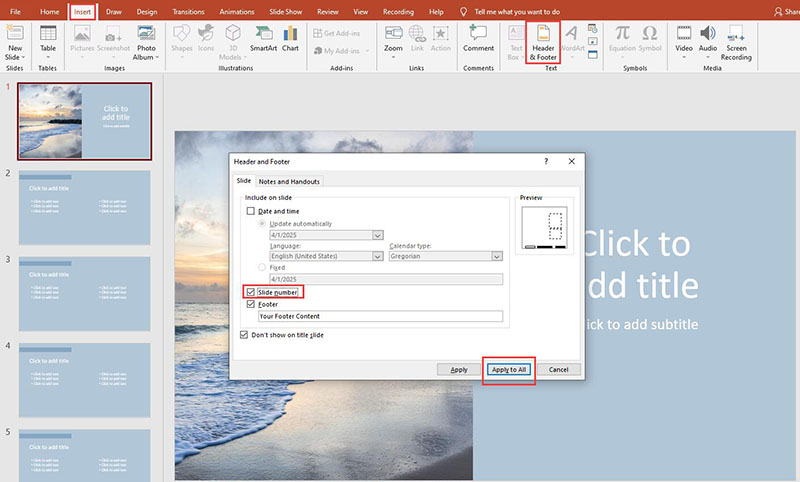
Step 2. Click on the Apply to All. Now you have added slide numbers in PowerPoint.
Also Read: How to Apply PowerPoint Templates to Existing Presentations >>
2. Put Slide Number in PowerPoint via Slide Master
You can also add page numbers in PowerPoint with the Slide Master, a feature that allows you to build your rules for the layout of your slides. Users can easily customize how they look to ensure consistency in format and style.
Here’s how to add page numbers in PowerPoint with the Slide Master feature.
Step 1. Head to the View tab > Slide Master.
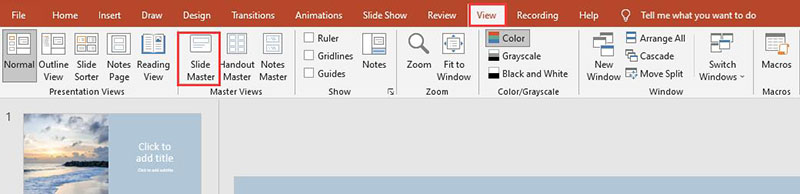
Step 2. Choose the master slide from the thumbnail pane. Click on the Master Layout tab on top and choose the Slide Number option.
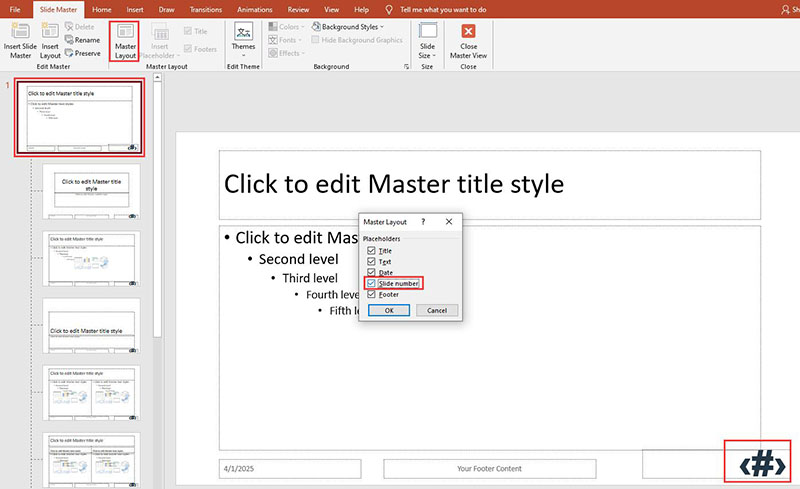
Step 3. Put the page number placeholder where you want, for example, at the bottom right of the page. If you prefer, go to the Home menu and adjust the font size to make the page number placeholder bigger and more visible.
Select Close Master View when it’s done, and all page numbers will be correctly set.

Also Read: How to Add Drop Shadow in PowerPoint : Text, Shape & Image >>
3. Add a Slide Number to PowerPoint via Design
You can put slide numbers in PowerPoint from a specific page, and this can be done via the Design feature. Users can effortlessly manage their slides with layouts and formatting, such as slide size, titles, height, numbering, and so on.
Here’s how to add slide numbers in PowerPoint using Design.
Step 1. Head to the Design tab > Slide Size > Custom Slide Size.

Step 2. In the pop-up window, look for “Number slides from.” Use the arrow to switch the number you want to start from. Select OK to proceed.
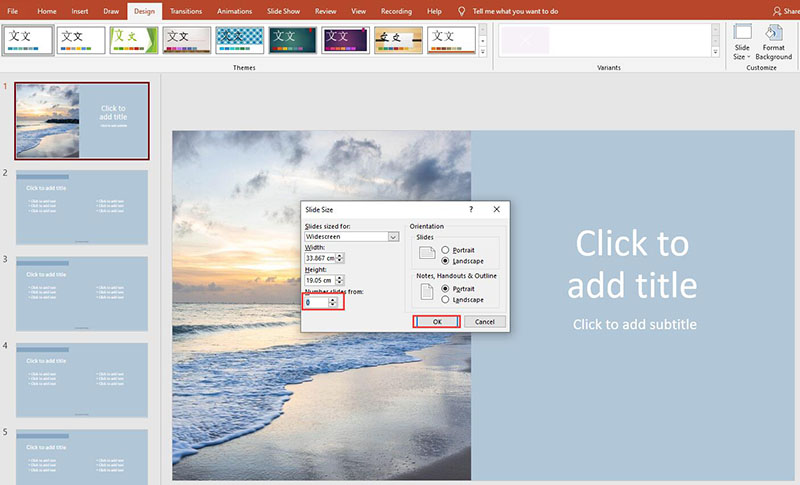
Step 3. Then add slide numbers following the default steps, Footer > Slide Numbers > Apply. Now you can check the slide numbers added to your presentation.
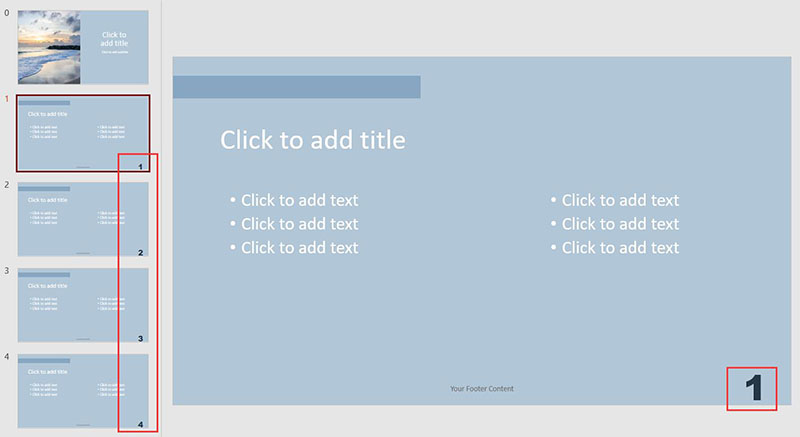
Also Read: How to Add Audio or Voice in PowerPoint Presentation >>
Why Are PowerPoint Page Numbers Not Showing & How to Fix?
Now you should know how to add slide numbers in PowerPoint with 3 practical methods. However, sometimes, you might find the PowerPoint page numbers not showing. So what happened? Here are the common reasons.
- Misoperation: You might have accidentally deleted the slide numbers or misplaced them with something else.
- Wrong settings in Slide Master: You did not activate the slide number in the parent slide, or the order of your child slide layouts is not correctly set in the slide master.
- Covered by other elements: When the page numbers are not showing in PowerPoint, it could be that they have been accidentally covered by other elements like pictures and shapes.
Fix 1: Reset the Layout of the Slide
If you have mistakenly deleted the slide numbers, you can reset them easily from the slide layout. Here’s how to add slide numbers in PowerPoint again via reset.
Step 1. Open your slides in PowerPoint. Select a slide.
Step 2. Navigate to the menu on top. Go to Slide > Reset.
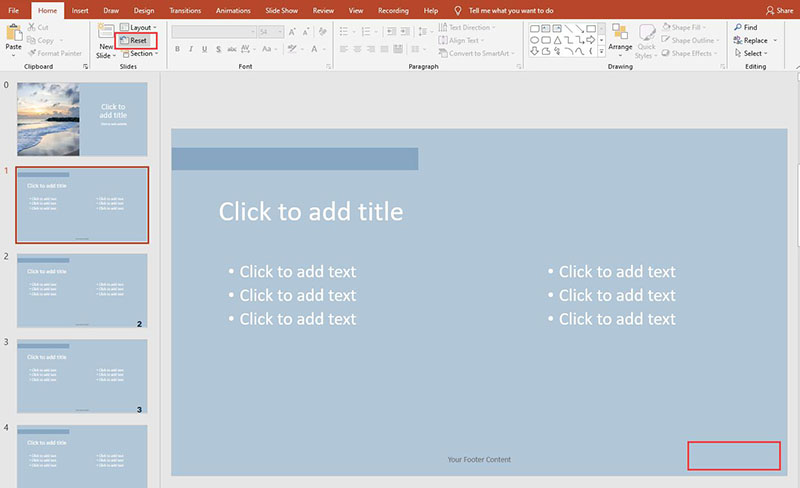
Now you can successfully put slide numbers in PowerPoint again.
Fix 2: Check the Slide Number in The Parent Slide
Don’t know if the settings in the slide master are correct or not? You can check the slide numbers in editing mode. Here’s how.
Step 1. Go to View tab > Slide Master. Click on the master slide from the top of the thumbnail pane.
Step 2. Click on the Master Layout tab on top to enter the Master view. Check if the placeholders are showing in the master and child slides.
Step 3. If not, click the Master Layout tab on top and choose the Slide Number option to add them to your slides. When it’s done, exit the master view to check if the slide numbers have been added to the slides.
Fix 3: Remove and Re-add Slide Numbers
When your slide numbers are covered by other elements or simply disappear due to software bugs, you can remove them and put slide numbers in PowerPoint again. Here’s how.
Step 1. Go to Insert > Head & Footer.
Step 2. Uncheck the box of Slide Number. Click on the Apply to All.

Step 3. Go back to the dialogue box and check the box of Slide Number to re-add them to your slides.
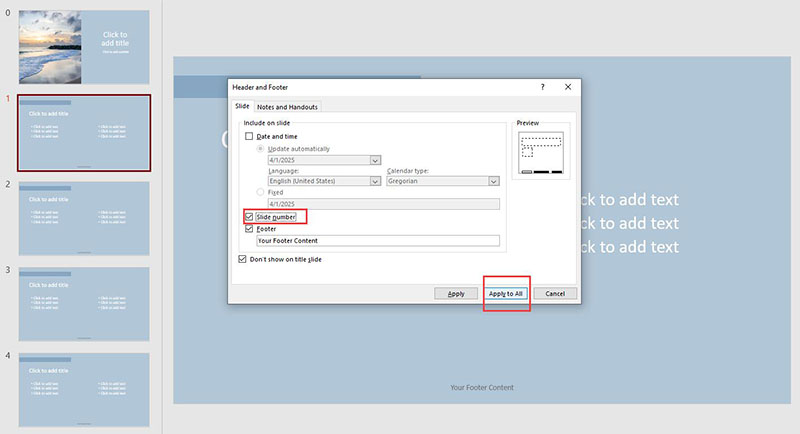
Bonus: How to Generate Slides Without Manual Crafting?
The previous sections have illustrated how to add slide numbers in PowerPoint and the fixes to the PowerPoint page numbers not showing issue. PowerPoint formatting can be really exhausting, especially when you have to fix glitches and errors. Not to mention the effort to create visually appealing slides on short notice.
But worry not. Vidwud AI PowerPoint Generator is here to help you streamline the workflow. Driven by sophisticated AI, the PowerPoint maker can help you create beautiful slides with minimal effort. You don’t have to struggle with formatting and layouts because the Vidwud AI will handle the job automatically.
Free AI Presentation Maker - Text to PPT
-
Easy and free prompt-to-slideshow generator
-
Multiple themes & templates for beautiful PPT creation
- Perfect online slideshow for school project, business pitch, etc.
Make AI Presentation Now
Key Feature
-
Generate PowerPoint from Text in 1 Click: Leveraging machine learning algorithms, Vidwud AI PowerPoint Generator lets you easily generate slides like pitch decks from text in one click! Compared to manual creation, Vidwud AI is so much more efficient, which saves you hours of work and effort.
- Well-structured Content & Visually Appealing Design: Mastering the principle of visual communication and storytelling, Vidwud AI is the best PowerPoint alternative available. No visual design skill is needed; with its AI PowerPoint templates, Vidwud AI will smartly analyze your text input, suggest layouts, generate well-structured content, and create slides that are visually appealing and professional-looking.
- Auto Formatting Without Technical Issues: You can say goodbye to annoying technical issues like slide number missing if you create a presentation with AI. For instance, Vidwud AI will ensure the fonts, colors, and layouts are consistent across all slides. You can easily create a polished and cohesive presentation with minimal effort.
How to Generate Slides with Minimal Effort
Step 1. Try It Free Now
Click the button below to navigate to Vidwud AI. Sign up with an email address.
Make AI Presentation Now
Step 2. Input Text Prompt
Enter a one-line prompt to tell Vidwud AI what kind of slides you would like to generate.

Step 3. Edit & Customize The Outline
Vidwud AI will create well-structured outlines instantly. Scroll through the outlines and click on the Plus button to add more if you want.
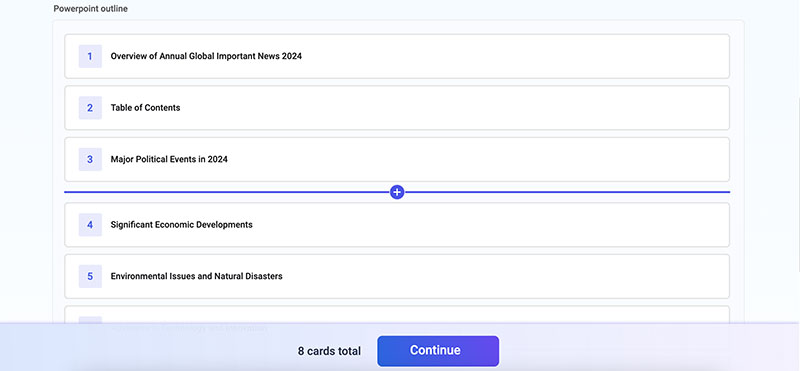
Step 4. Edit & Output
Click on the Edit button to enter the editing panel. Here you can customize the slides with text, images, shapes, and so on. Click on the Download button in the top right to save it to PPTX.
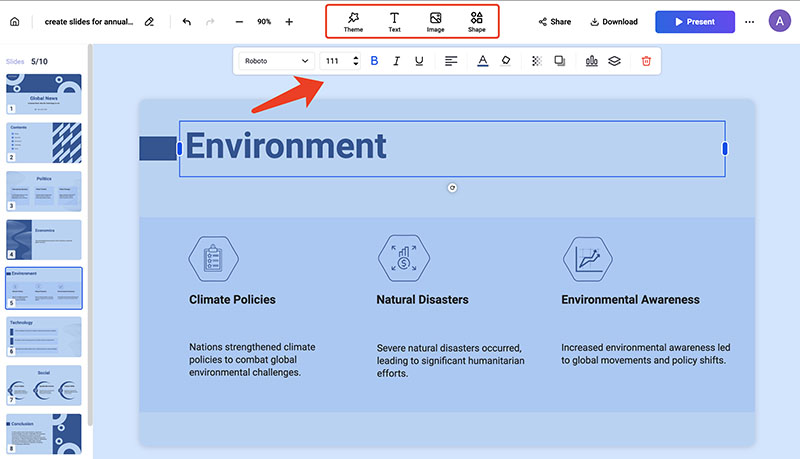
Final Thoughts
How to add slide numbers in PowerPoint? Just follow the step-by-step guides above, and you can add page numbers to PowerPoint easily. Regarding the PowerPoint page numbers not showing issue, there are also 3 useful solutions that 100% work. Want to avoid these annoying technical issues of all sorts and create slides with ease?
Vidwud AI, the online presentation maker, is a solid choice. You can say goodbye to the effort of manual creation and generate appealing slides on autopilot! Just sign up and create stunning slides instantly for free now.





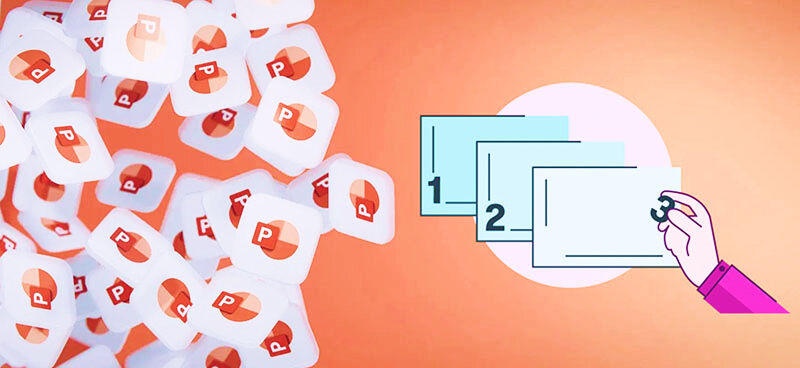
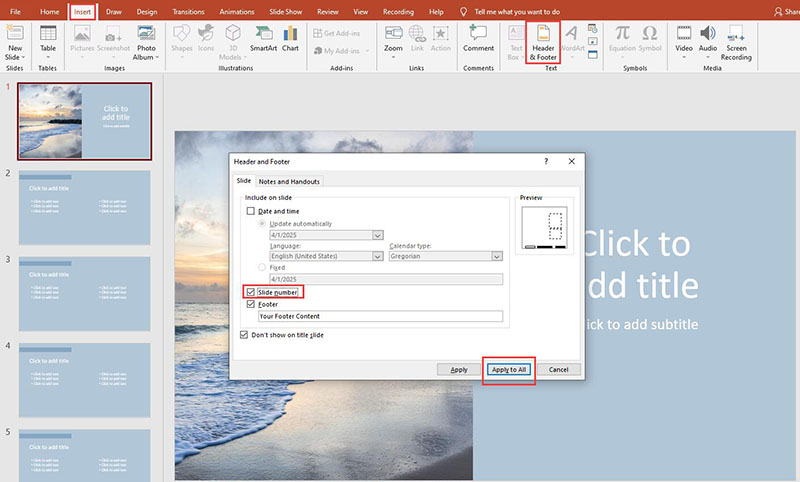
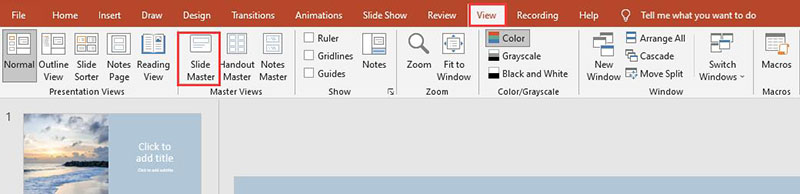
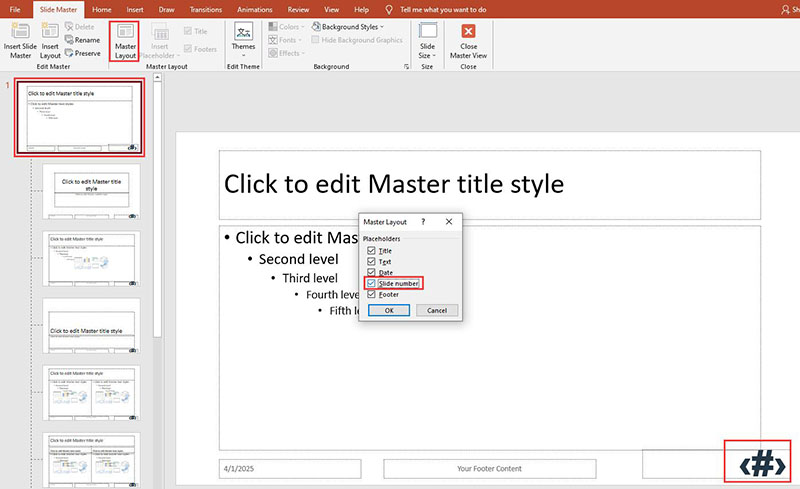


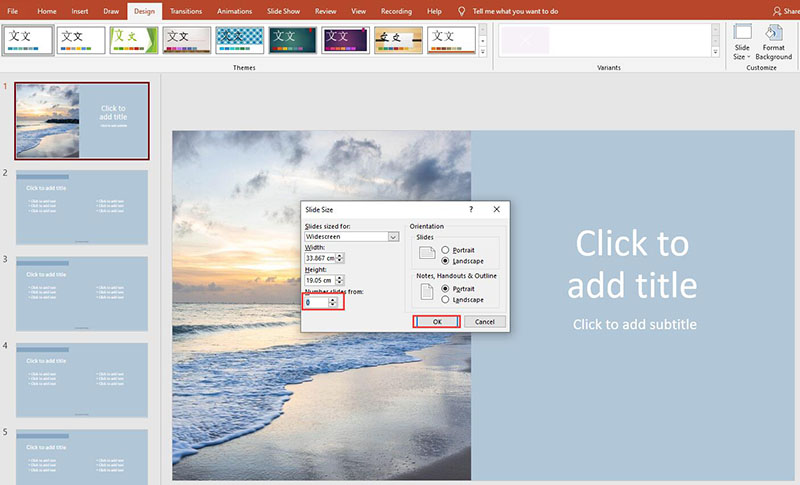
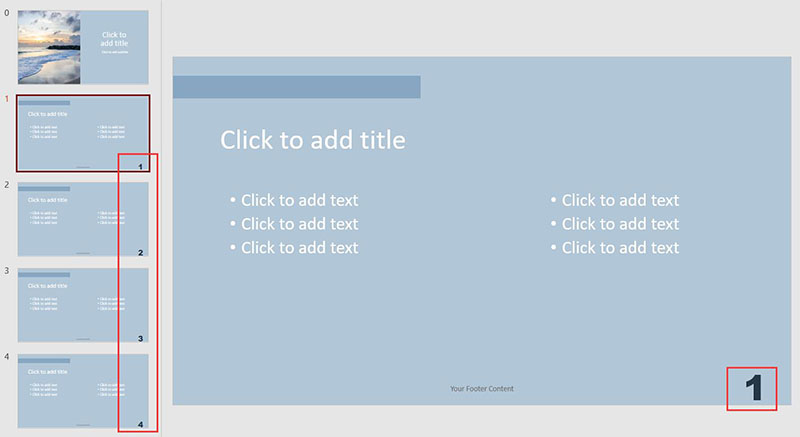
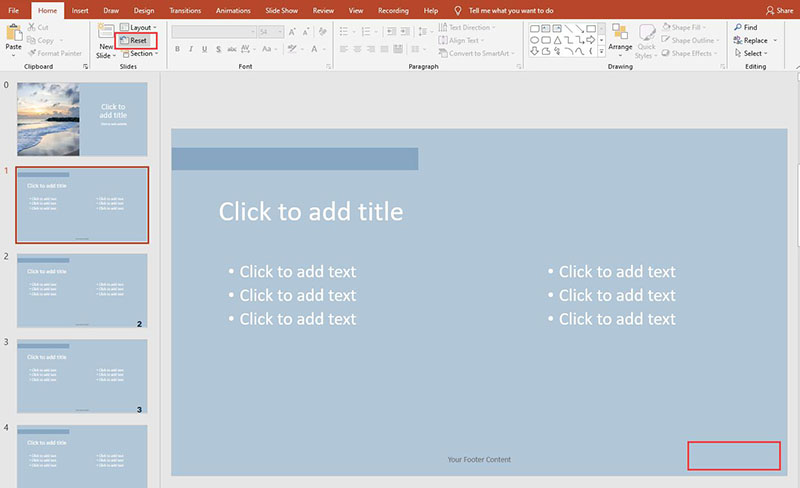

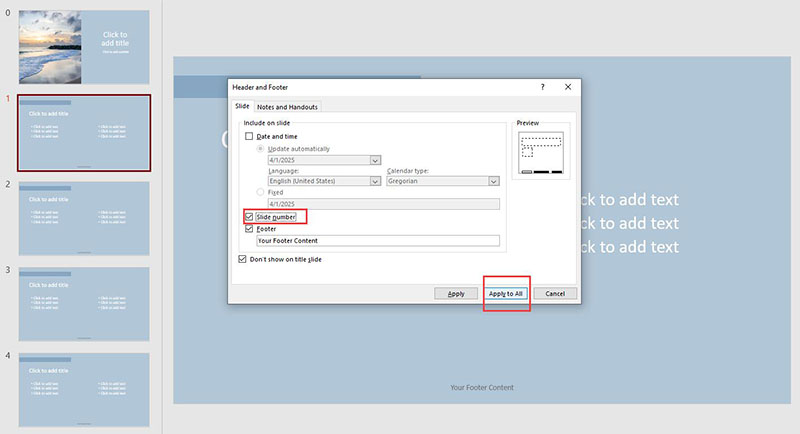


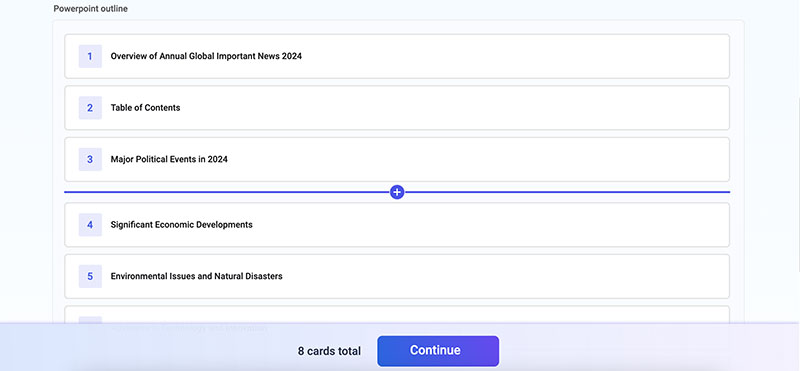
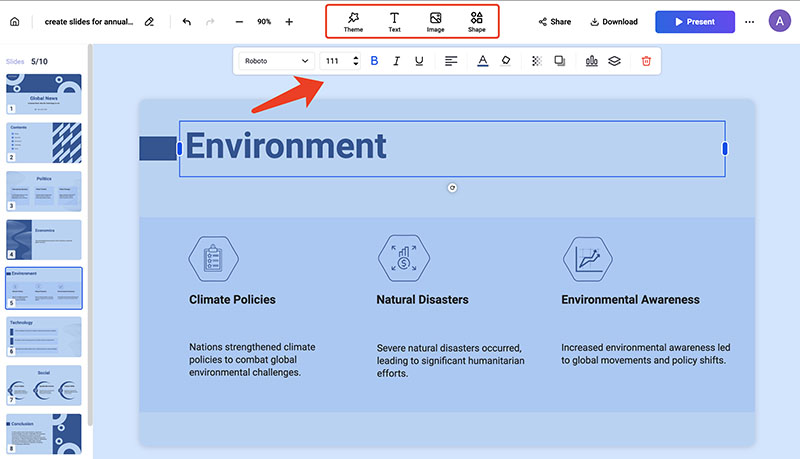
![Top 5 AI PPT Editors to Generate & Edit PPT with AI [2025]](https://cdn.vidwud.com/blog_files/20250124/ai-ppt-editor.jpg)