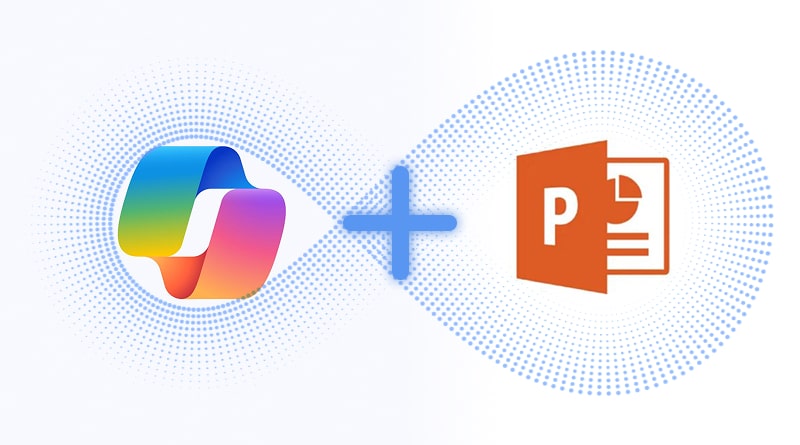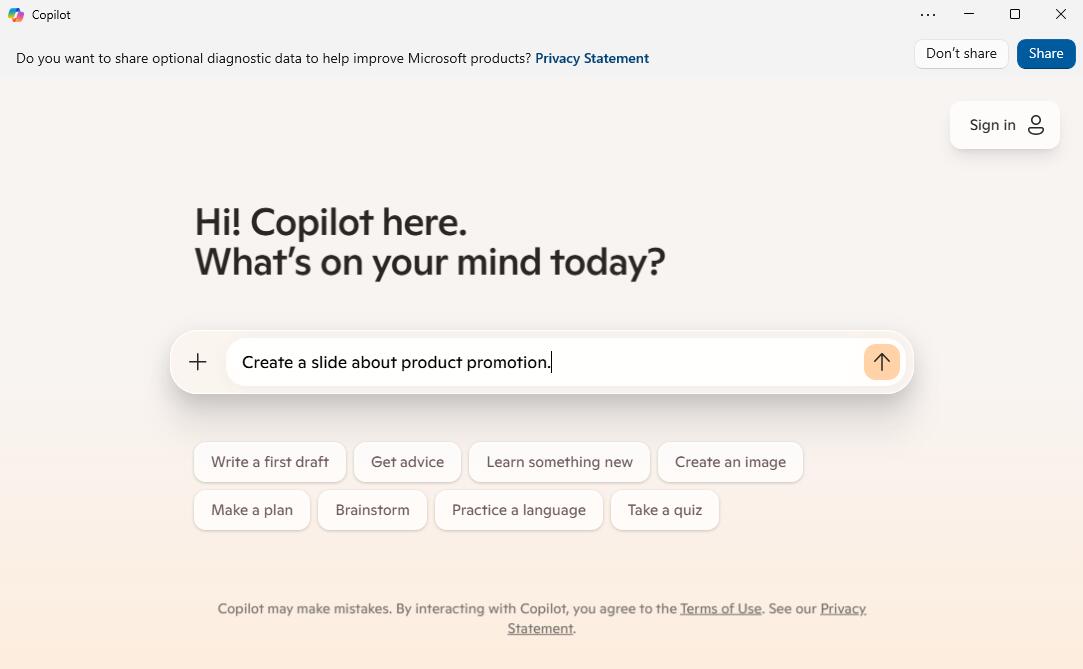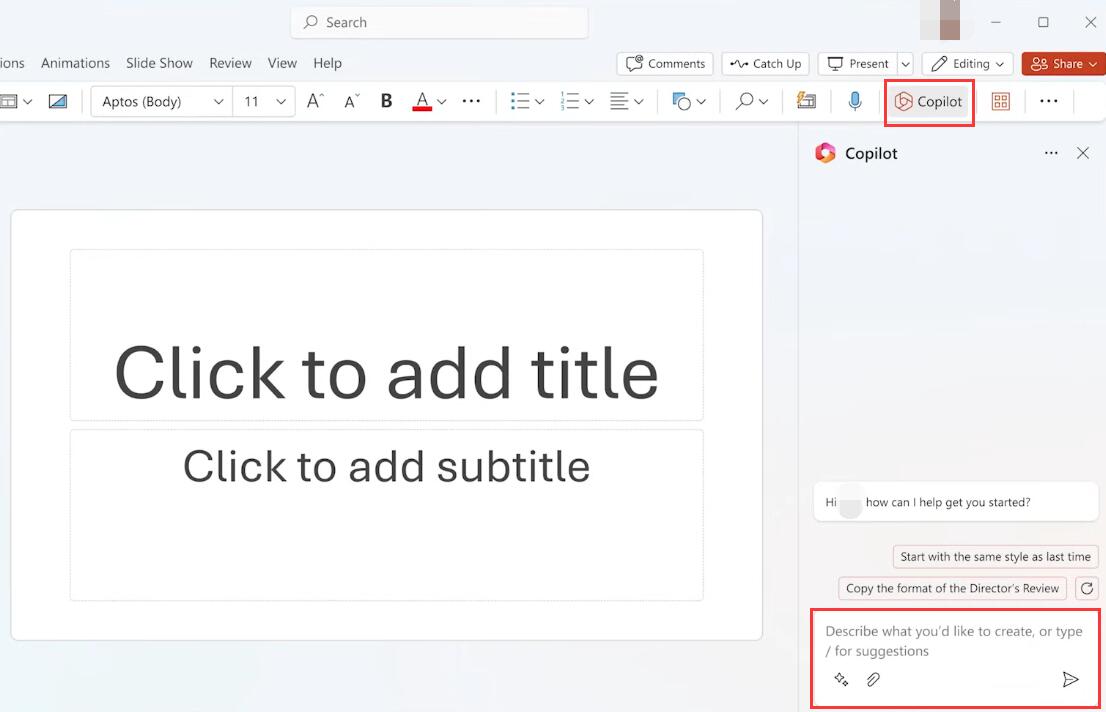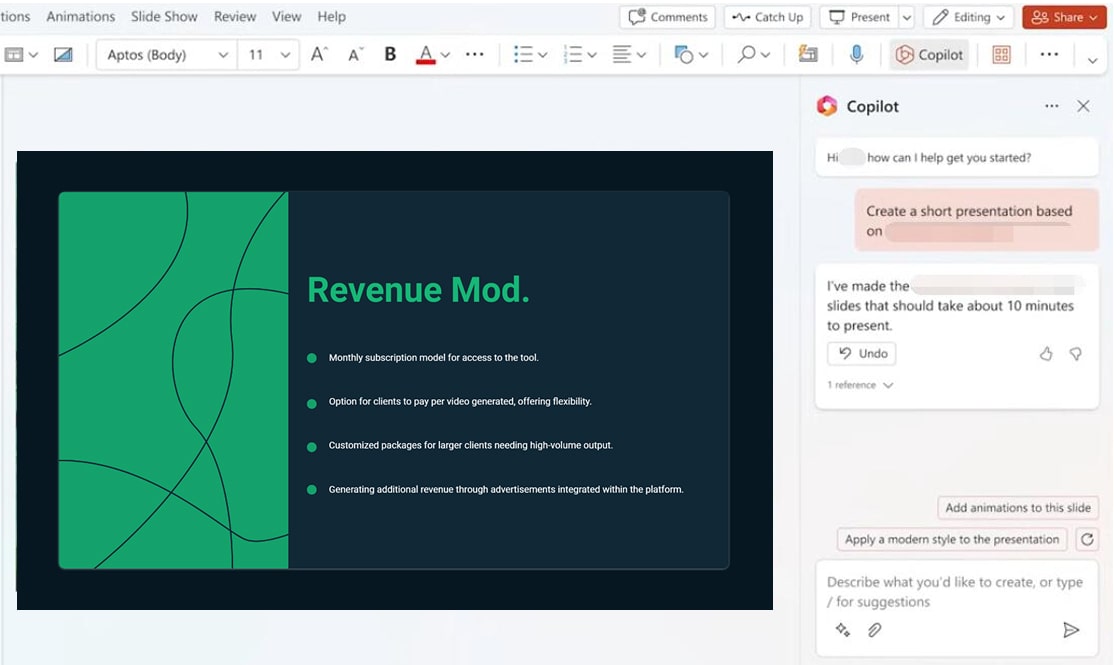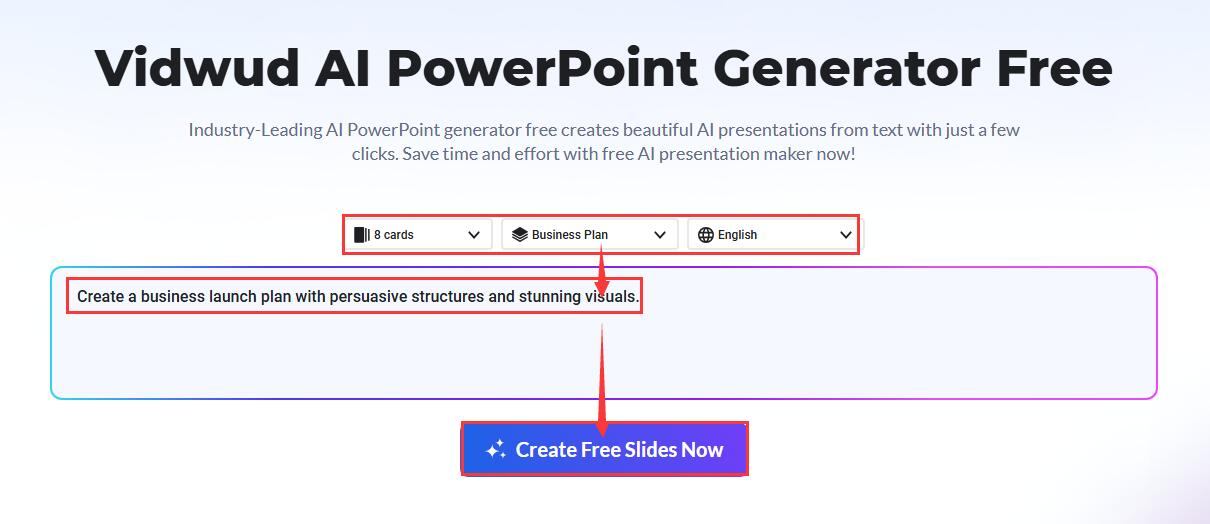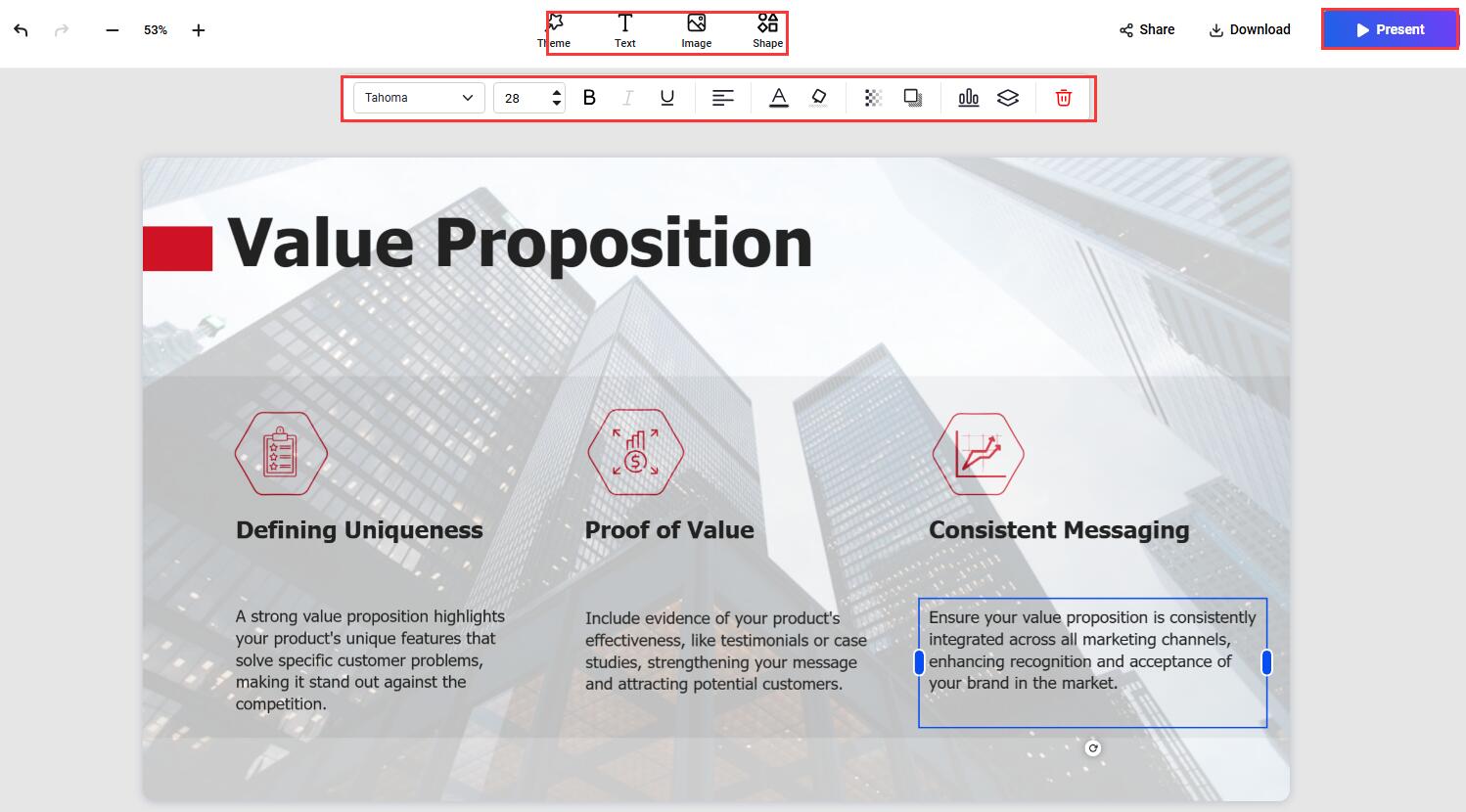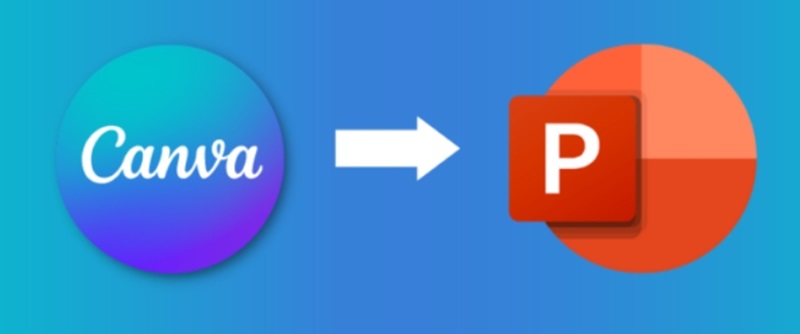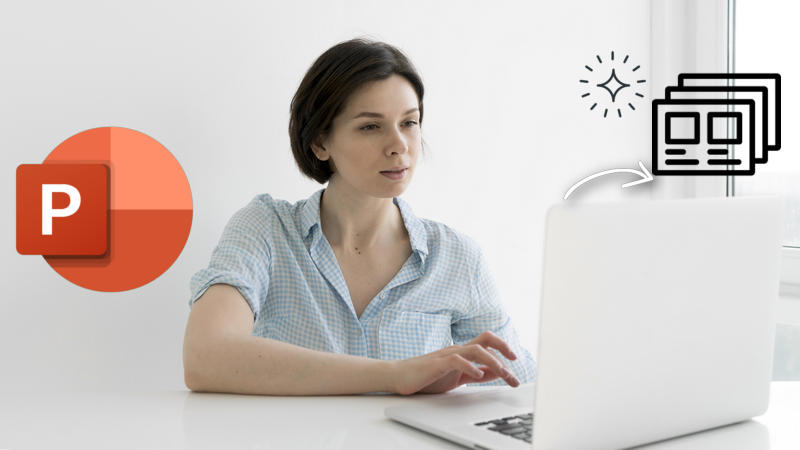AI is now changing the game in almost all fields. It streamlines people’s workflow and saves hours and days of manual work with only a simple click. For instance, Copilot AI can generate an organized slide with stunning graphic designs and typography. However, it seems to be tricky to enable and use it in PowerPoint. Many users are wondering “How to use Copilot in PowerPoint”.
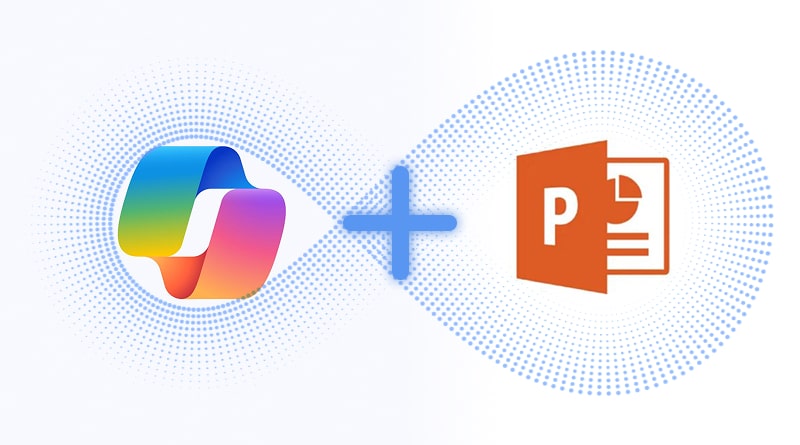
Logo from Microsoft
If you are bothered by the same question, then this post will be of some help. Here it rounds up a detailed tutorial and must-know information about Copilot. Move on and check it out!
- On This Page
- What Is Copilot? How Does It Work in PowerPoint?
- I Don’t See Copilot in PowerPoint, Why?
- Is Copilot Free for PowerPoint?
- How to Use Copilot in PowerPoint?
- Best Free AI Alternative to Use Copilot in PowerPoint
What Is Copilot? How Does It Work in PowerPoint?
Before the detailed operation steps to use Copilot in PowerPoint, let’s learn some basics about Copilot first.
Copilot, the generative AI assistant, and chatbot powered by Microsoft, available across Microsoft products like Microsoft 365 (Microsoft Word, Excel, and PowerPoint), is used to enhance productivity and creativity.
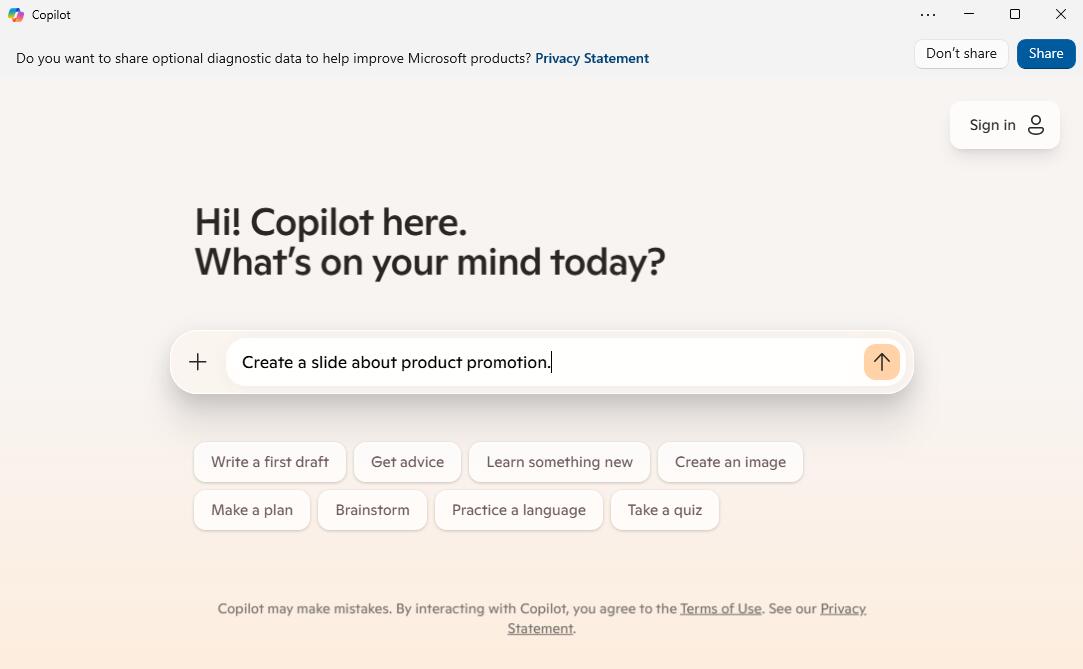
Like AI presentation generators for Google Slides, Copilot is also integrated with PowerPoint. It streamlines the workflow in the following aspects:
- Generate: It geneates presentation from prompts, scratch, and an existing file, e.g., PDF, Word doc, etc.
- Restructure: It also reorganizes your slides by merging sections, dividing irrelevant parts, suggesting new sections, etc.
- Rewrite: You may use it to refine your presentation, fix grammar mistakes, improve readability, etc.
- Summarize: It helps summarize your uploaded slides with core points.
- Branding: Its Slide Master feature allows you to add your brand design elements to the layouts to ensure branding consistency.
I Don’t See Copilot in PowerPoint, Why?
Knowing its handy features that get under the skin, you may want to use Copilot in PowerPoint right now. However, as mentioned before, plenty of users fail to find or use it in PowerPoint and want to know how to enable Copilot in PowerPoint.
If you don’t see Copilot in PowerPoint, check the following possible reasons why Copilot is unavailable for you:
- You haven’t subscribed to Microsoft Copilot.
- You don’t have a Microsoft 365 license.
- Your Microsoft PowerPoint is not up-to-date.
- PowerPoint bugs/software errors.
- You are on the wrong Microsoft account.
- The “Experiences that analyze your content”/“All connected experiences” options are not turned on.
Is Copilot Free for PowerPoint?
Unfortunately, no. The 2 means to access Copilot in PowerPoint are both paid to unlock. Check the detailed price info here.
| Plan |
Price |
| Copilot Pro |
$20.00/user/month |
| Microsoft 365 Business |
Start from $37.50/user/month |
| Microsoft 365 For Home |
Personal: Start from $99.99/year
Family: Start from $149.99/year
|
If you just need to use Copilot for PowerPoint only, then, Copilot Pro is definitely the most cost-effective. But, if you want a free alternative, there are many to choose from. Vidwud AI PowerPoint Generator is one of the best options, which will be introduced with details later.
Free AI Presentation Maker - Text to PPT
-
Easy and free prompt-to-slideshow generator
-
Multiple themes & templates for beautiful PPT creation
- Perfect online slideshow for school project, business pitch, etc.
Make AI Presentation Now
How to Use Copilot in PowerPoint?
How to use Copilot for PowerPoint? With the necessary info about Copilot clear, we can move on to the step-by-step guide. Please check how to use Copilot to create PowerPoint presentations by following the step-by-step tutorial.
Step 1. License Preparation to Use Copilot in PowerPoint
To use Copilot with Powerpoint, you need a Microsoft 365 or Copilot subscription.
Individual home users:
- You will need to subscribe to Microsoft 365 Personal/Family/Copilot Pro;
Business users:
- You need the Microsoft 365 Basic/Business Standard/Business Premium/E3/E5/F1/Microsoft Coilot.
Step 2. Access Copilot in PowerPoint
When the license is ready, update your PowerPoint to date, refresh your subscription, and navigate to PowerPoint. Now, you can see Copilot on the toolbar. Click and describe what presentation you want.
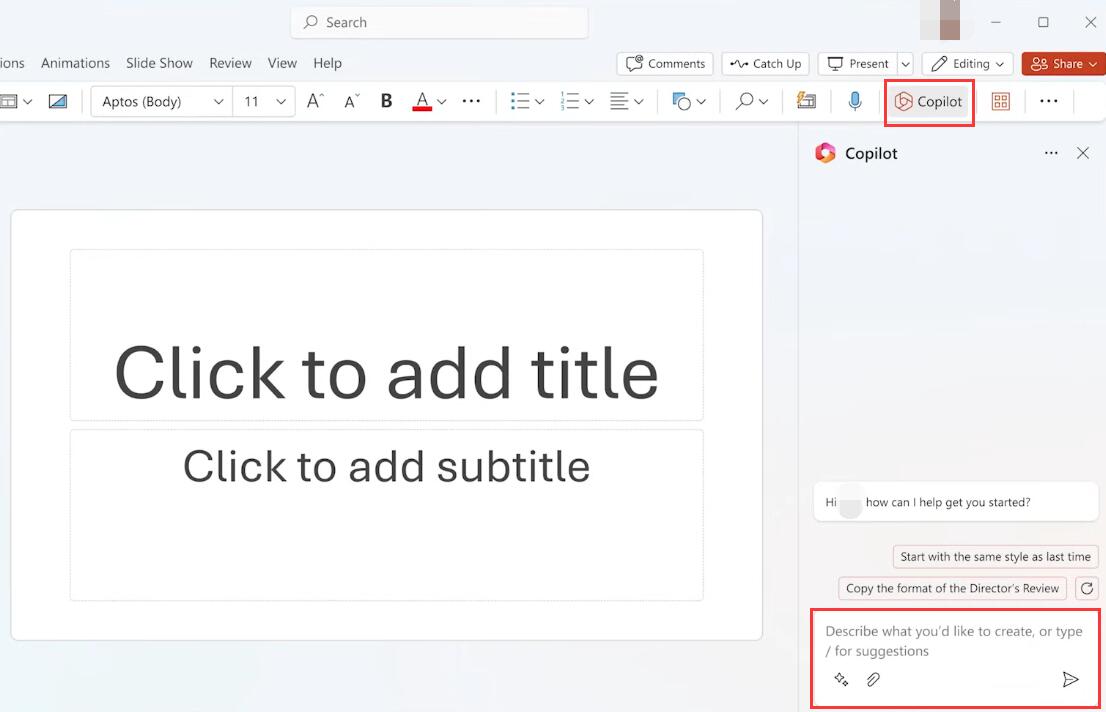
Step 3. Edit and Polish
Using Copilot with PowerPoint, you can generate a whole presentation from file/text, add a slide, add visuals/animations, rewrite, and generate speaker notes to help you deliver your presentations.
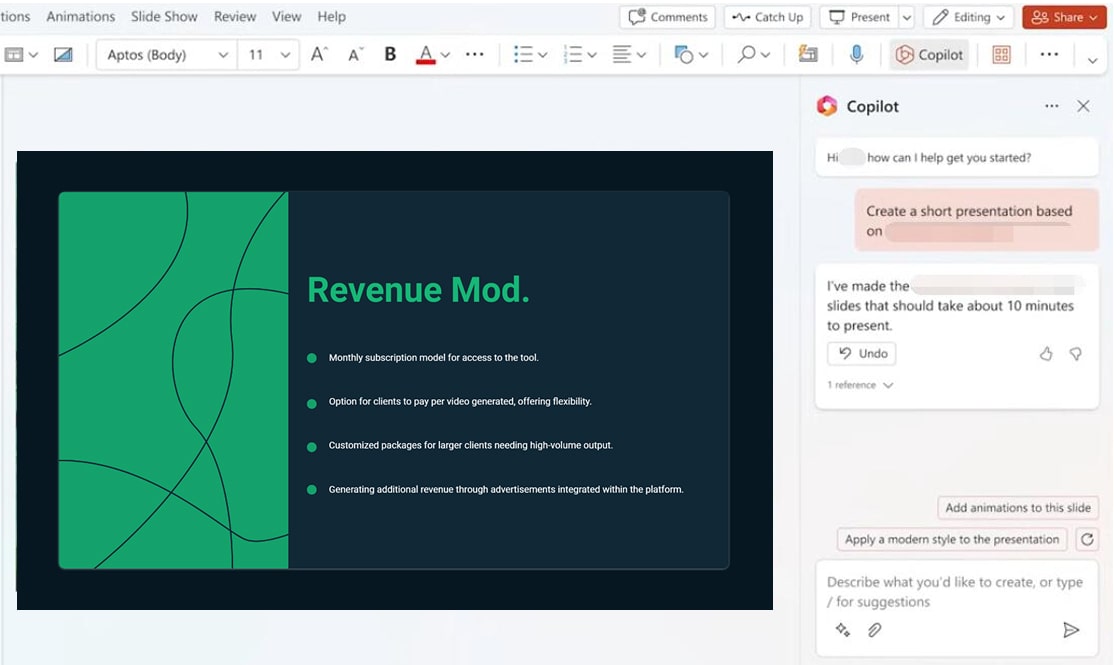
This is how to use Copilot for PpowerPoint. With this AI PowerPoint generator from text, you can easily save hours of painful work.
Best Free AI Alternative to Use Copilot in PowerPoint
Copilot is indeed a great slide maker that streamlines your workflow; however, the prices deterred many users. Therefore, they are looking for a cheaper or free alternative to Copilot for them to generate slides.
Vidwud AI PowerPoint Generator will be your ideal option if you want a free workaround. This free AI slide maker also generates presentations from text like Copilot, with which you won’t need any editing or design skills to make a compelling slide.
Free AI Presentation Maker - Text to PPT
-
Easy and free prompt-to-slideshow generator
-
Multiple themes & templates for beautiful PPT creation
- Perfect online slideshow for school project, business pitch, etc.
Make AI Presentation Now
Key Feature
-
Free Online AI Presentation Maker: This is a Web-based free tool, that allows all users to use without subscriptions. Just sign up for an account, and you can use, access, and download your presentations better from the cloud space.
-
Generate Slides from Text. Input your one-line prompt ideas, and the AI will convert text to presentation and make whatever content you want in seconds, proposal, pitch deck, business launch plans, etc.
- Customize and Edit at Full Control. Before generating, you may personalize your slides in card numbers, topics, themes, and languages, as well as customize the structures; while crafting, you can add elements and visuals to make the slide more dynamic.
How to Generate Slides from Text in Seconds for Free?
Thanks to the quick prompt processing, this free AI PowerPoint Generator helps create slides in just a few seconds to minutes. Check the detailed tutorial.
Step 1. Click the button below to access this online free app.
Make AI Presentation Now
Step 2. Input your thoughts about the presentation you want, and customize the card number, topic, and language. Then, click Create Free Slides Now.
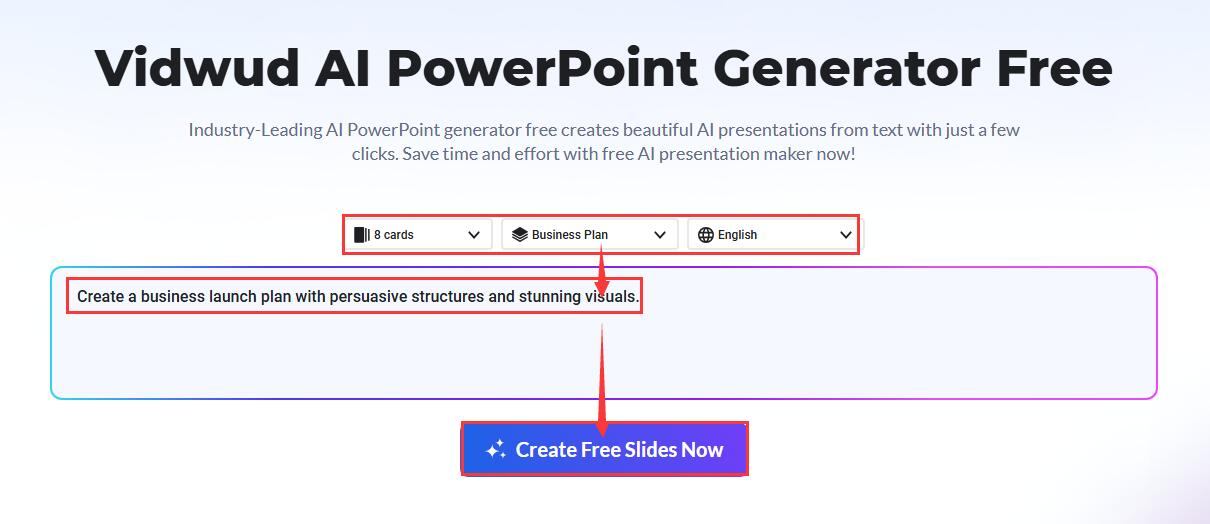
Step 3. Choose a preferred theme for your slide.

Step 4. Edit the presentation, adding image backgrounds, and shapes, and editing the text content. When finished, click Present, download, or share according to your needs.
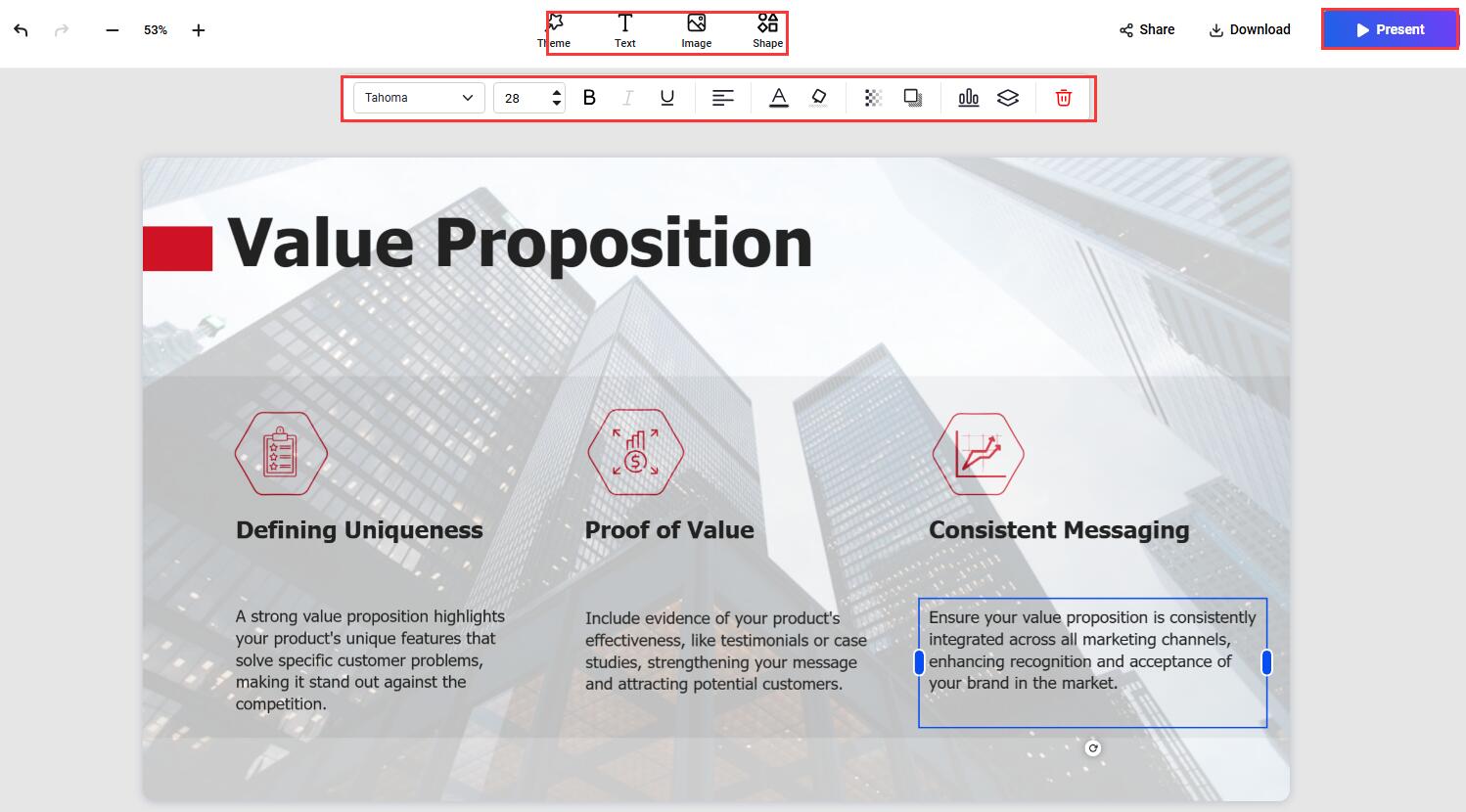
Don’t Miss: How to Make A Slideshow on TikTok? Templates, AutoCut You Must Know >>
The Final Thoughts
Are you clear on how to use Copilot in PowerPoint now? This post has rounded up detailed tips, information, and usage tutorials about Microsoft PowerPoint Copilot, helping you access and use this paid AI tool easily. If you want a free alternative, don’t forget to look into Vidwud AI PowerPoint Generator, which brings efficient AI tech for presentation making as well at no cost.