Picture this: You're delivering a crucial presentation when suddenly - a typo jumps out, a stat needs updating, or a client requests an instant change. But you're trapped in Presenter Mode, helpless. We've all been there.
The good news? You can edit PowerPoint while in Presentation Mode - quickly, efficiently, and without derailing your entire presentation. In this step-by-step guide, we’ll walk you through exactly how to edit PPT in Presenter Mode. Let’s dive in and turn those live-editing headaches into smooth, confident presentations.
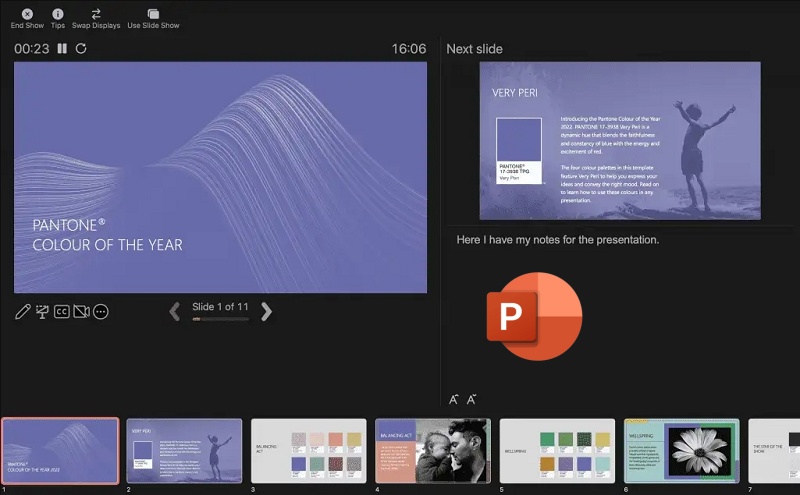
- On This Page
- Understanding Presenter View in PowerPoint
- How to Edit PowerPoint While in Presentation Mode
- Bonus Tip: How to Quickly Generate a Beautiful PPT Without Stress
Understanding Presenter View in PowerPoint
Presenter View in PowerPoint is your behind-the-scenes control panel. It gives you access to tools that aren’t visible to your audience, like:
- Current and next slide previews
- Slide notes
- A timer/clock
- Annotation tools
- Navigation buttons
Unlike the standard slideshow view, Presenter View is designed specifically for presenters using dual monitors. You get the freedom to glance at your notes, see what’s coming next, and keep the flow going without exposing any editing work to your viewers.
How to Edit PowerPoint While in Presentation Mode
By default, you can’t directly edit PowerPoint while presenting in PowerPoint. It locks your slides to prevent accidental changes during a live presentation. How to edit PowerPoint when presenting? There are workarounds, and this is where things get interesting.
This method must be a case where you are using dual monitors for it to work though. Let's see how to use Presenter View in PowerPoint and how to edit PPT in Presenter Mode.
Step 1: Connect a Second Display.
Plug in a projector, second monitor, or share screen via Zoom/Teams. PowerPoint will detect the second screen automatically.
Step 2: Open Your PowerPoint Presentation.
Open the presentation you want to present.
Step 3: Enable Presenter View.
Click on the "Slide Show" tab in the top menu. Check the box next to "Use Presenter View."
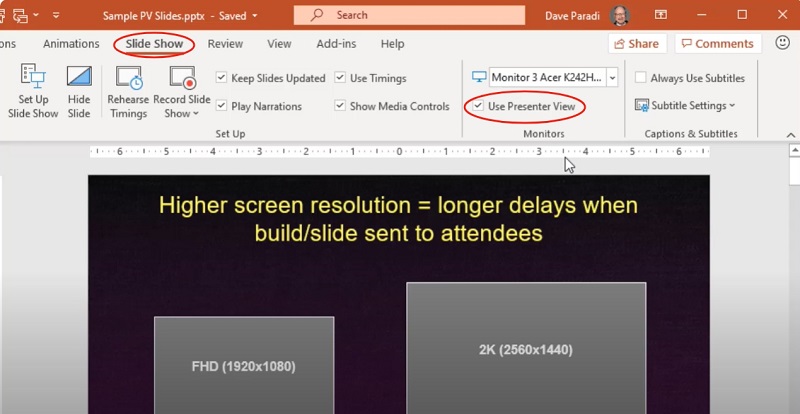
Step 4: Choose the Monitor.
Use the Monitor dropdown list to select the monitor you want. By default, it will select automatic, but you can select which specific monitor you want the slideshow to be on.
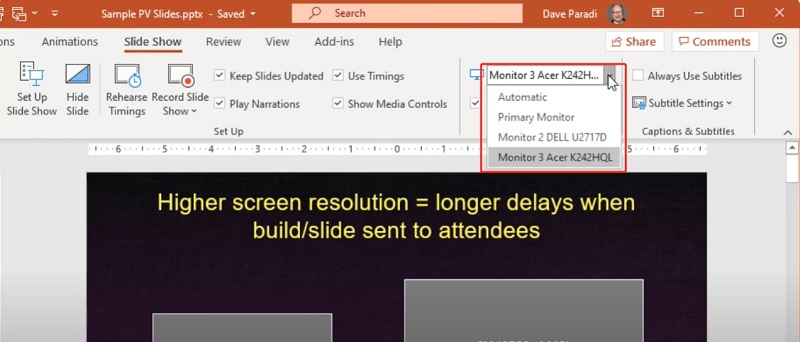
Step 5: Enable “Keep Slides Updated” to Edit PowerPoint While Presenting.
Check the option "Keep Slides Updated." This tells PowerPoint to update the presentation in real time whenever you make changes in Edit mode.
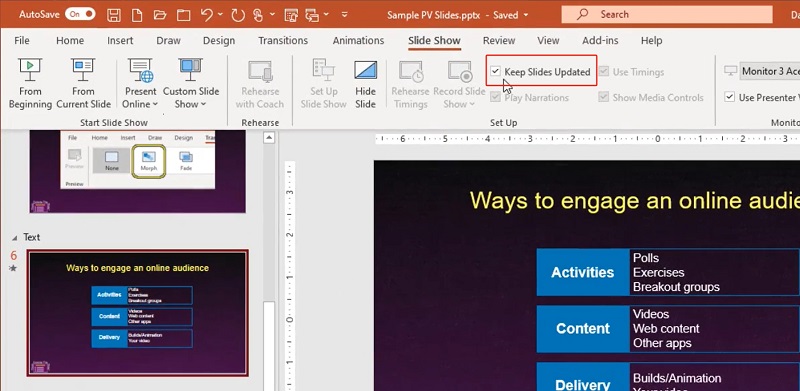
Step 6: Start the Slide Show.
Click "From Beginning" or "From Current Slide" to begin the presentation. Your audience sees only the slide, while you see:
- Current slide
- Next slide preview
- Your speaker notes
- A timer and tools for navigation
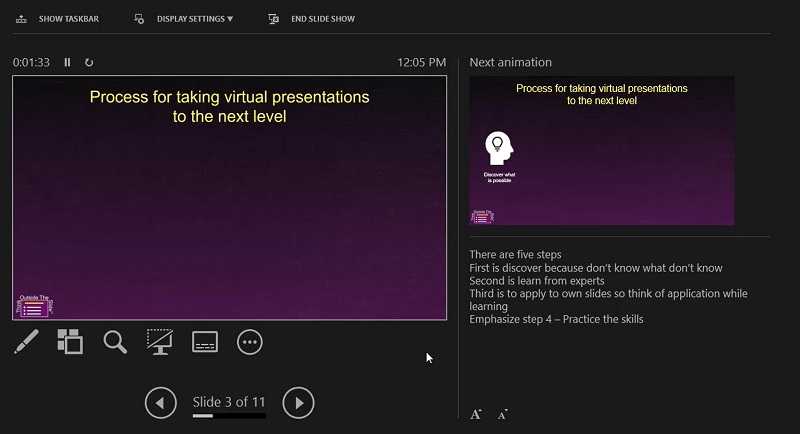
Step 7: Edit Slides While Presenting.
Go back to Normal View (where you can edit slides). Make any changes — text, images, layout, etc. The updates will automatically appear in the Presenter View and to your audience without restarting the presentation.

Bonus Tip: How to Quickly Generate a Beautiful PPT Without Stress
Congratulations! You’ve mastered the secrets of how to edit PPT in Presenter Mode - no more fumbling with slides during your big moment. But let’s be honest: even the slickest edits can’t fix a presentation that took hours to build from a blank slide. Cue the frustration…
What if I told you there’s a way to skip the entire grind - and still deliver a presentation so polished, your audience thinks you hired a designer? No more stress. No more wasted weekends. Just you, your ideas, and a little magic called Vidwud AI PowerPoint Generator. It creates customized presentations suitable for your audience in minutes, not hours.
Free AI Presentation Maker - Text to PPT
-
Easy and free prompt-to-slideshow generator
-
Multiple themes & templates for beautiful PPT creation
- Perfect online slideshow for school project, business pitch, etc.
Make AI Presentation Now
Key Feature
-
Instant Text to PowerPoint Conversion: Users can simply type a text prompt, and the AI PowerPoint generator from text will turn the idea into a polished presentation in seconds.
-
Endless Styles and Customized Design: Thousands of fully customizable AI PPT templates and themes are available, allowing users to personalize their presentations by editing details for perfection.
- Retain Editorial Control: All AI-generated content can be fine-tuned at any time to ensure the final result matches your presentation style.
- Unlimited Free Use: There are no limitations on the number of presentations or slides you can create, and no hidden fees.
How to create a presentation using Vidwud:
Step 1. Sign Up / Log In.
Click the button below to visit Vidwud’s website. Sign up for an account or log in if you already have one.
Make AI Presentation Now
Step 2. Customize the Slideshow Settings.
Set the number of pages, scenes, and language for the slideshow.
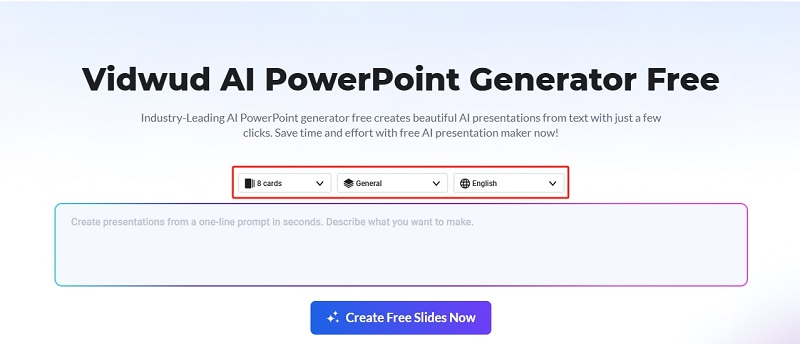
Step 3. Input Your Topic for Your Presentation.
Enter a brief description of your presentation topic (e.g., "Marketing Strategy for 2025") and click Create Free Slides Now.
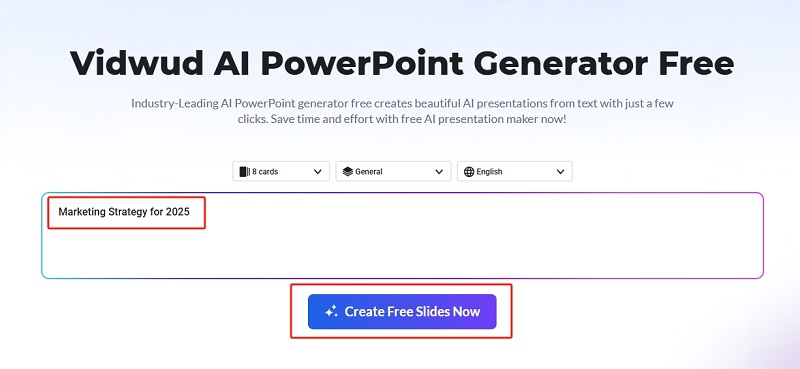
Step 4. Edit Your Outline for PPT and Continue.
First, Vidwud will generate an outline for your PPT, which you can preview first. If you are not satisfied with any part, you can edit it yourself.
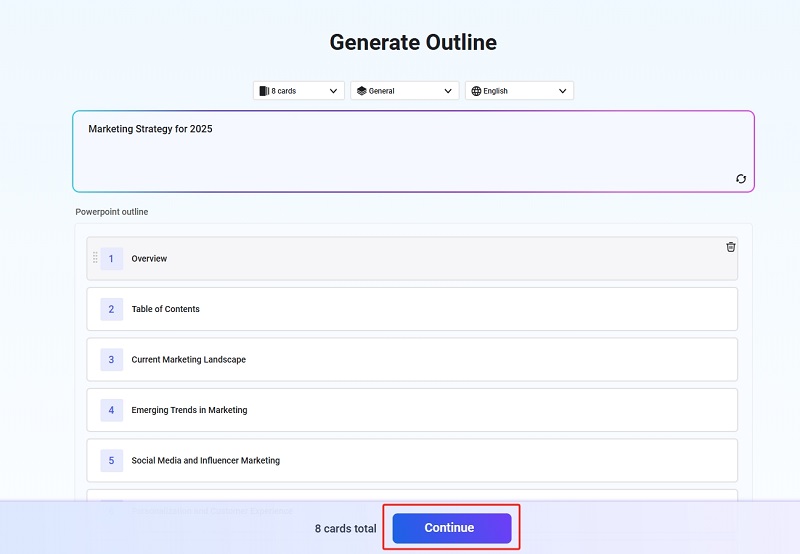
Step 5. Pick a Theme for Presentation.
Choose a design theme (modern, corporate, creative, etc.) for your PPT and clik Generate Now. Then, Vidwud will generate a beautiful PPT based on the outline.
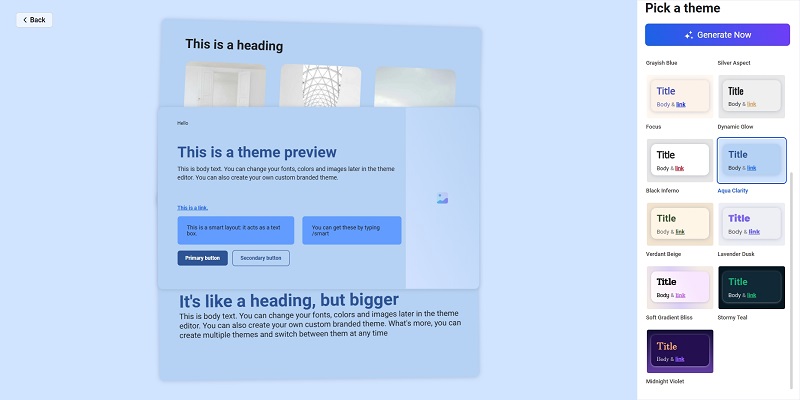
Step 6. Review & Edit the PPT.
Once generated, preview the slides. Make manual adjustments if needed (text, layout, images).
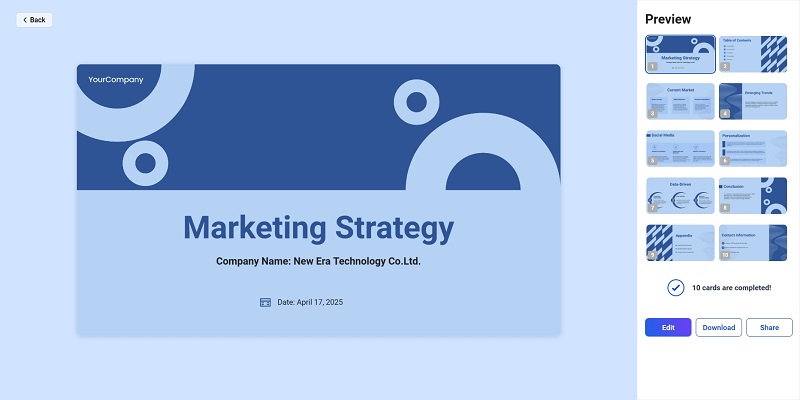
Final Words
Now you know how to edit PPT in Presenter Mode without panic. With tools like Presenter View and features like "Keep Slides Updated," last-minute changes are no longer a nightmare. Whether you're leading a client meeting, pitching an idea, or teaching a class, being able to edit PPT in Presenter Mode gives you flexibility, confidence, and professionalism.
And if you want to skip slide creation altogether, Vidwud AI has your back with fast, polished presentations—stress-free. Instead of spending hours on slide design, formatting, and layout, you can focus on your content and message. Vidwud takes care of the rest, giving you a professionally designed deck in minutes - with full creative control to tweak it as you like.
Free AI Image to Video Generator
-
Best free online image to video generator
-
Turn any text/image to vivid video with high quality
- Clean and intuitive interface design
Turn Image to Video Now





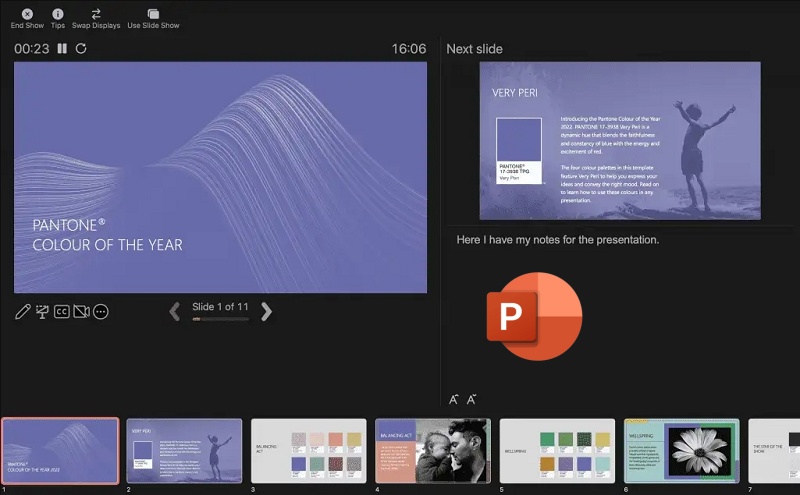
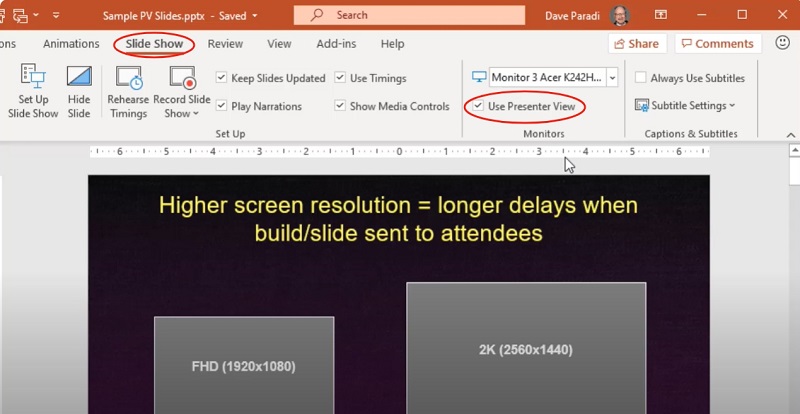
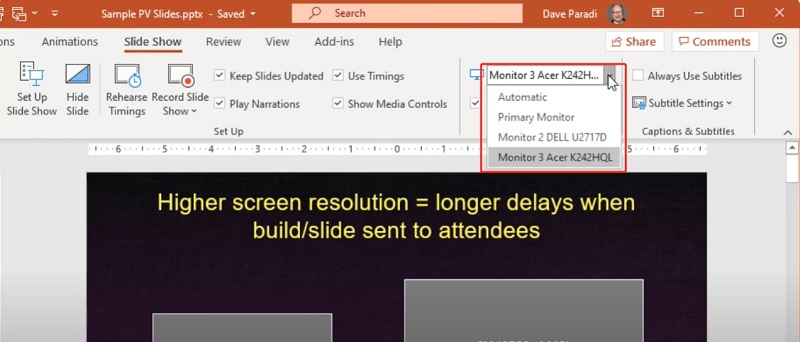
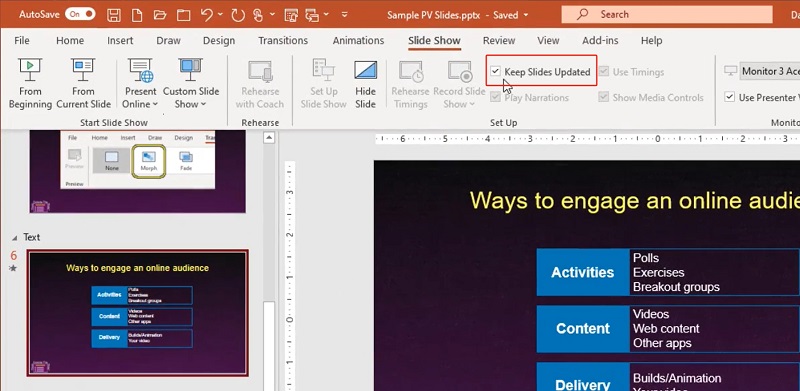
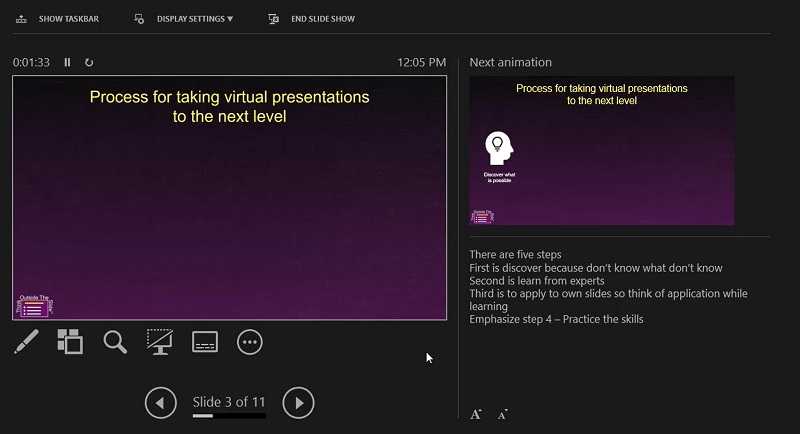

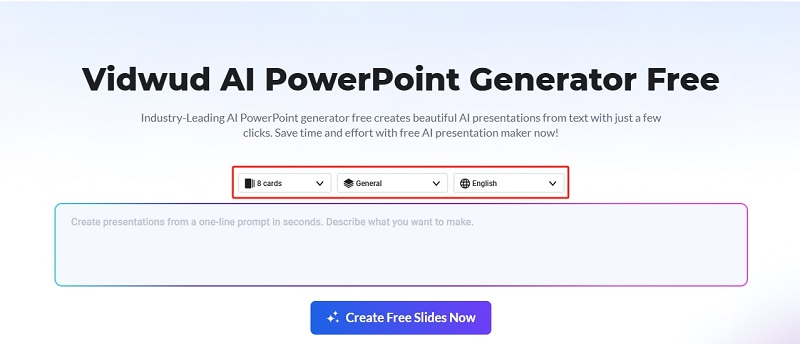
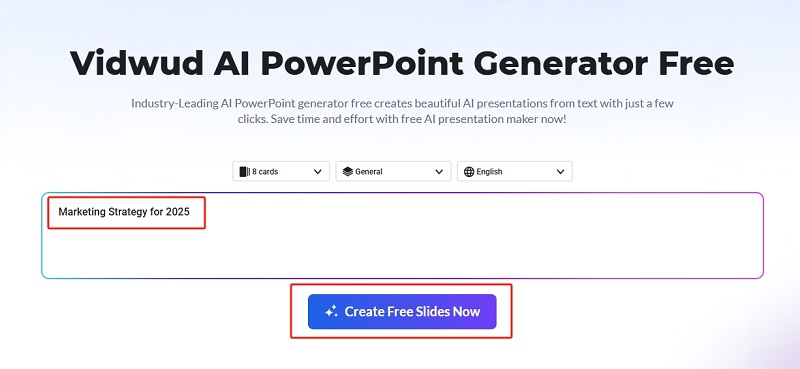
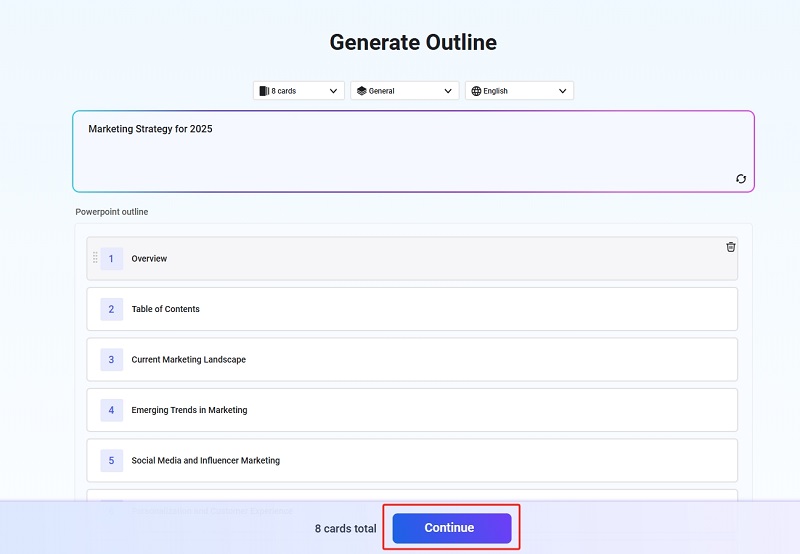
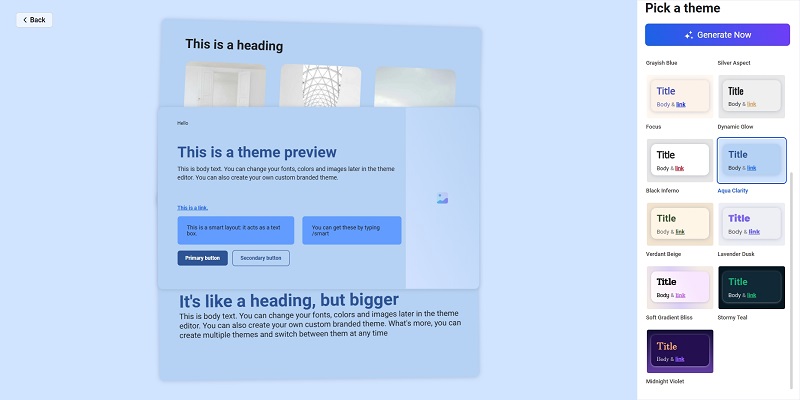
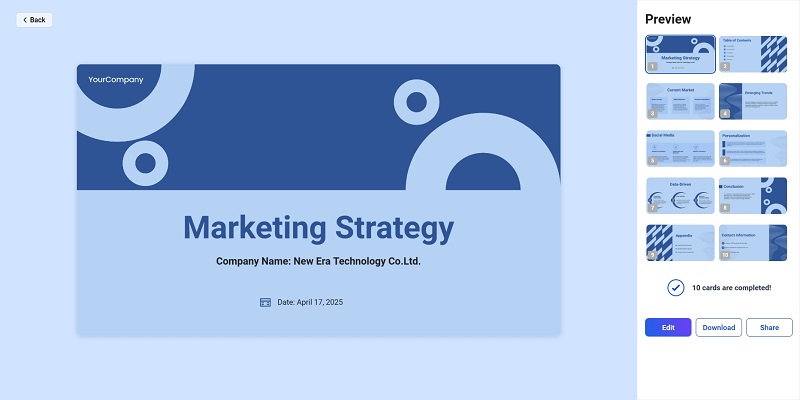

![[Fastest Way] How to Make a PowerPoint Outline using AI Tool](https://cdn.vidwud.com/blog_files/20250211/how-to-make-a-powerpoint-outline.jpg)
![How to Convert PDF to Google Slides Easily? [2 Methods]](https://cdn.vidwud.com/blog_files/20250218/pdf-to-google-slides.png)
![How Do I Create an Org Chart in PowerPoint? [Solved]](https://cdn.vidwud.com/blog_files/20250314/how-do-i-create-an-org-chart-in-powerpoint-easily.jpg)
