How do I make a Venn diagram in PowerPoint?"
Venn diagram intuitively illustrates relationships between different sets. It consists of multiple overlapping closed curves, often circles, helping viewers signify how the items are similar and different easily. It is used across a wide range of industries, like statistics, linguistics, education and more. A Venn diagram in presentation makes the comparison of sets clearer.
How to make a Venn diagram in PowerPoint? Here are 3 ways guiding you to create a Venn diagram in PowerPoint with no effort.

- On This Page
- What Are the Benefits of Using a Venn Diagram in PowerPoint?
- How to Make a Venn Diagram in PowerPoint with SmartArt Graphics
- How to Make a Venn Diagram in PowerPoint Using Shapes
- How to Make a Venn Diagram in PowerPoint from Templates
- How to Make a Presentation with a Venn Diagram Using AI
What Are the Benefits of Using a Venn Diagram in PowerPoint?
Venn diagrams make abstract concepts tangible. Here's why you need to fire up PowerPoint and make a Venn diagram for your next presentation.
-
Showcase Information Visually: A Venn diagram offers a visual framework to organize information, helping you quickly find the commonalities and differences between items.
-
Simplify Complex Concepts: Venn diagrams illustrates the contrast of concepts in an intuitive way. You can not only solve a mathematical and logical problems, but explore possible choice and make better decision.
- Engage Your Audience Better: Your presentation turns to be boring and unintelligible with only words for non-technical audiences. Venn diagrams express ideas, projects, etc., in a straightforward way making your content more memorable.
When you learn how to create a Venn diagram in PowerPoint, you convert data into stories. Images are retained in memory six times longer than text alone. Whether your audience is clients, students, or a team, a Venn diagram helps deliver messages more efficiently.
How to Make a Venn Diagram in PowerPoint with SmartArt Graphics
Creating a Venn diagram in PowerPoint is easy with SmartArt. Follow these simple steps:
Step 1: Open SmartArt
Open your PowerPoint slide. Click the Insert tab at the top. Click SmartArt in the toolbar.
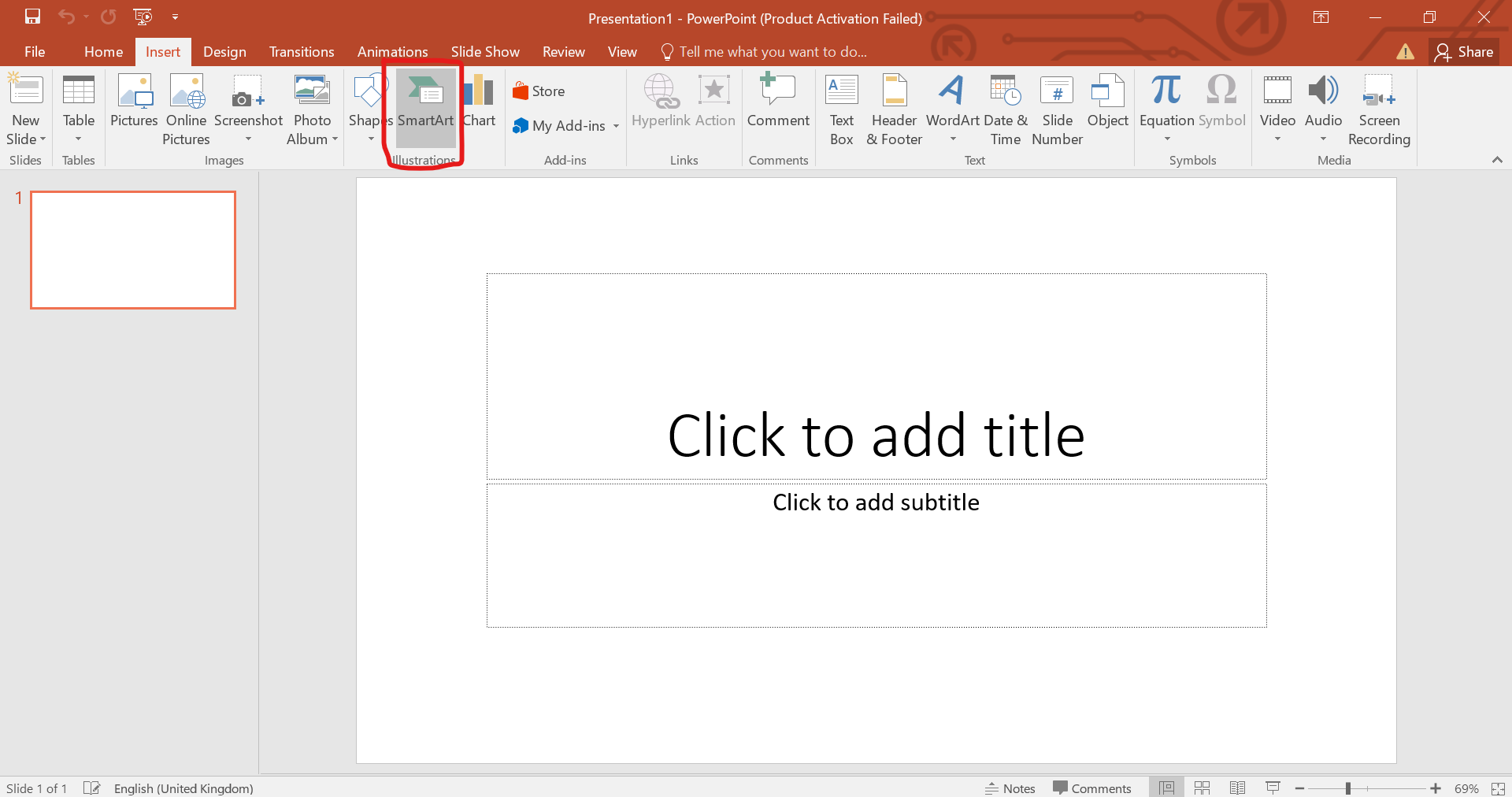
Step 2: Choose a Venn Diagram Layout
In the SmartArt window, click Relationship on the left. Scroll down and pick Basic Venn (three overlapping circles). Click OK to add it to your slide.
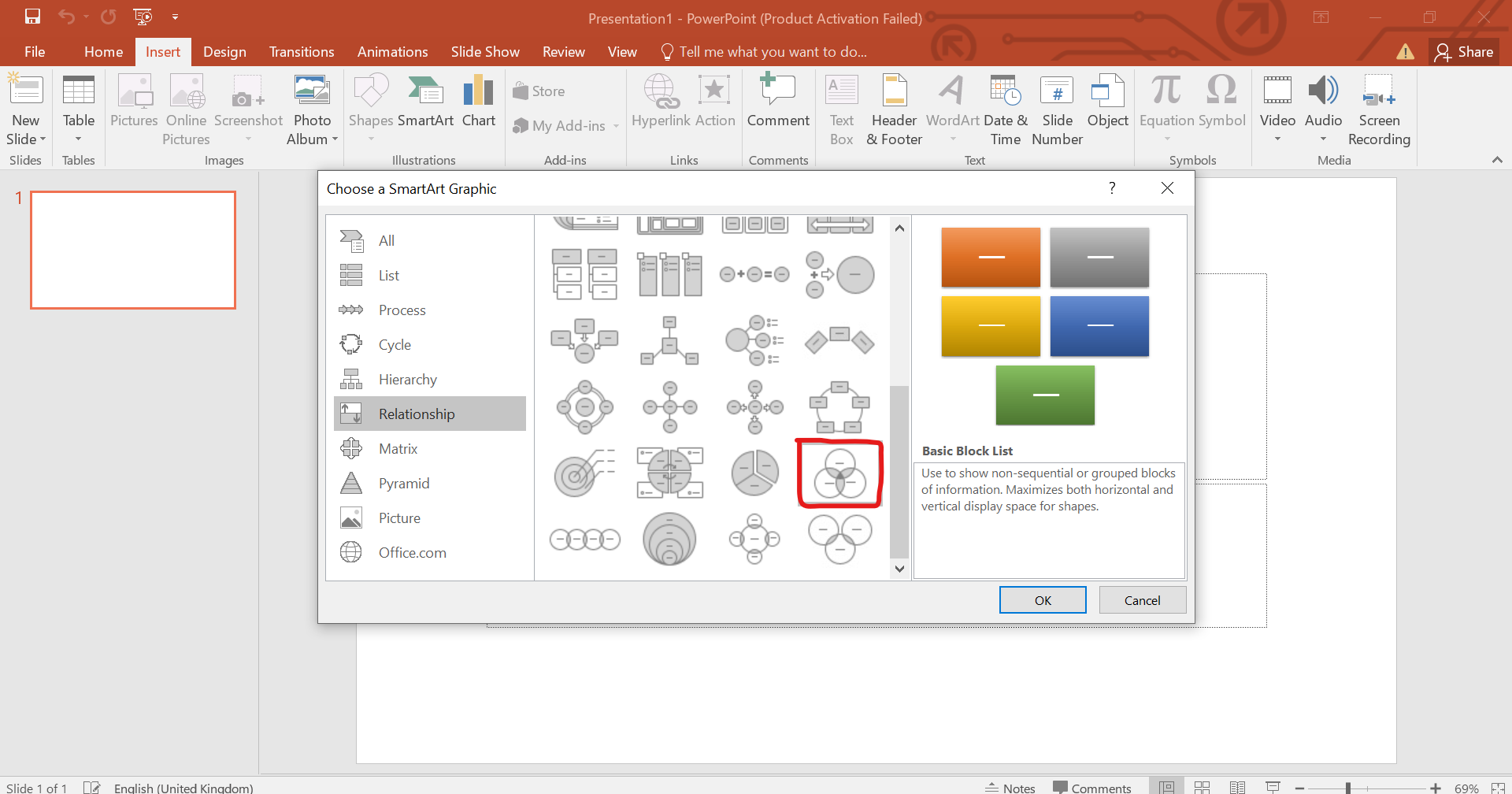
Step 3: Add Your Text
Click the Text box on the left side of the diagram. Type your labels for each circle (e.g., "Apples", "Oranges", "Both").
Example:
-
Circle 1: Fruits I Like
-
Circle 2: Fruits You Like
- Overlap: Fruits We Both Like
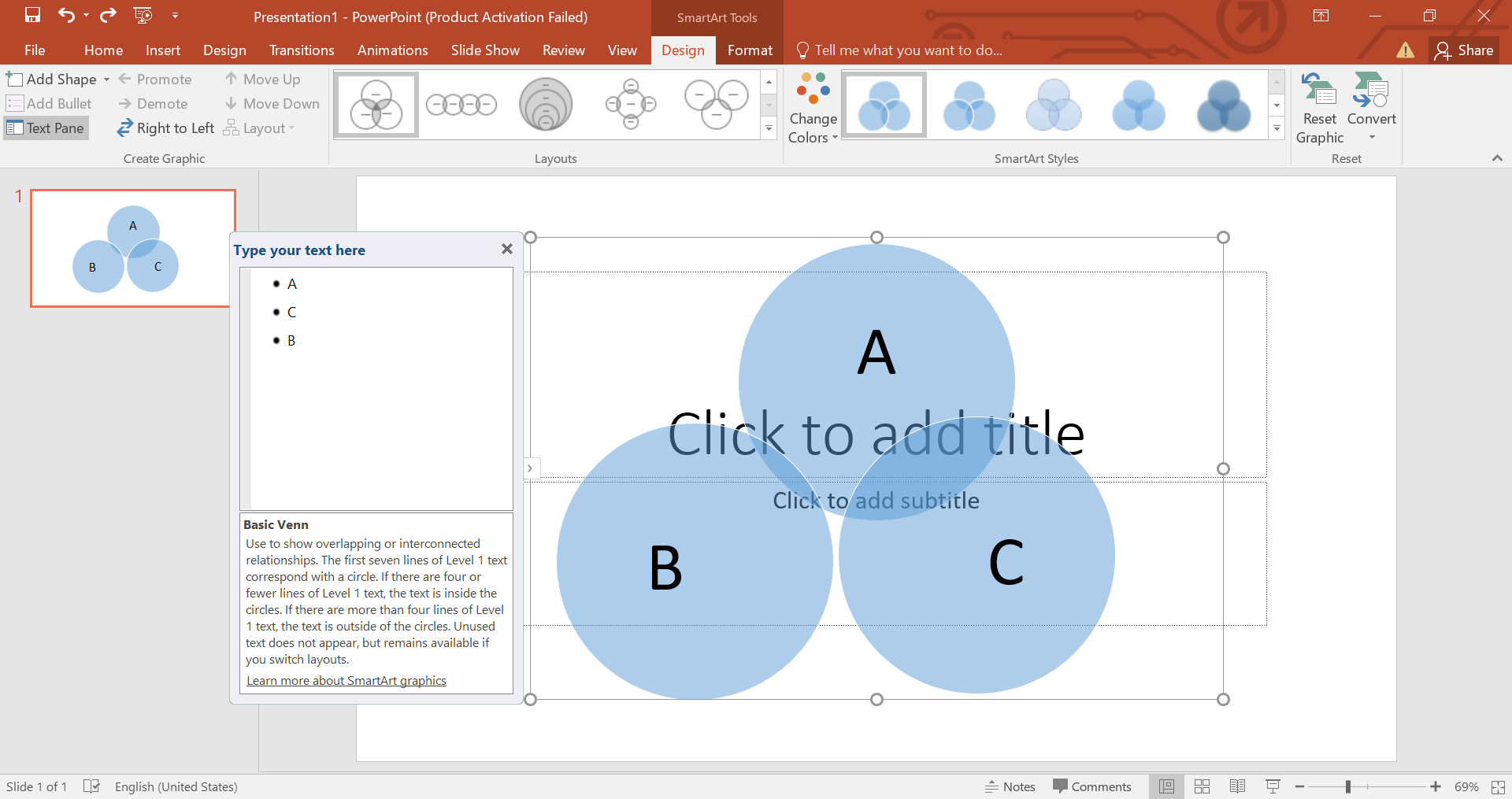
Step 4: Customize Colors and Style
Click the Venn diagram to select it. Go to the SmartArt Design tab. Click Change Colors to pick a color scheme. Use Shape Fill to make overlaps lighter or darker.
Step 5: Resize or Move Circles
Click any circle to select it. Drag the corners to make it bigger or smaller. Click and drag circles to adjust overlaps.
Why Use SmartArt?
- Fast: Build a Venn diagram in 1 minute.
- Simple: No design skills needed.
- Professional: Looks clean for school or work.
Use the Design Ideas button (right sidebar) for ready-made styles!
How to Make a Venn Diagram in PowerPoint Using Shapes
Want full control over your Venn diagram? Use shapes to create a custom design. Here's how:
Step 1: Insert Circles
Open a blank PowerPoint slide. Click the Insert tab > Shapes > Oval. Hold the Shift key and drag your mouse to draw a perfect circle. Repeat to add 2-3 circles.
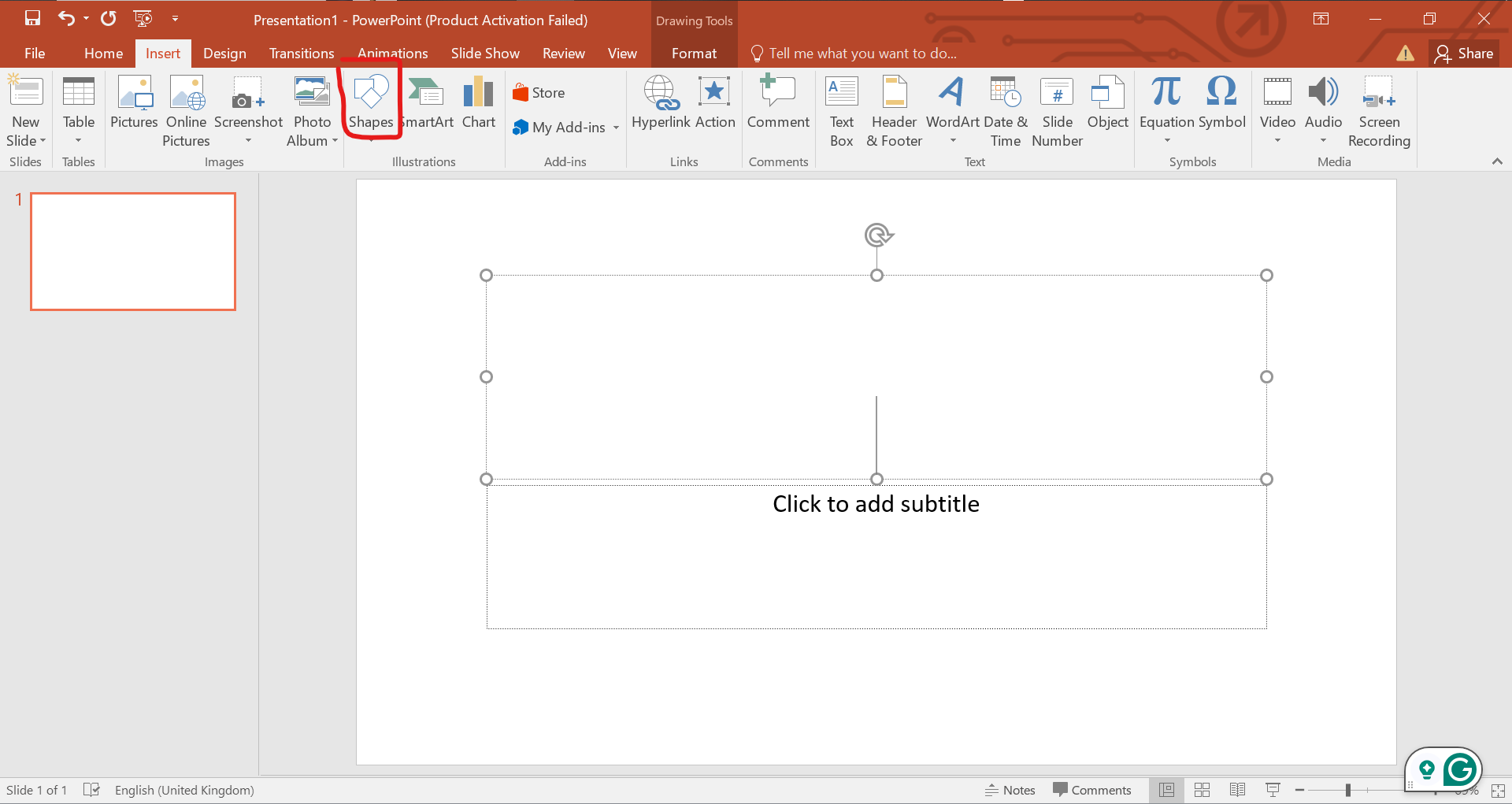
Step 2: Overlap the Circles
Drag the circles to overlap them. To see overlaps clearly, right-click a circle > Format Shape. Under Fill, lower the transparency to 30-50%. Repeat for all circles.
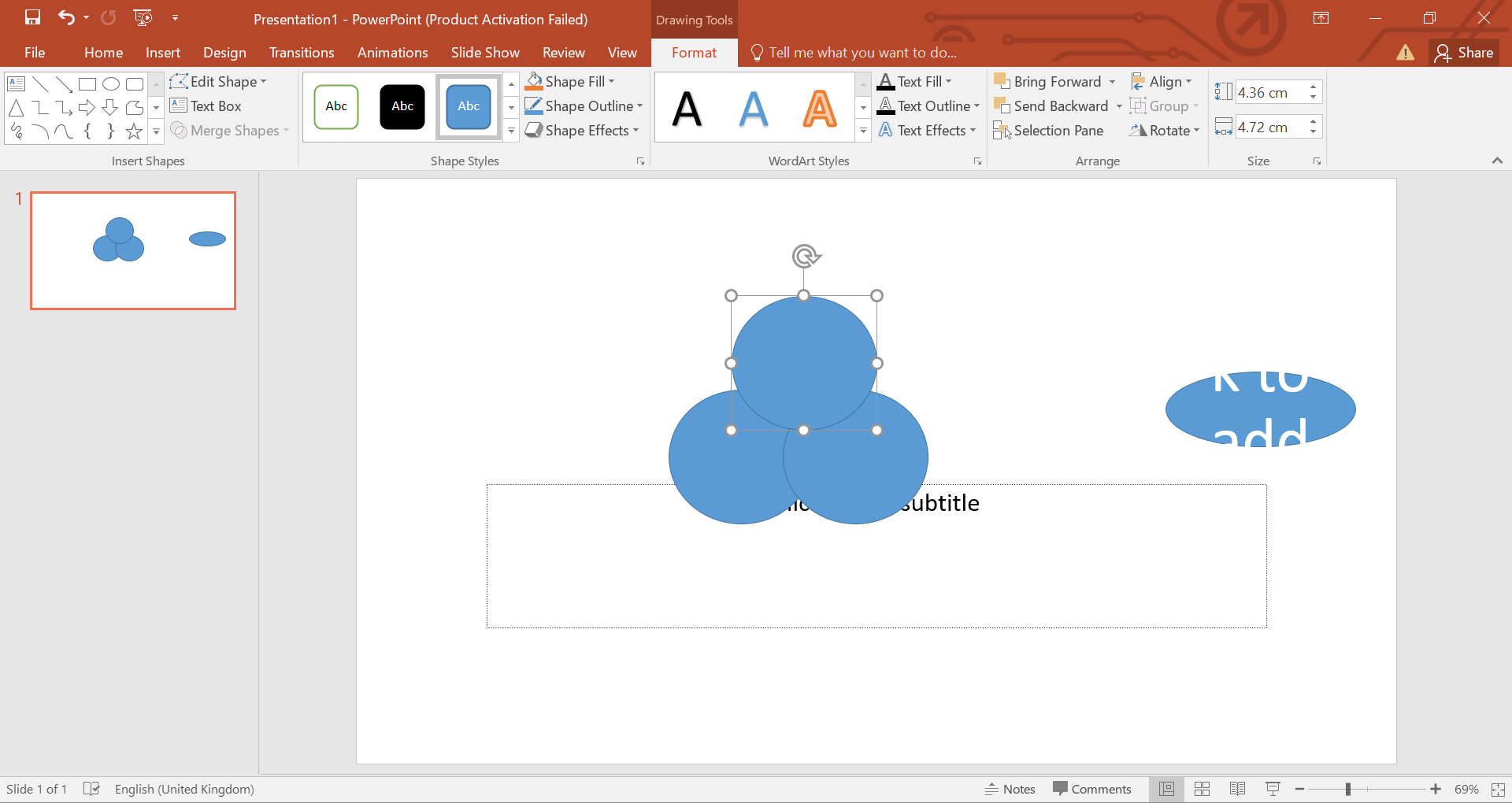
Step 3: Add Labels
Click the Insert tab > Text Box. Click inside each circle and type labels (e.g., "Cats", "Dogs", "Both"). Add text to the overlapping areas to show shared traits.
Step 4: Customize Colors & Styles
Click a circle > Shape Fill to change colors. Use Shape Outline to adjust border thickness or color. Add shadows or glow under Shape Effects for a polished look.
Step 5: Resize or Align
Click a circle to see resize handles (⚪). Drag to adjust size. Use Align (under the Format tab) to center circles neatly.
Why Use Shapes?
- Customizable: Pick any color, size, or style.
- Flexible: Add as many circles as you need.
- Creative: Perfect for unique topics (e.g., comparing 4 products).
Pro Tip: Group all shapes (select them > Ctrl+G) to move the diagram easily!
How to Make a Venn Diagram in PowerPoint from Templates
Want to save time? Use templates to make a Venn diagram in PowerPoint quickly. Ready-made designs let you skip drawing circles and focus on your content. Here’s how:
Step 1: Find a Free Template
Search for "free Venn diagram PowerPoint templates" online. Try websites like Slidesgo, SlideModel, or Template.net. Download a template you like (look for 2-3 overlapping circles).

Step 2: Copy the Diagram to PowerPoint
Open the downloaded template file. Right-click the Venn diagram slide > Copy. Go to your PowerPoint presentation > Right-click a blank slide > Paste.
Step 3: Edit Text & Colors
Change labels: Click any text box and type your info (e.g., "Team A", "Team B", "Shared Goals"). Adjust colors. Click a circle > Shape Fill to pick new colors. Make overlaps stand out with brighter shades.
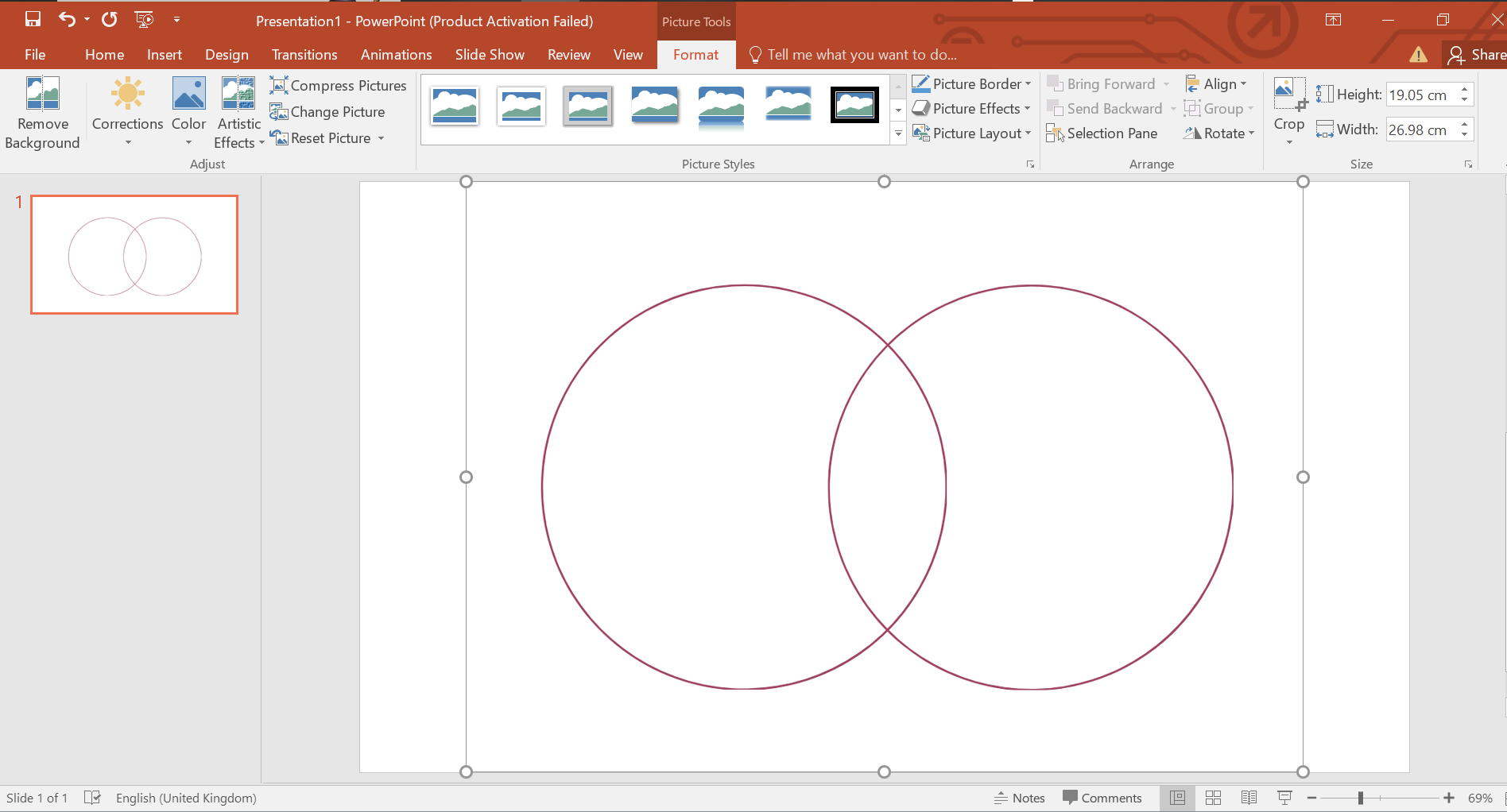
Step 4: Resize or Rearrange
Drag circles to resize them. Use the Align tool (under Format) to center the diagram neatly.
How to Make a Presentation with a Venn Diagram Using AI
Vidwud AI PowerPoint Generator is an innovative, web-based tool designed to revolutionize how professionals, educators, and students create visually engaging presentations. By leveraging advanced AI technology, it transforms simple text prompts into polished slides complete with Venn diagrams, charts, and other visuals - eliminating the need for manual design work.
Free AI Presentation Maker - Text to PPT
-
Easy and free prompt-to-slideshow generator
-
Multiple themes & templates for beautiful PPT creation
- Perfect online slideshow for school project, business pitch, etc.
Make AI Presentation Now
Below is a detailed breakdown of its features, benefits, and unique value proposition:
-
AI-Powered Text-to-Slides Conversion
Vidwud uses AI technology to instantly turn text (e.g., “Compare Product A and B”) into slides with visuals like Venn diagrams and charts in seconds. The AI presentation maker analyzes context to ensure visuals match your message, automating design work entirely.
-
Pre-Built Professional Templates
Choose from themes like modern, corporate, or minimalist to align with your brand or audience. Customize colors, fonts, and layouts in one click, bypassing hours of manual formatting.
-
Drag-and-Drop Customization
Adjust Venn diagram overlaps, transparency, and labels effortlessly with intuitive tools. Enhance slides using a library of royalty-free icons, images, and effects like shadows or gradients.
-
Seamless PowerPoint Export
Download presentations as PPTX files for final tweaks in PowerPoint or Google Slides. Maintain full compatibility with animations, transitions, and collaborative editing.
How to Create a Presentation from Text Using Vidwud
Step 1: Log in Your Vidwud Account
Go to Vidwud.com. Sign up and log in your account.
Make AI Presentation Now
Step 2: Generate Your Slides
Input prompt into a text box where you describe your topic. For example: "Create a presentation comparing customer preferences for Product A and Product B. Include a Venn diagram showing overlapping features." Click Create Free Slides Now.
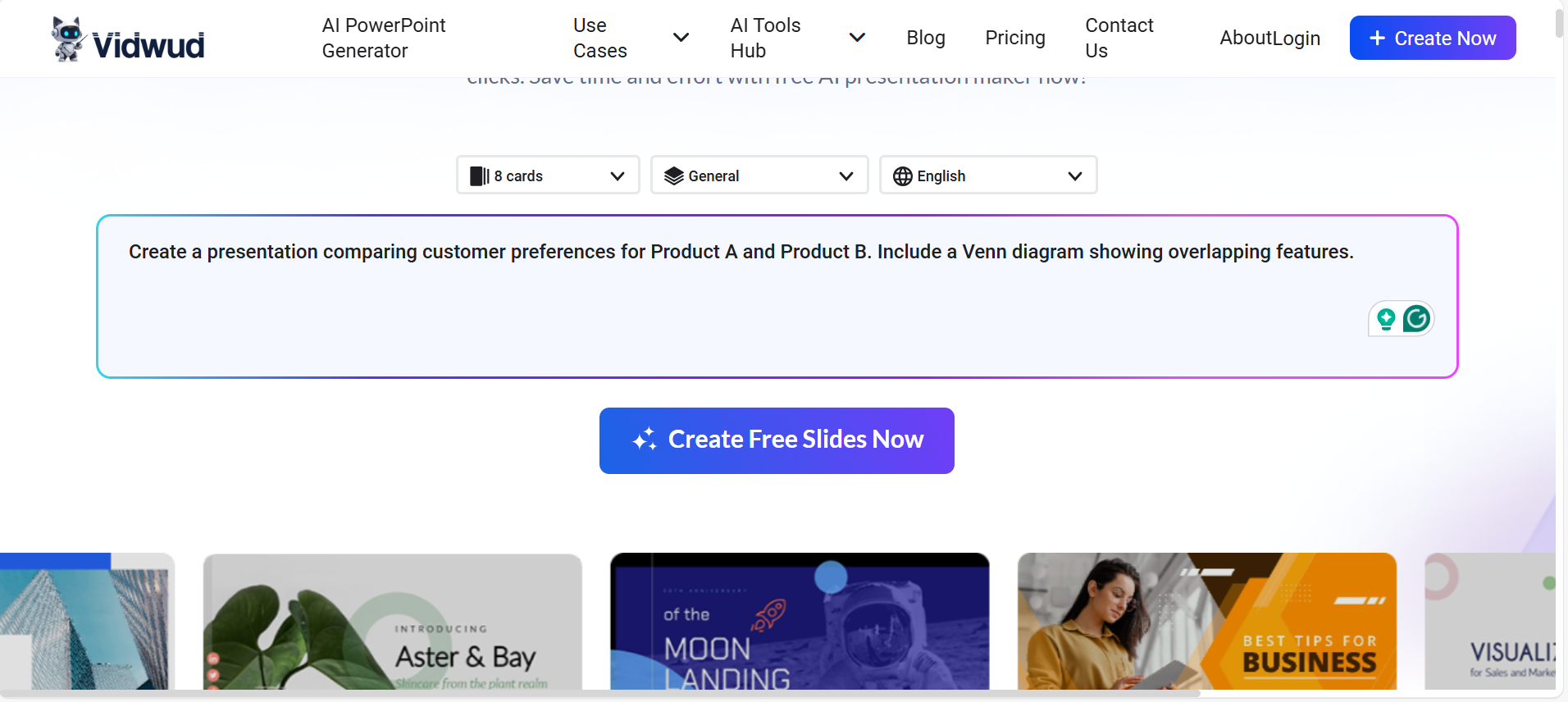
Vidwud will create a draft presentation in seconds. The tool uses instant text-to-presentation AI to:
- Automatically add a Venn diagram slide.
- Include headings, bullet points, and images based on your topic.
- Apply beautifully-crafted themes (modern, minimalist, corporate, etc.).
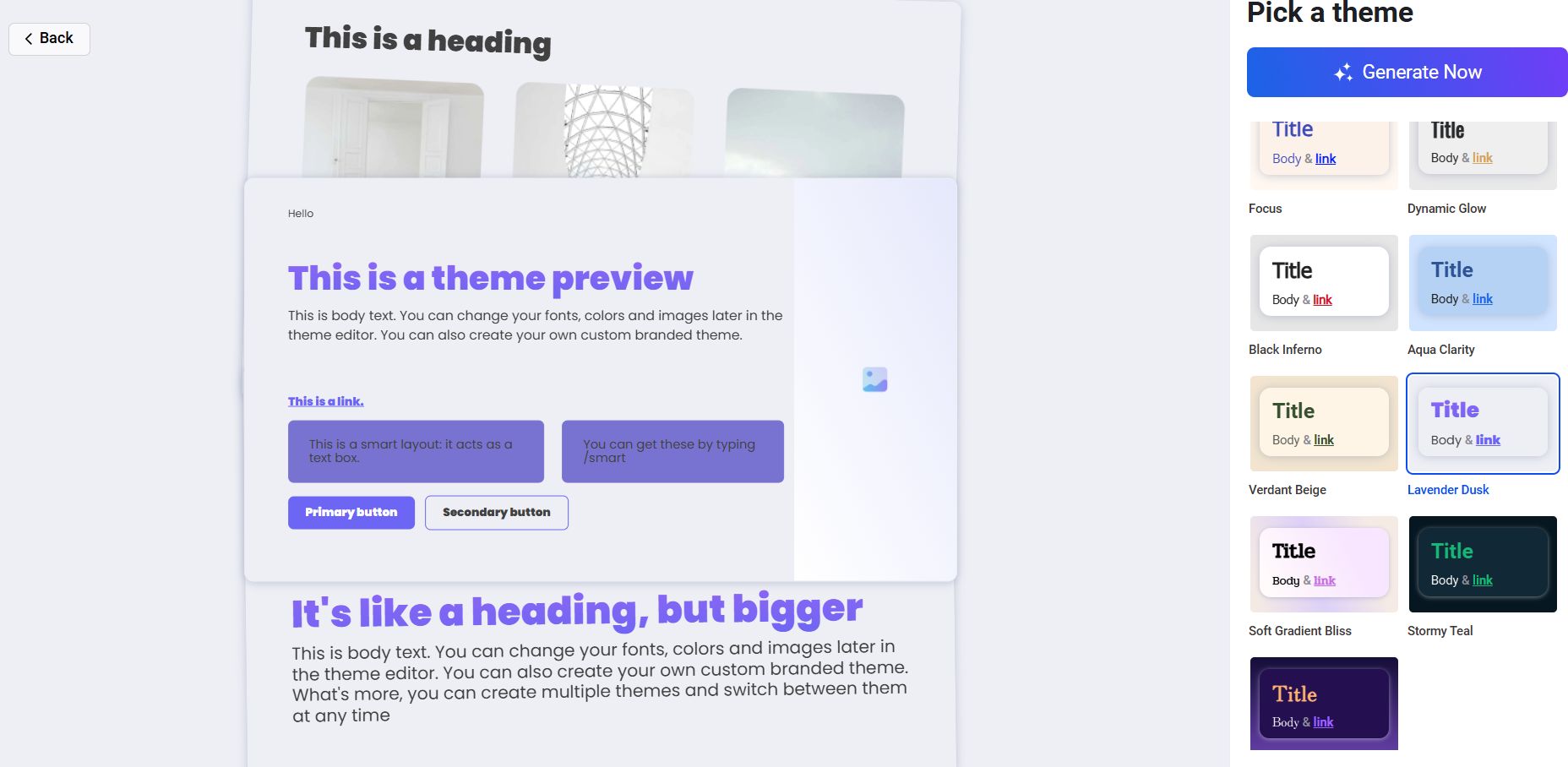
Step 3: Create a Venn Diagram in Presentation
Click the edit button to enter the editing page.
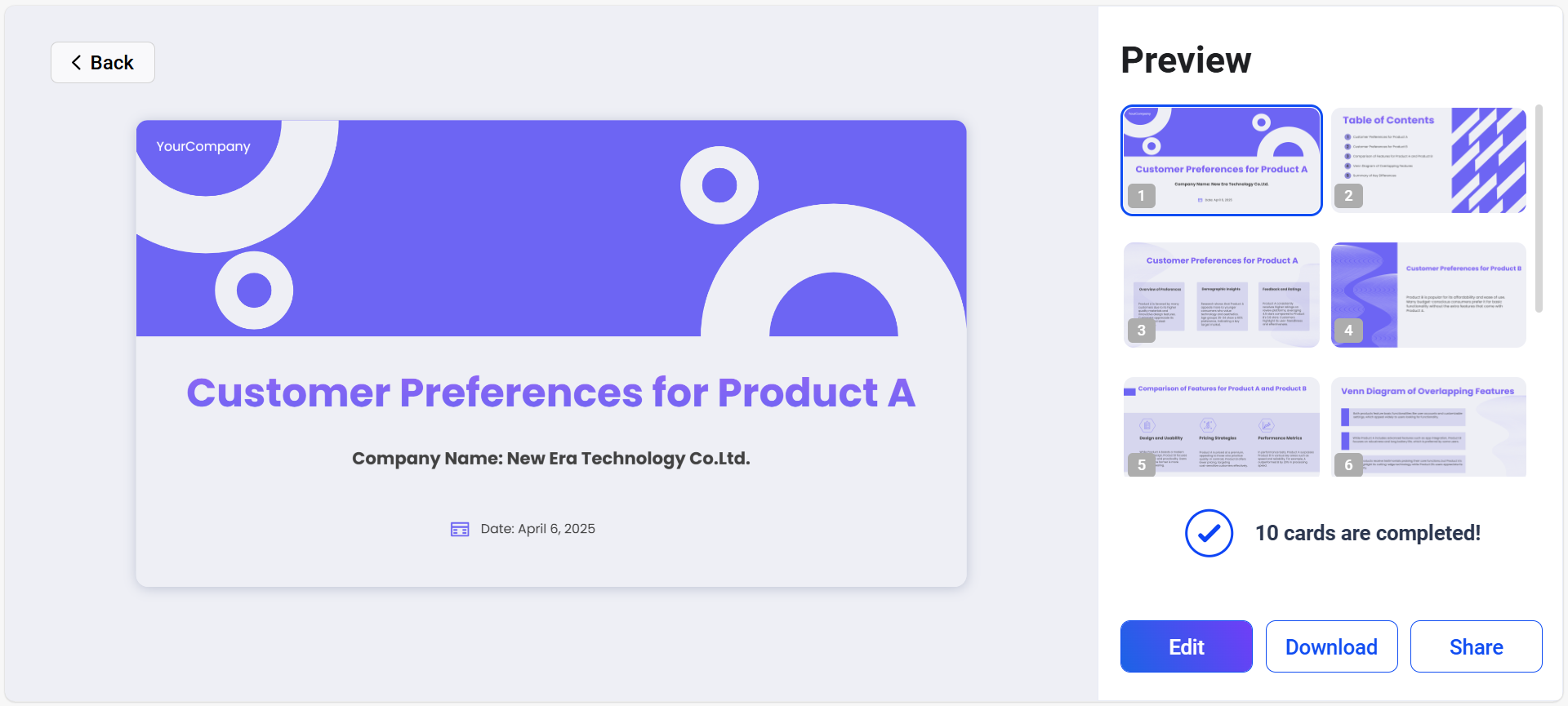
The AI PowerPoint generator from text offers a set of editing tools to cutmoize your slides. Click Shape and insert circles to add your own venn diagram that matches the topic. You can also add text, image and change themes to make your presentation more engaging.
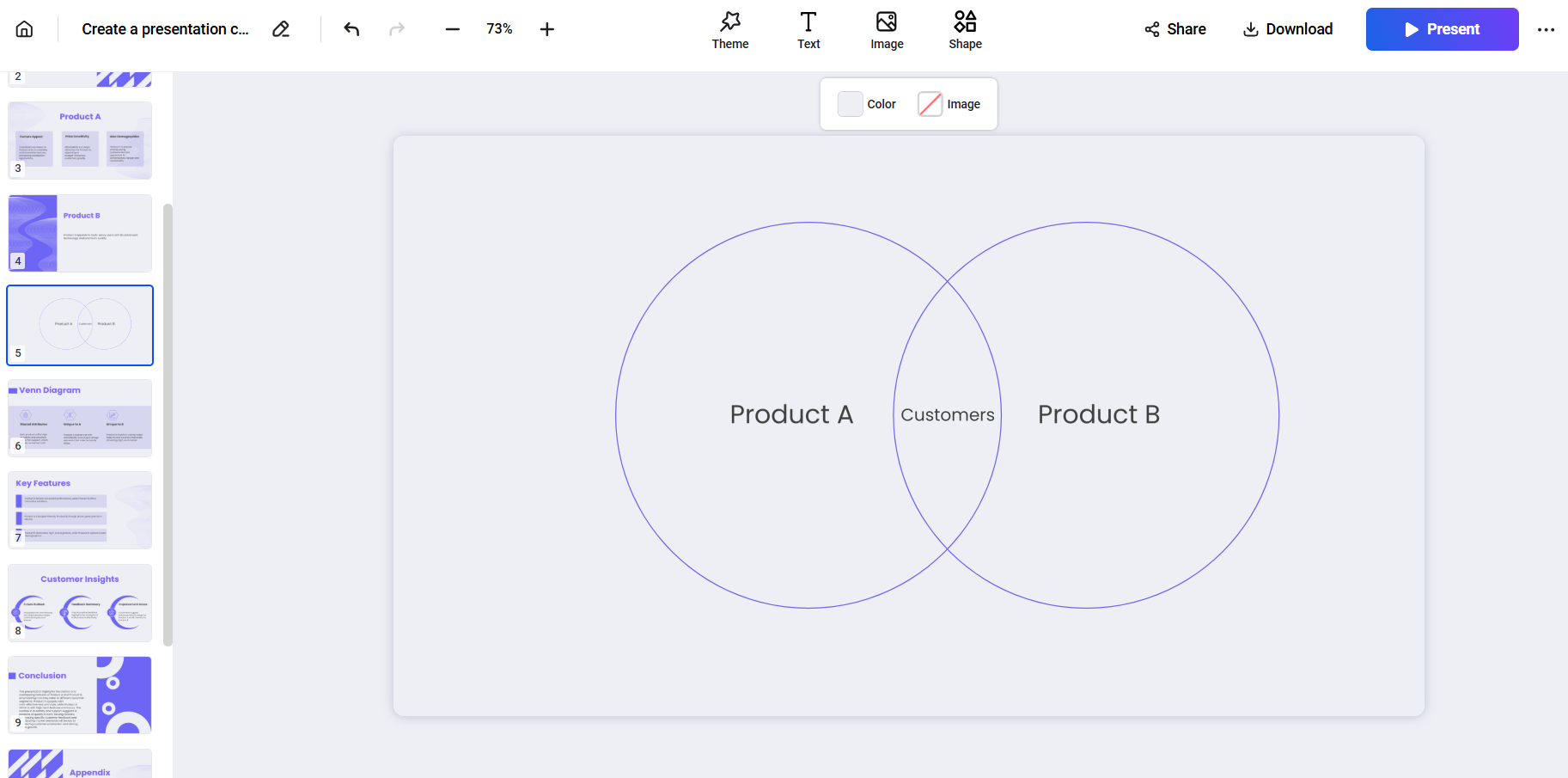
Step 5: Export to PowerPoint
Once done, click Export > PPTX to save the presentation.
Why Use Vidwud AI PowerPoint Generator?
- Speed: Build a full presentation in 2 minutes.
- Zero Cost: Free to use with no watermarks.
- No Design Hassle: Perfect for beginners or busy professionals.
Conclusion
A Venn diagram makes complex ideas easy to understand. Whether you're comparing data in science, business, or education, it shows overlaps and differences clearly. How to make a Venn diagram in PowerPoint? You have three simple options: SmartArt for quick, polished designs; shapes for full creative control and templates to save time.
For even faster results, tools like Vidwud AI PowerPoint Generator can create slides from text automatically. Choose the method that fits your skill level and needs. With these steps, you can create a Venn diagram in PowerPoint in minutes - no design experience required. Start improving your presentations today!
Free AI Presentation Maker - Text to PPT
-
Easy and free prompt-to-slideshow generator
-
Multiple themes & templates for beautiful PPT creation
- Perfect online slideshow for school project, business pitch, etc.
Make AI Presentation Now






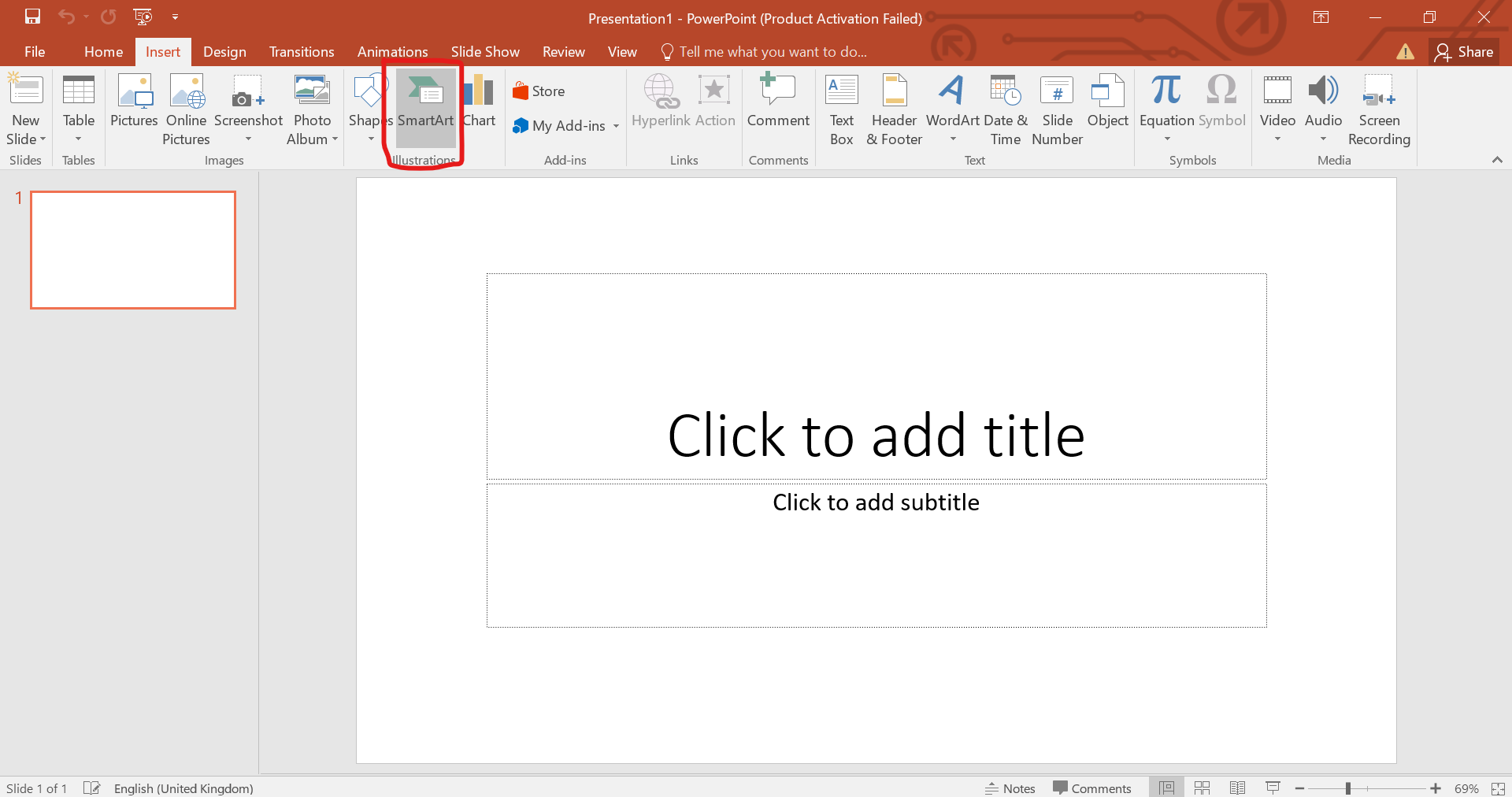
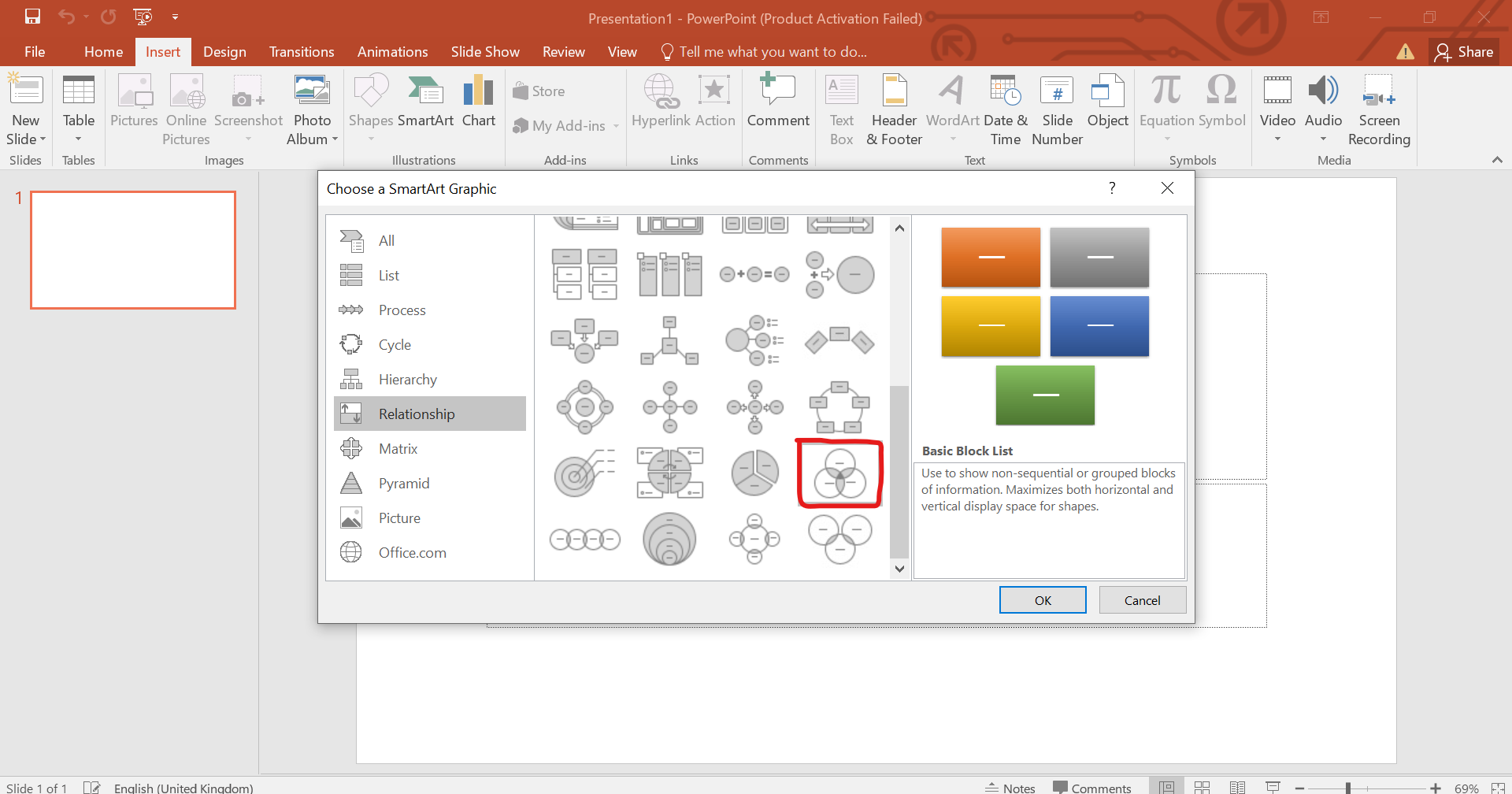
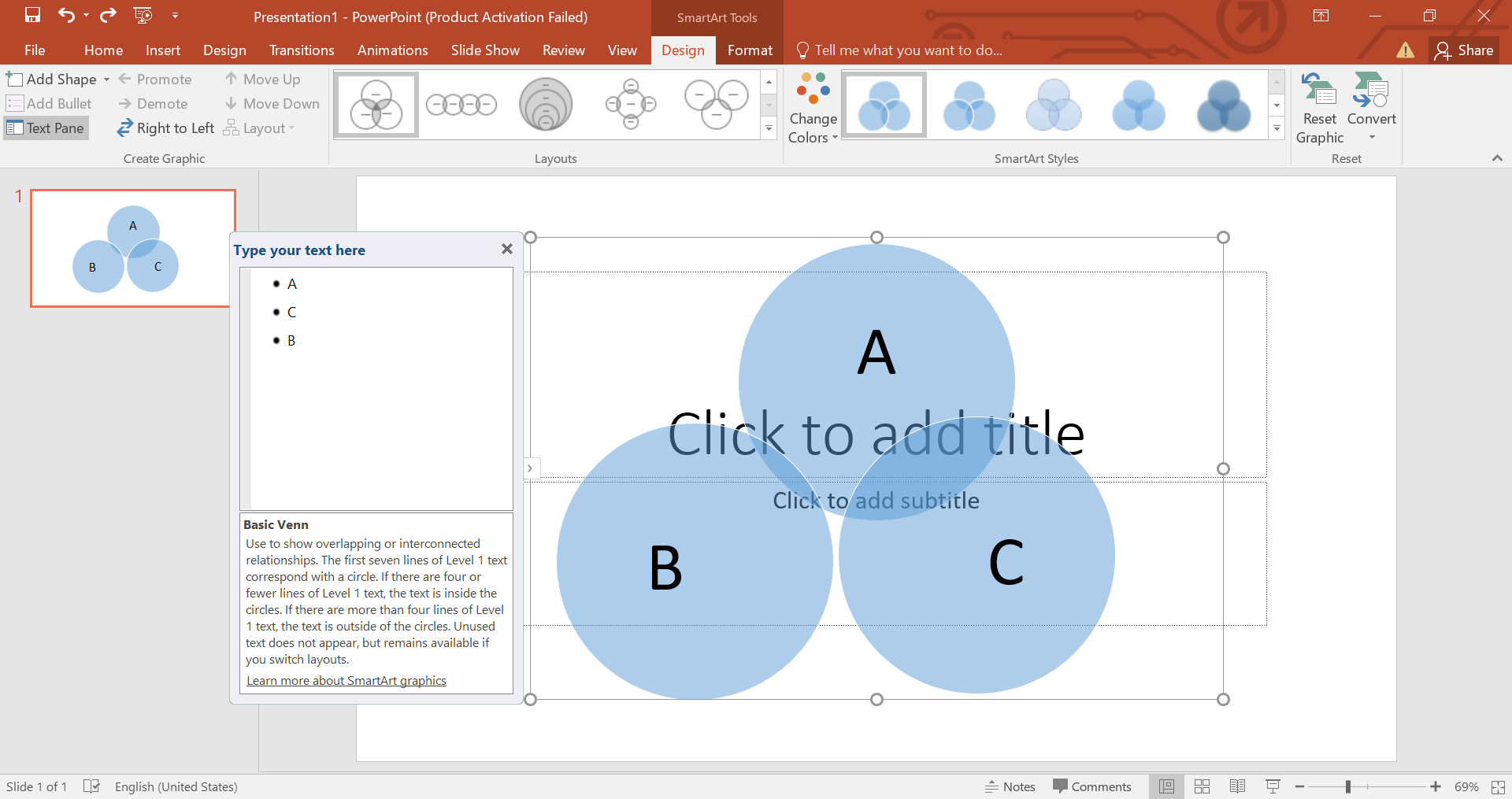
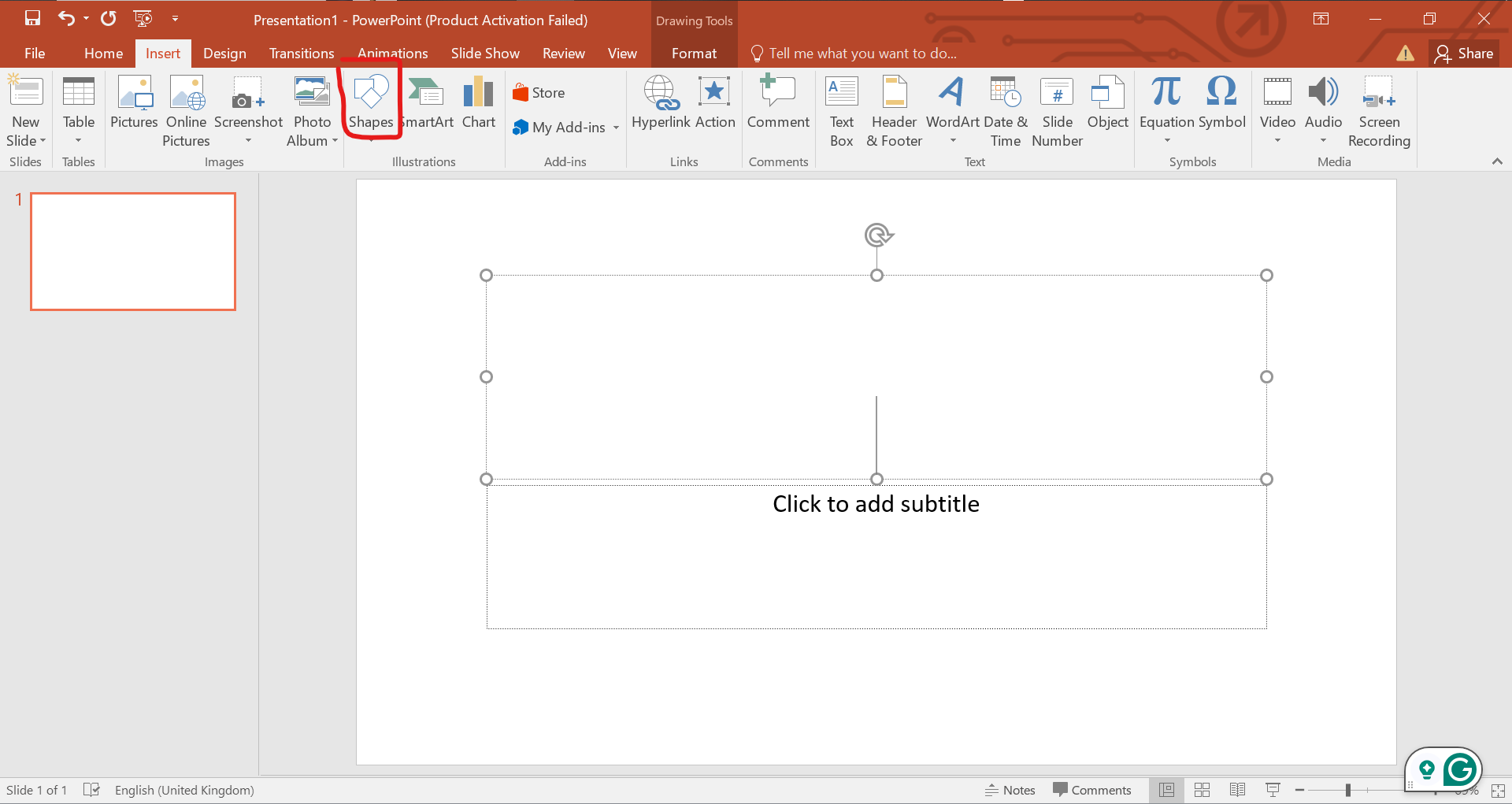
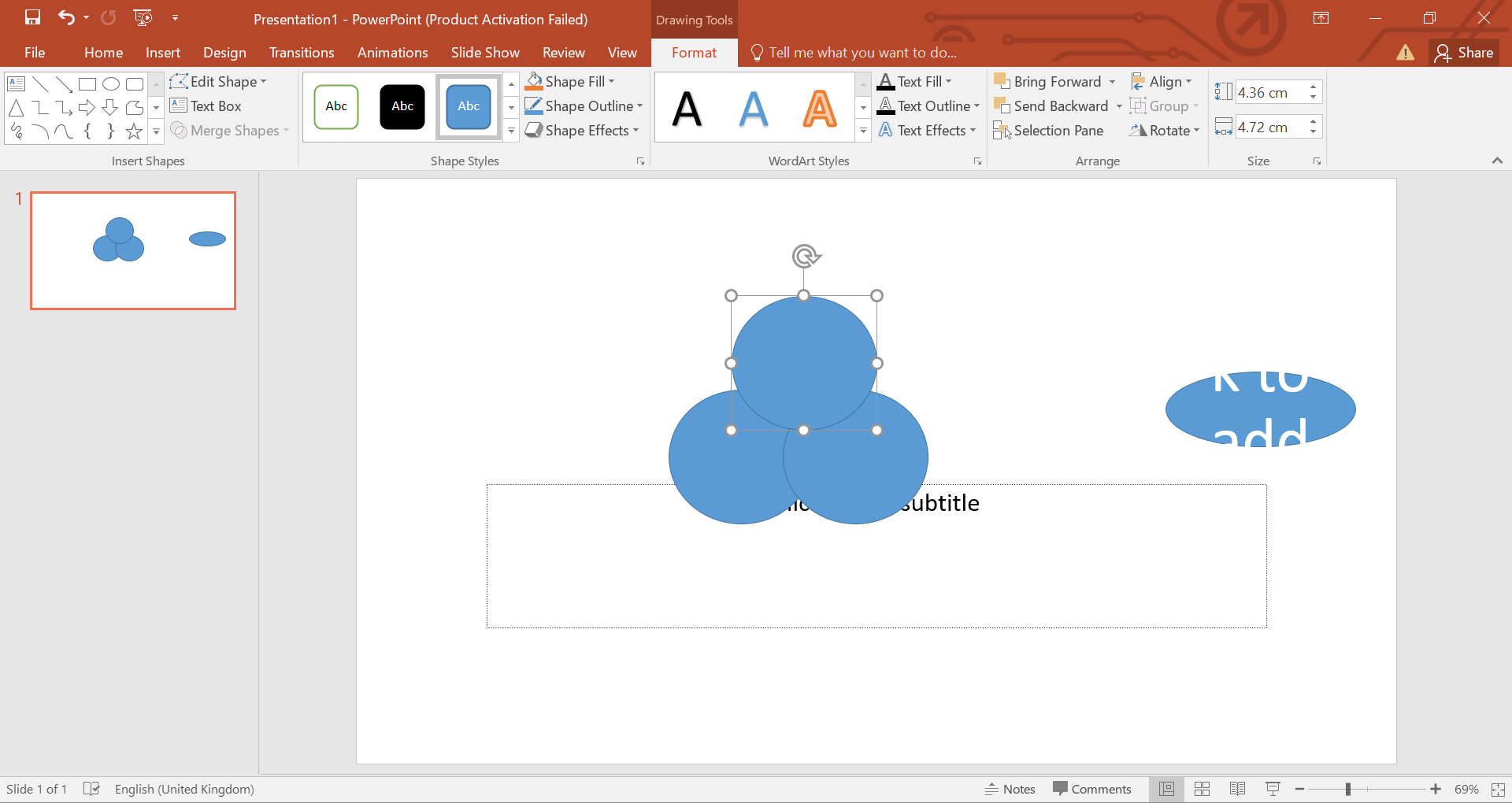

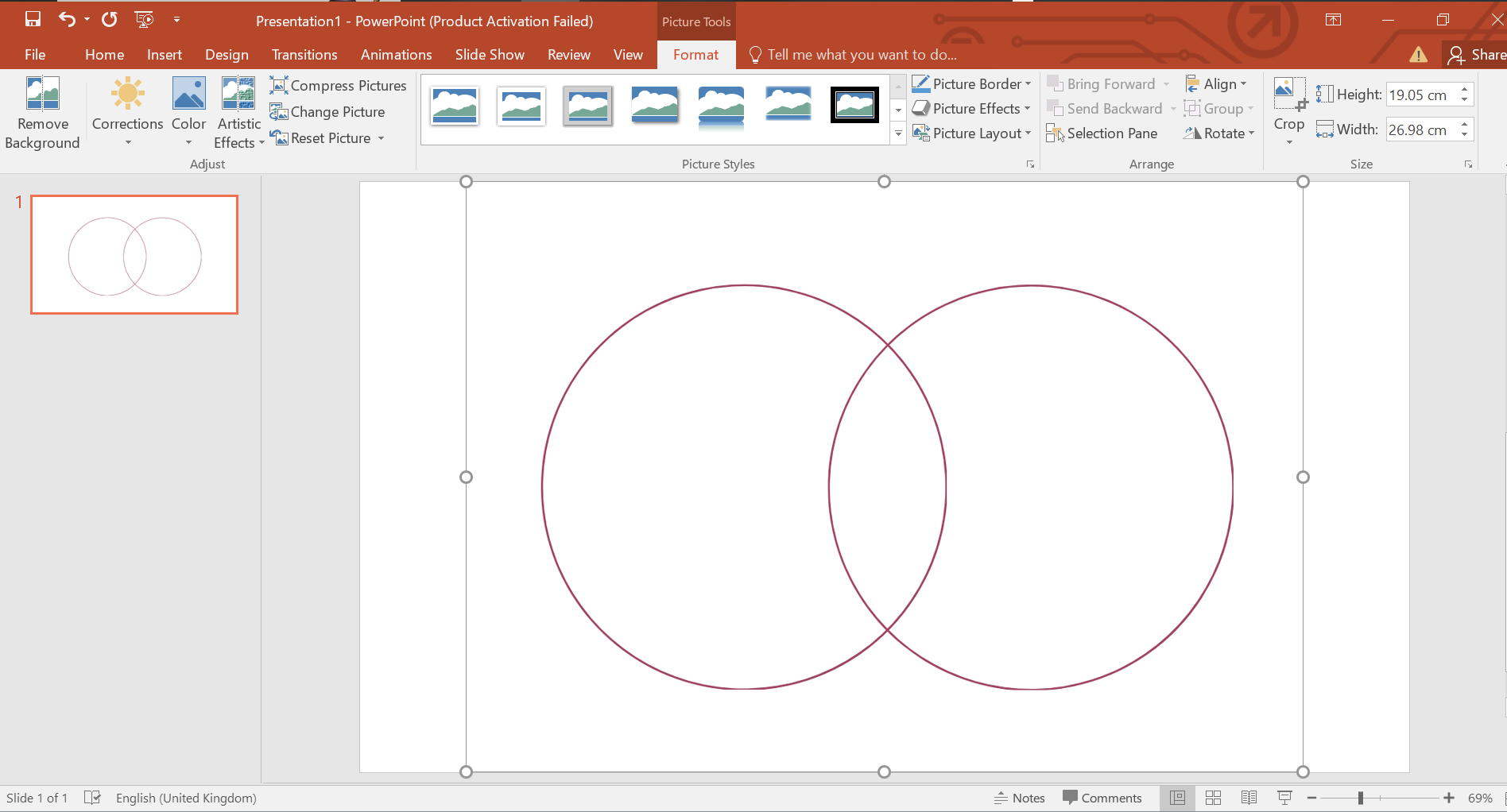

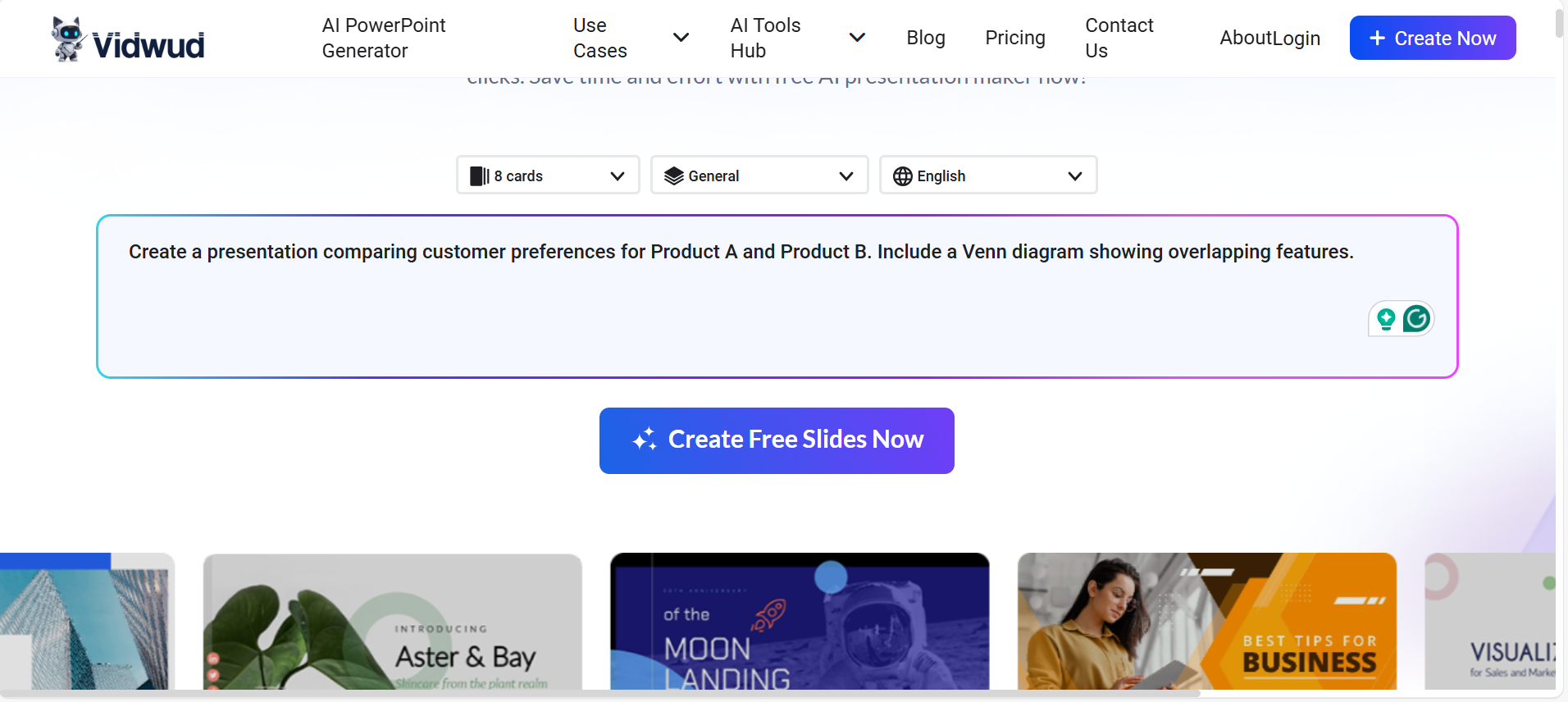
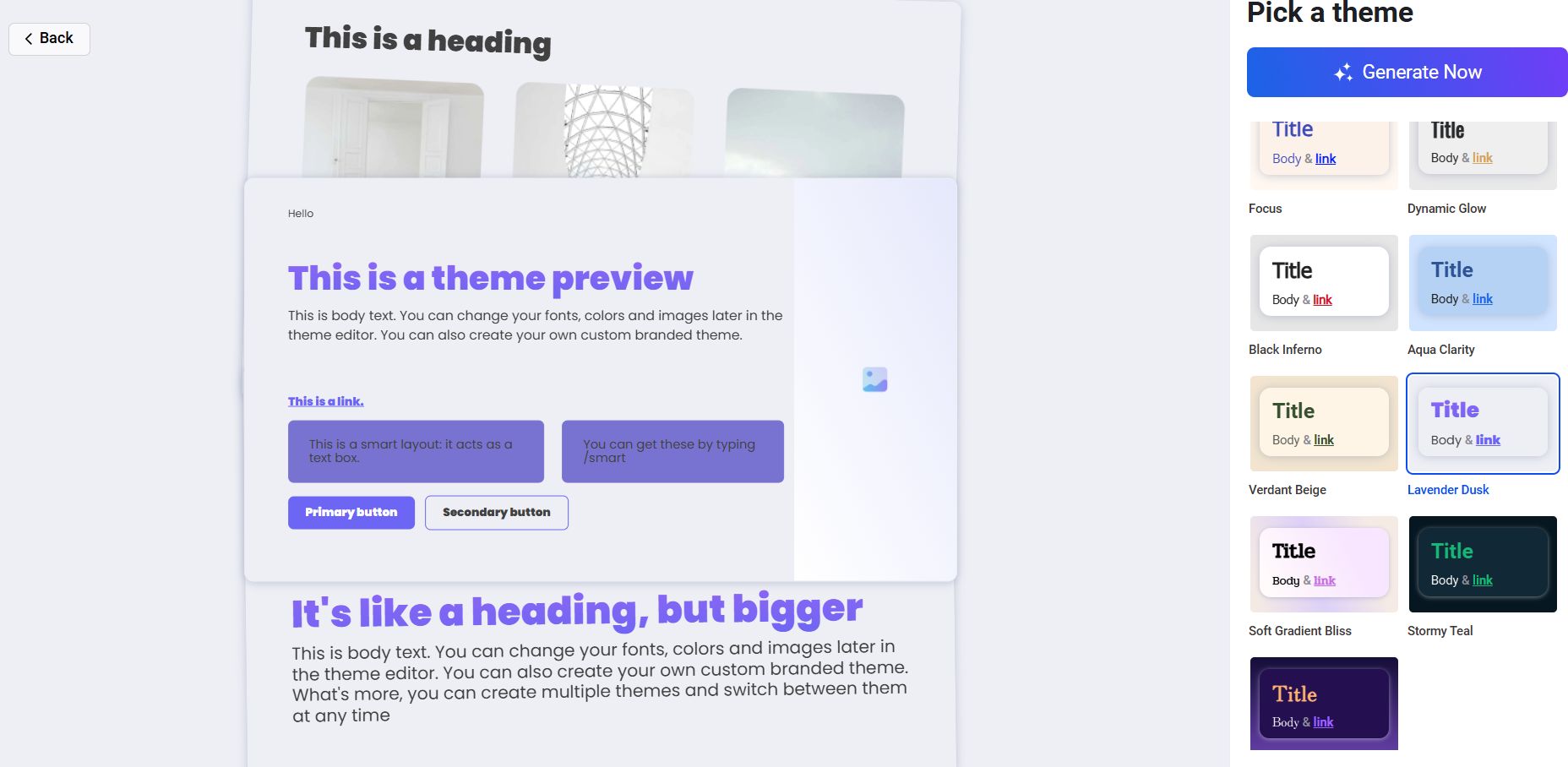
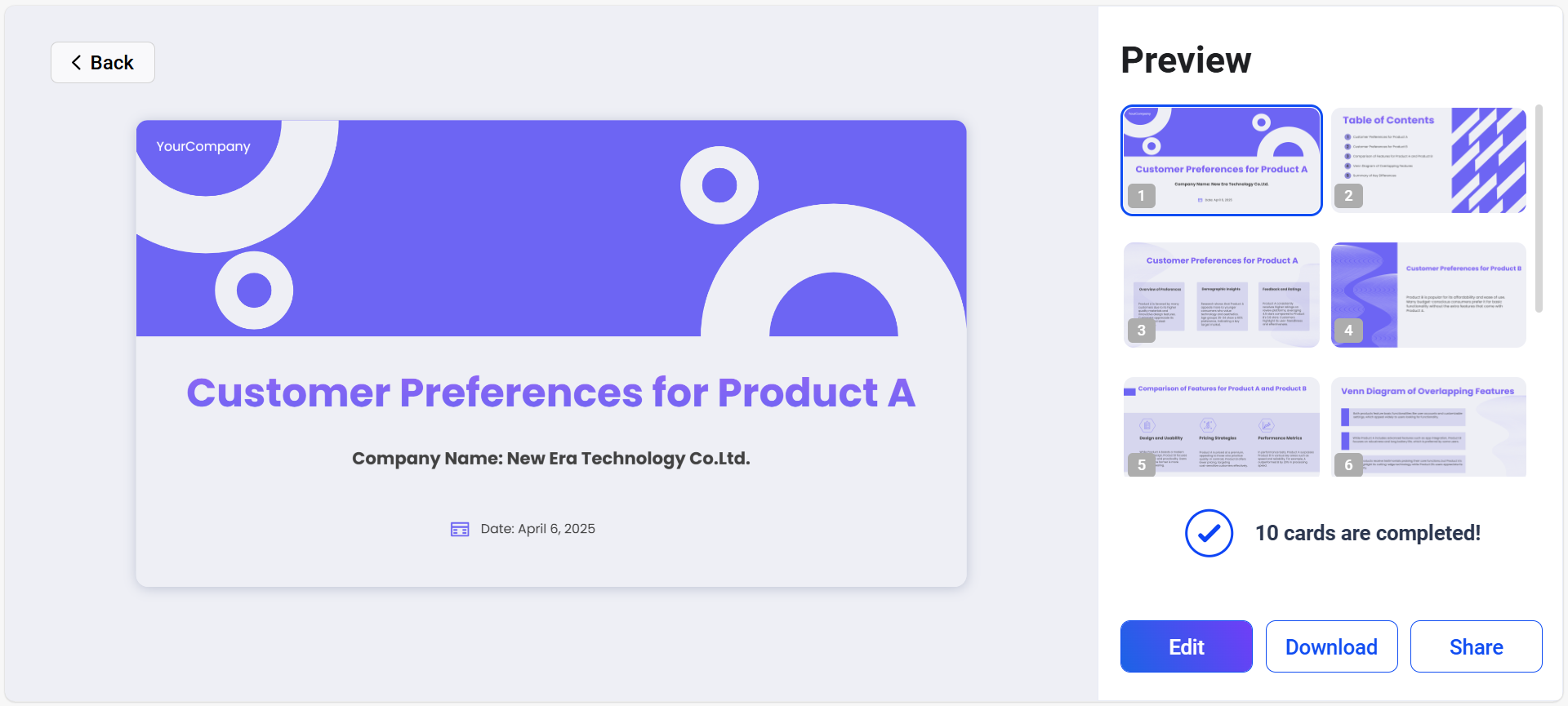
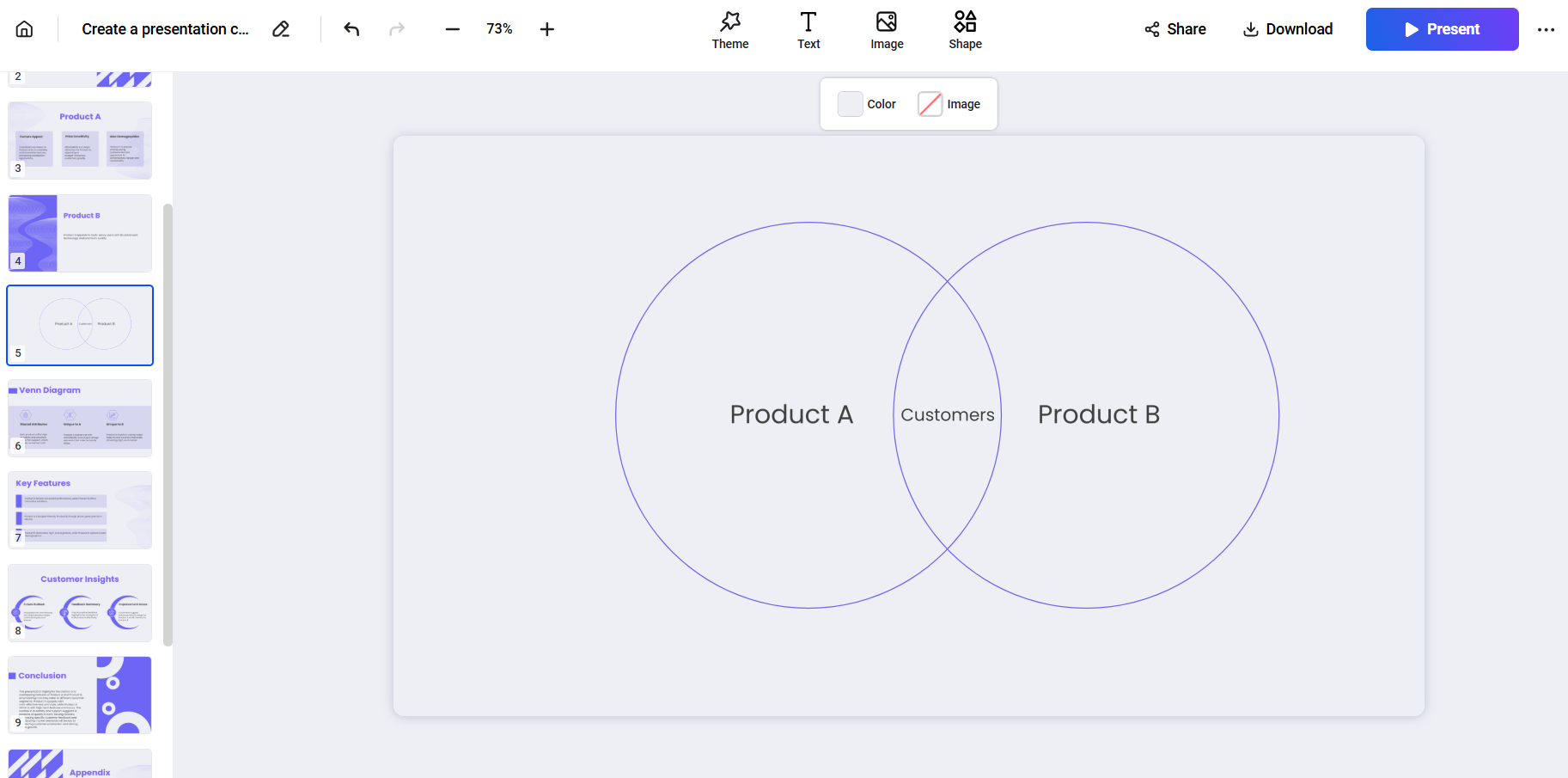
![How Do I Create an Org Chart in PowerPoint? [Solved]](https://cdn.vidwud.com/blog_files/20250314/how-do-i-create-an-org-chart-in-powerpoint-easily.jpg)
![How to Make a Gantt Chart in PowerPoint [Ultimate Guide 2025]](https://cdn.vidwud.com/blog_files/20250321/make-a-gantt-chart-in-powerpoint-easily.jpg)
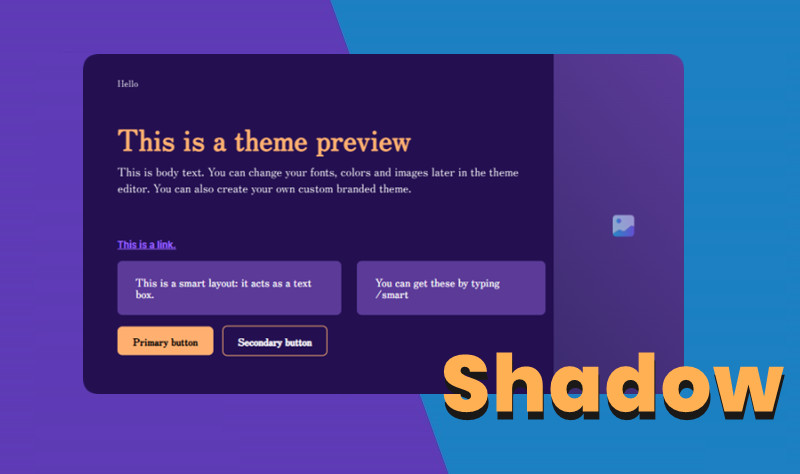
![How to Add Audio or Voice in PowerPoint Presentation [2025 Guide]](https://cdn.vidwud.com/blog_files/20250324/how-to-add-audio-to-powerpoint-presentation.jpg)