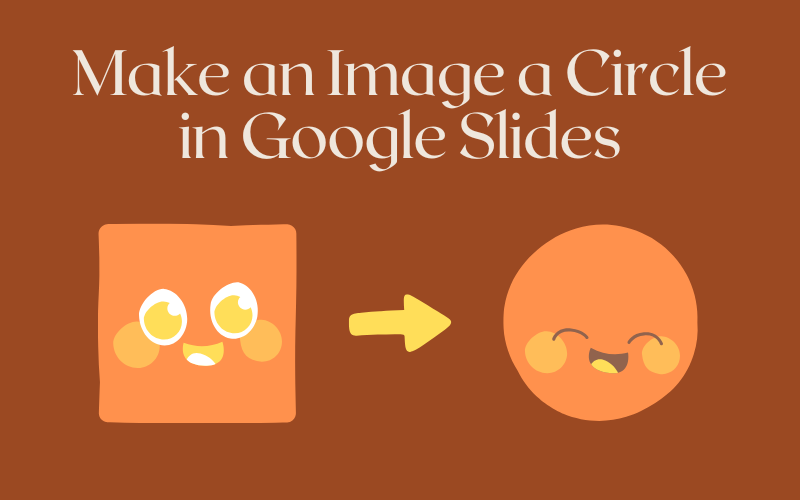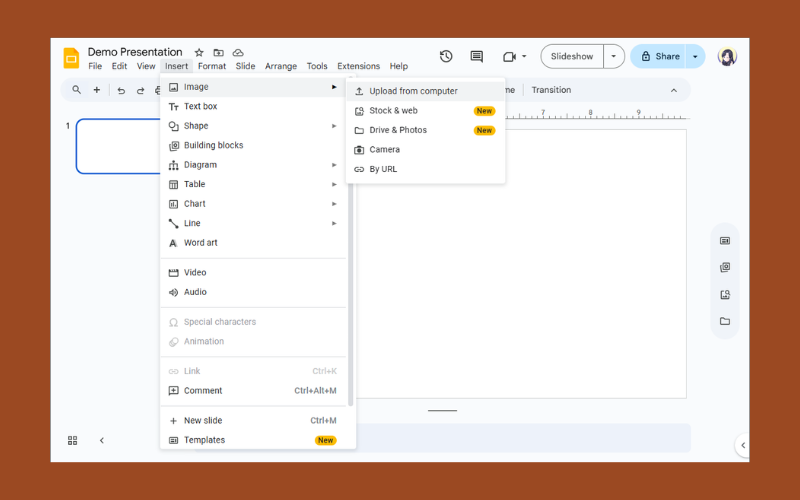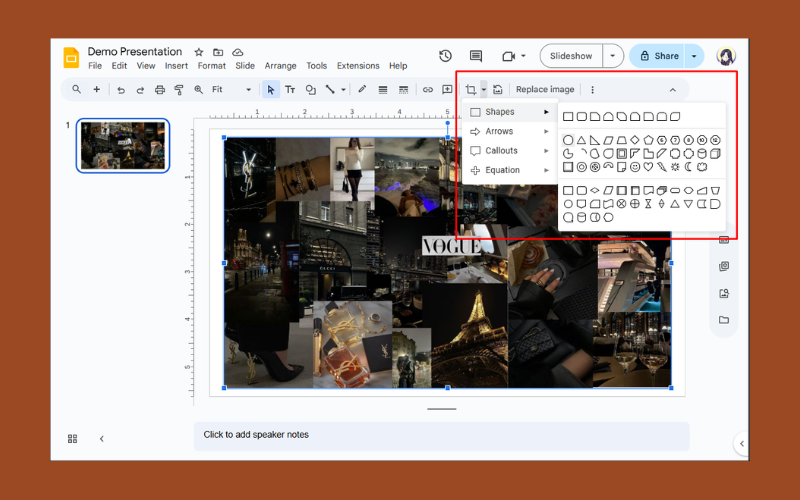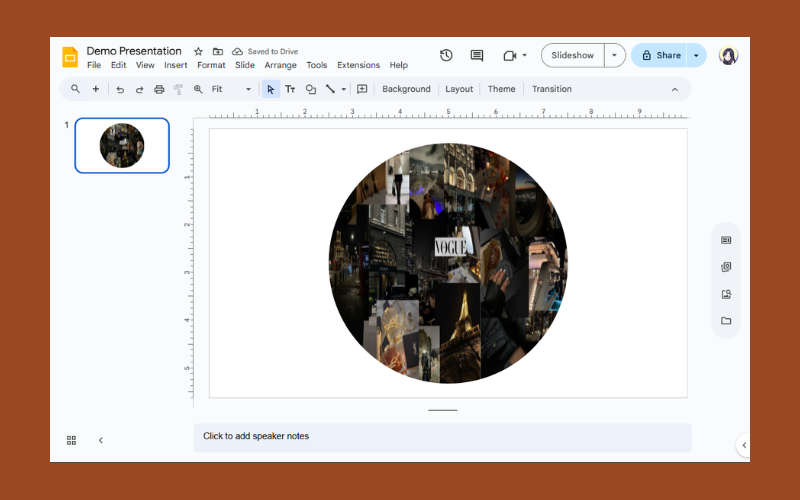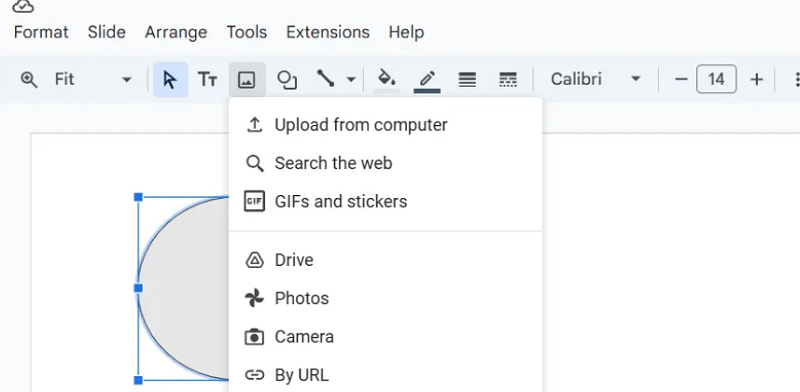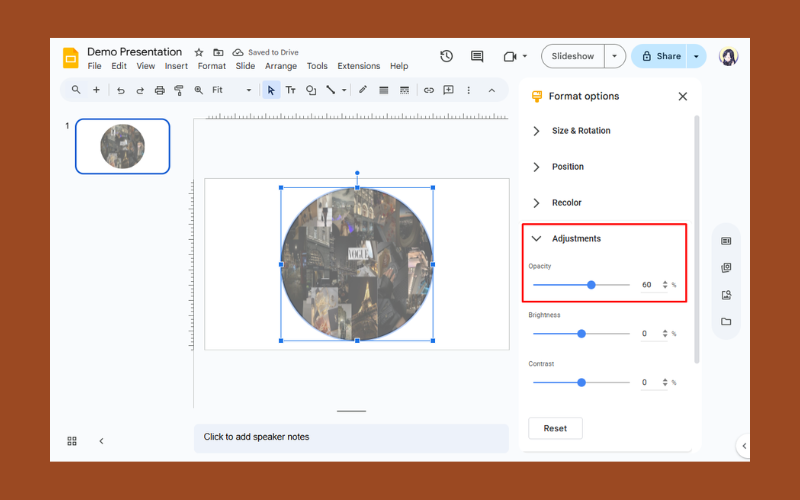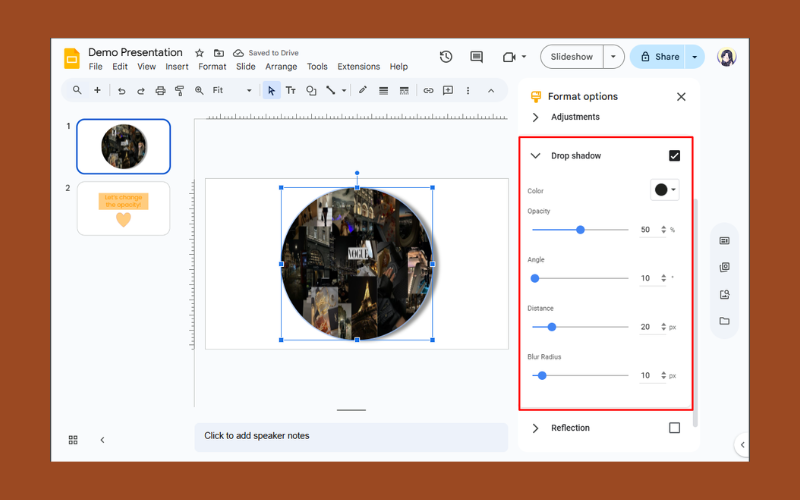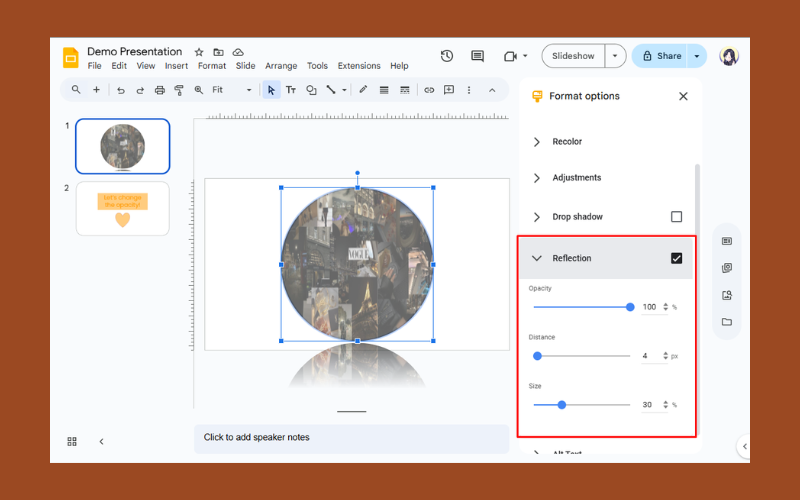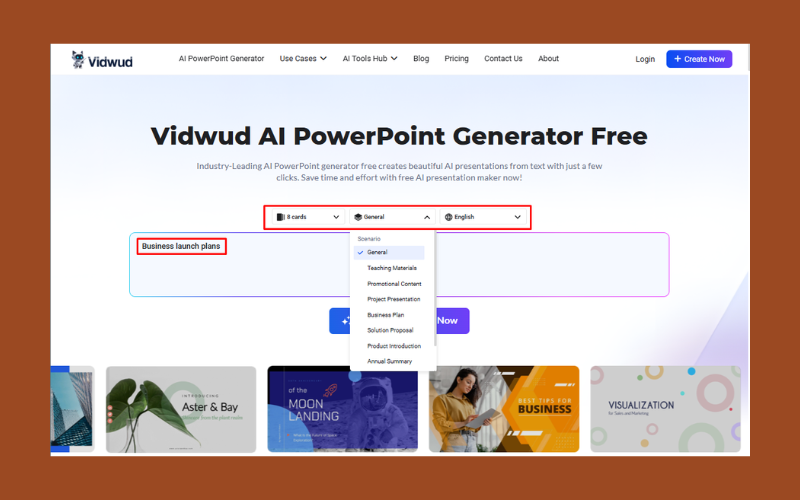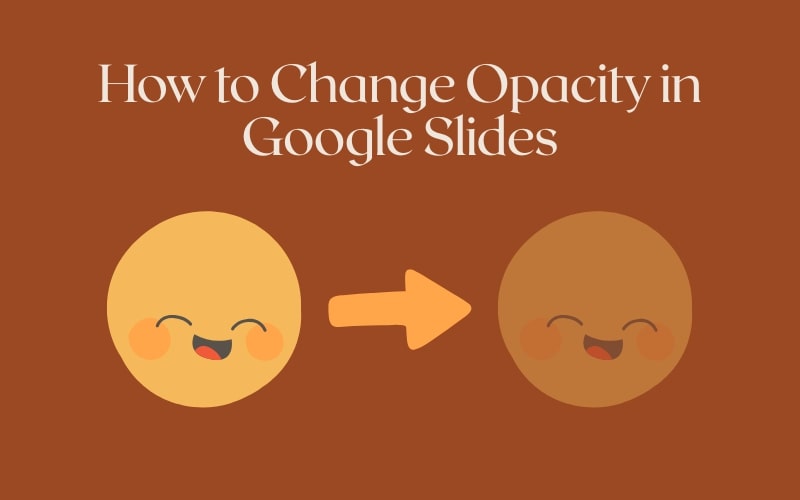Circular images are often used in slideshow presentations, which can make portraits, icons, or logos look more polished and stand out. With Google Sides, making your images circular is a snap! This article will tell how to make an image a circle in Google Slides. Follow the steps below to transform your slides from dull to dazzling. Meanwhile, you will learn about some quick tips for giving a wow factor to your presentations. It’s time to boost your presentation game with circular visuals!
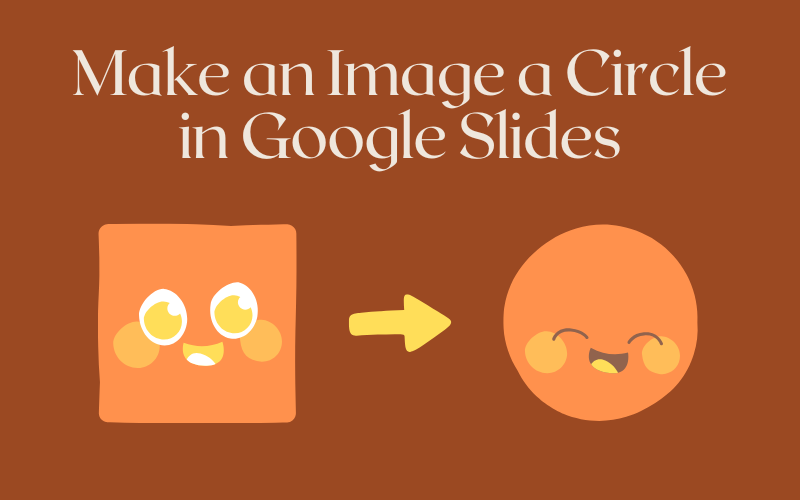
- On This Page
- How to Make an Image a Circle in Google Slides
- How to Fix "Convert an Image to Circle but Get Oval" in Google Slides
- More Editing Tricks to Enhance the Circle Image in Google Slides
- How to Create Well-Crafted Slides Quickly
How to Make an Image a Circle in Google Slides
You don’t need to follow complicated instructions to achieve this. See how to make an image a circle in Google Slides easily.
Step 1: Insert Your Image
First, open your presentation in Google Slides. Navigate to the slide where you want to add your image. Click on the "Insert" menu at the top, hover over "Image," and choose where you want to insert the image from (e.g., "Upload from computer," "Search the web"). Select your desired image and click "Open" or "Insert."
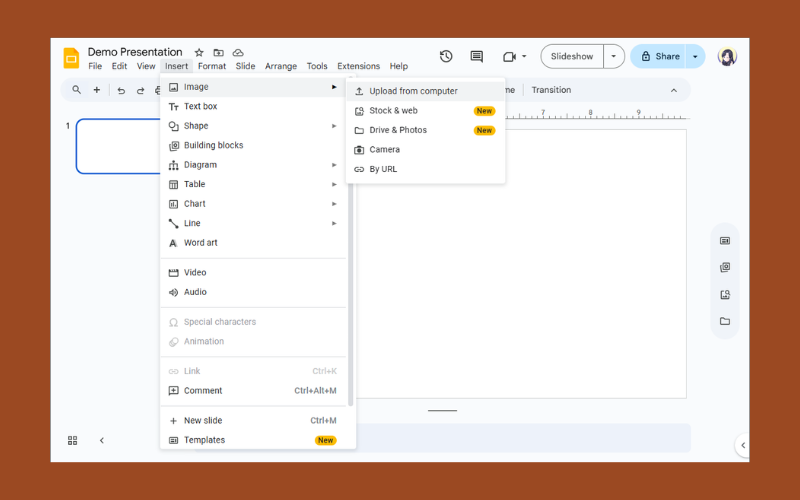
Step 2: Open the Crop Tool
Once your image is selected, you will see blue handles around it. In the toolbar above, click on the "Crop image" icon. This icon looks like two overlapping corners forming a right angle.
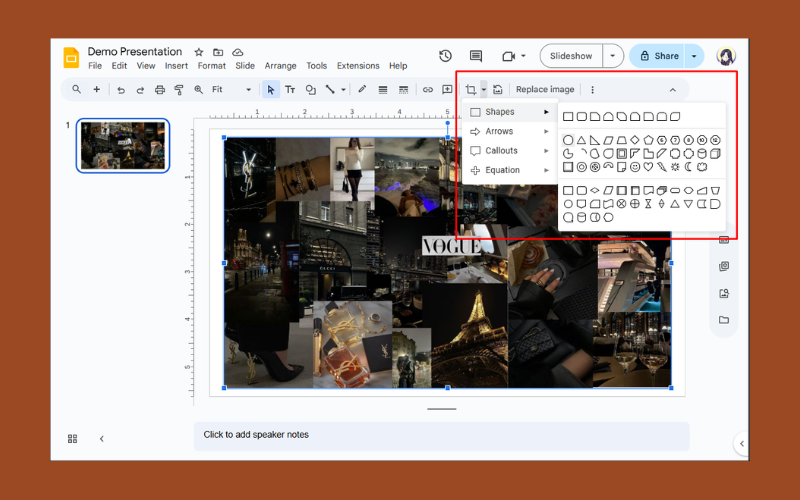
Step 3: Choose the Circle Shape
After clicking the "Crop image" icon, a drop-down arrow will appear next to it. Click this arrow to reveal more cropping options. Hover over "Shapes" and then choose the "Oval" shape under the "Geometric" category. This will apply an oval crop to your image.
Step 4: Make it a Perfect Circle
Your image may be cropped into an oval. To make it a perfect circle, you need to maintain the aspect ratio of 1:1 after adding the crop box. While the image is still selected (with the crop handles visible), go to Format Options > Size & Rotation, and enter the equal width and height values, such as 8 in both width & height. You should see the shape being changed to a circle instantaneously.
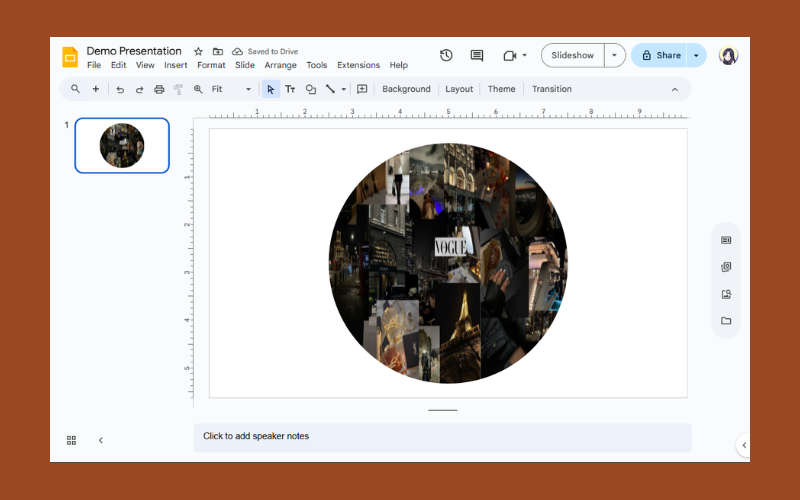
How to Fix "Convert an Image to Circle but Get Oval" in Google Slides
Many people have reflected that when they try to make an image circular in Google Slides, they result in an oval shape. Besides modifying the aspect of the overlay, you can previously resize the original picture to a square and follow the guide above to get a perfect circle image.
In the old version of Google Slides, you can also start with a circle shape and fill it with your image. Go to the Crop tool, select the oval shape, hold down the Shift key on your keyboard and drag one of the corner crop handles inwards on the slide. This will ensure that the width and height of the crop area remain equal, resulting in a perfect circle. Once you’re satisfied with the size and positioning, select Fill Color > Custom > Image, and add your desired image.
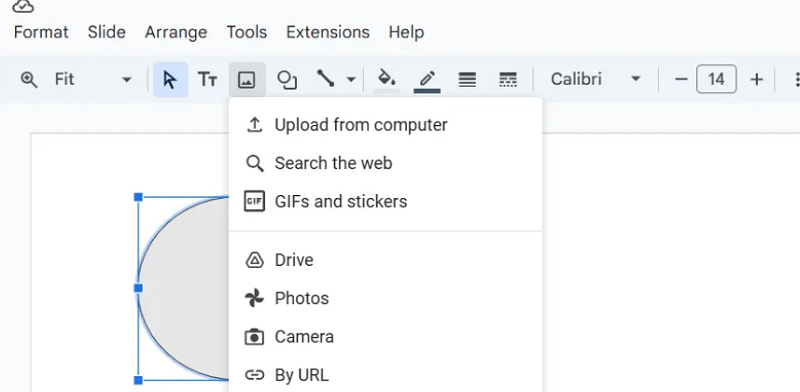
It’s how to make a photo a circle in Google Slides correctly!
More Editing Tricks to Enhance the Circle Image in Google Slides
Once you know how to make an image a circle in Google Slides, you can further enhance its appearance with some related editing options:
- Adjust transparency: To make your circle image blend more seamlessly with the background or other elements, you can adjust its transparency. Select the image, click on "Format options" in the toolbar, and adjust the "Transparency" slider under the "Adjustments" section.
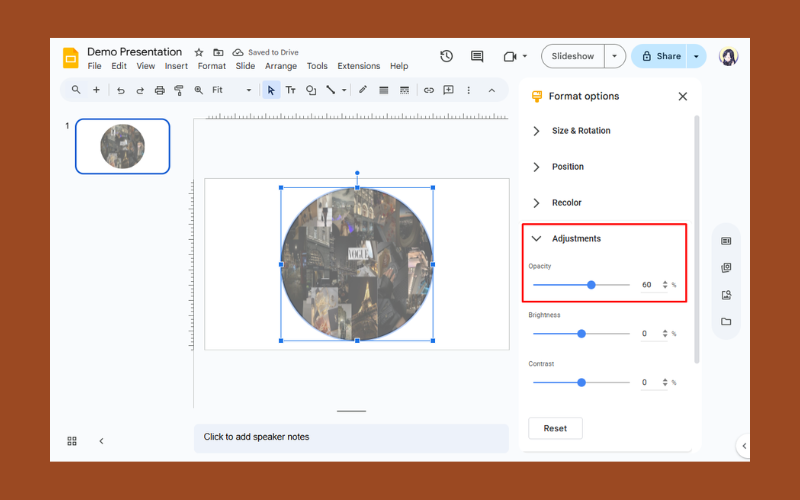
Also Read: How to Make/Copy/Insert a Transparent Image into Google Slides >>
- Add drop shadow effect: Adding a drop shadow can make your circle image stand out. In the "Format options" panel, navigate to the "Drop shadow" section and customize the angle, distance, and blur radius to achieve the desired effect.
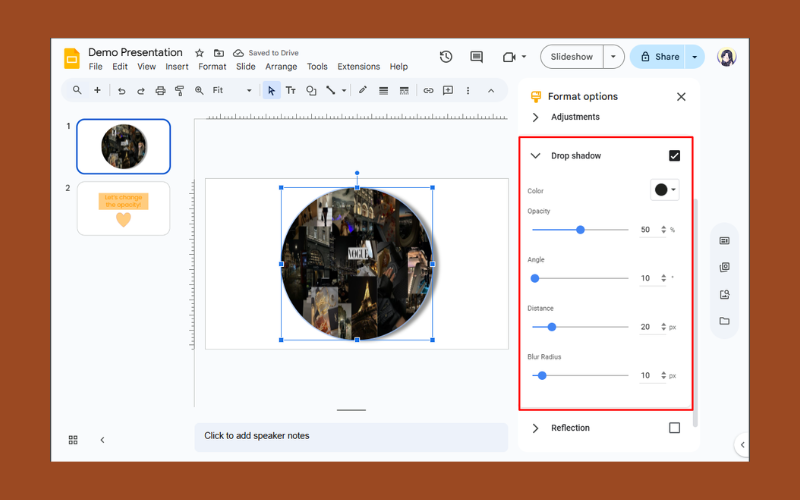
- Add a color filter: Applying a color filter can change the mood or match the theme of your slide. In the "Format options," go to "Recolor" and choose from the available presets or customize the colors.
- Rotate the image: You might want to rotate your circle image for a different perspective. Select the image and use the small circular handle at the top to rotate it freely.
- Create a reflection: Adding a reflection can give your circle image a more polished look. In the "Format options," find the "Reflection" section and adjust the settings to your liking.
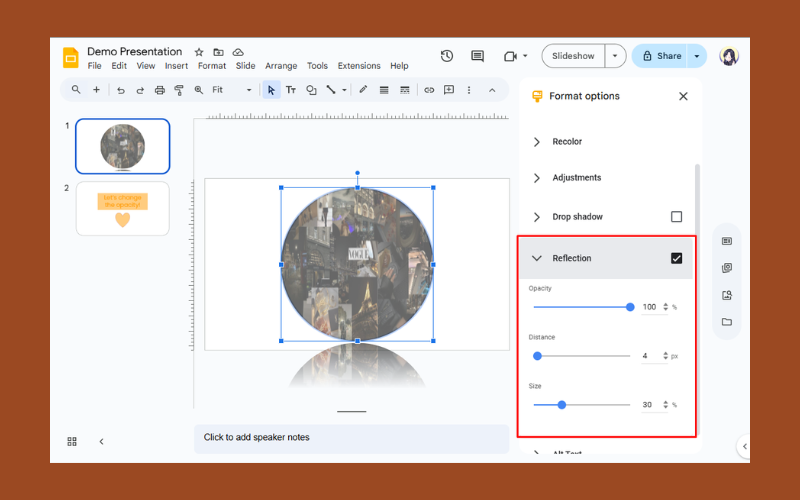
- Apply animated transitions: While this applies to the slide or elements on it rather than the image itself, using animated transitions can make the appearance of your circle image more dynamic during the presentation. Navigate to the "Transition" tab to pick a suitable one.
How to Create Well-Crafted Slides Quickly
On Good Slides, you have to apply various adjustments for exporting high-quality slideshow presentations. Want to accelerate the process? Lots of programs can be helpful and here Vidwud shows you how to make the creation even easier with its AI PowerPoint generator. If you're looking for a bonus solution to create professional slideshows quickly, try it. This tool is the right destination; you'll get results fast. No fuss, no muss.
Free AI Presentation Maker - Text to PPT
-
Easy and free prompt-to-slideshow generator
-
Multiple themes & templates for beautiful PPT creation
- Perfect online slideshow for school project, business pitch, etc.
Make AI Presentation Now
The possibilities are numerous; take your time and explore the main features.
Key Feature
-
Convert simple ideas to slideshows: Just input your topic, and the tool instantly turns your idea into a structured presentation.
-
Free AI slideshow generator: Enjoy full access to this AI-powered tool without paying a cent—perfect for students, professionals, and creators on a budget. You can later upgrade only if you need to!
- Designed templates for any topic that you can think of: Choose from a wide range of ready-made templates that suit different presentation styles and subjects.
- Lightning-fast speed for meeting those pesky deadlines: Generate fully designed and filled slides within seconds, helping you save time and stay productive.
How to Make a Professional Slideshow from a Simple Prompt
Step 1. Open Vidwud AI PowerPoint Generator.
Make AI Presentation Now
Step 2. Type in a simple description of the slideshow you want to create. Choose the number of cards, style of presentation, and language.
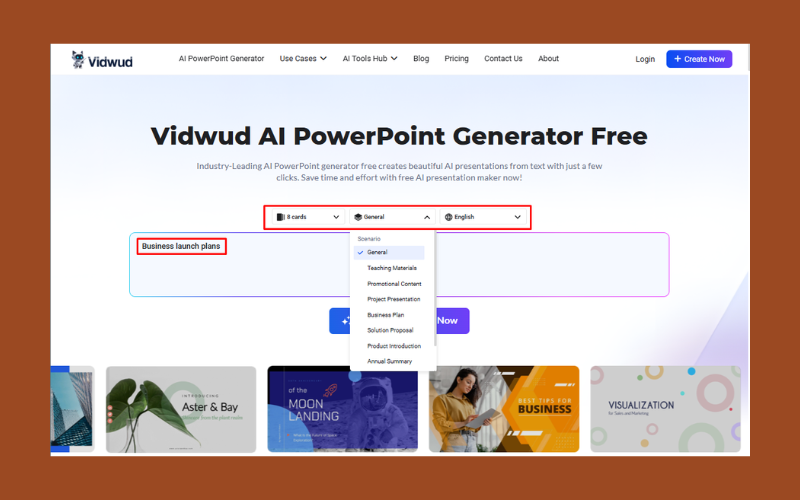
Step 3. Click the "Generate" button, and Vidwud AI will instantly create a professional-looking slideshow based on your prompt.
The Bottom Line
Knowing how to make an image a circle in Google Slides is a valuable skill for creating visually appealing presentations. While Google Slides offers effective tools for this, Vidwud AI PowerPoint Generator provides a compelling and efficient solution for those seeking a faster alternative to generate sound slideshows. Try it for free!
Free AI Presentation Maker - Text to PPT
-
Easy and free prompt-to-slideshow generator
-
Multiple themes & templates for beautiful PPT creation
- Perfect online slideshow for school project, business pitch, etc.
Make AI Presentation Now