At a launch conference, a dynamic product video on the screen instantly captures the audience's attention. Adding video as PowerPoint video background can effectively convey ideas and vividly present the products at first sight. In this post, we will introduce the useful tools to add PowerPoint video as background for quick presentation generation.
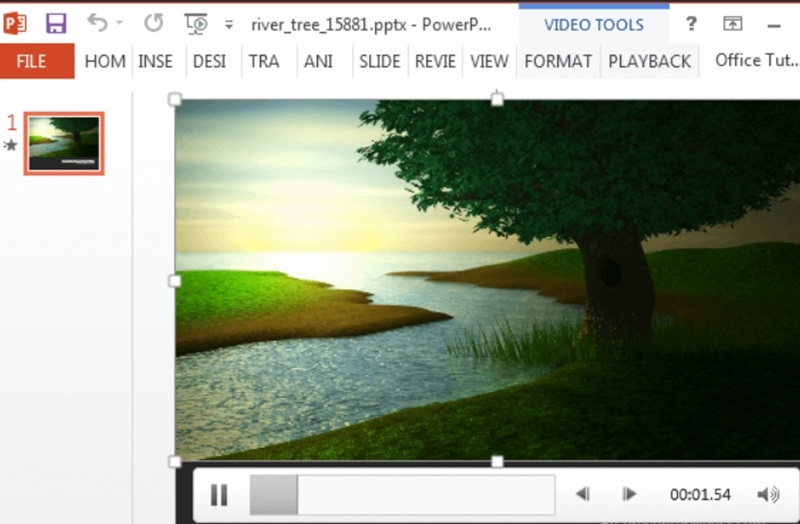
- On This Page
- Cannot Use Video as Background in PowerPoint? Solved!
- PowerPoint Background Videos Free Download: 5 Best Picks!
- Top 3 Alternatives to Enable PowerPoint Video Background?
- Funny Try: Generate PowerPoint with Ideas Only
Cannot Use Video as Background in PowerPoint? Solved!
Has that ever occurred to you? You tried to set a video file as the background of a slide, but when you close the Format Background dialog box, the video does not appear as the background of the slide. Well, there is one way out.
How to Make a Moving Background PowerPoint?
Step 1. Go to the slide where you want to add PowerPoint video background free.
Step 2. Navigate to Insert tab > Media group > Video. Choose the video you want from the file.
Step 3. Once the video is inserted, click on it to activate the ‘Video Tools’ tabs. Go to the ‘Playback’ tab > ‘Video Options’ > ‘Loop until Stopped’ box to make a loop video background PowerPoint.
Step 4. Under the ‘Playback’ tab, select ‘Automatically’ from the ‘Start’ dropdown menu. Right-click on the video and select ‘Send to Back.’
But it should be noted that there are some limitations. Videos can significantly increase the size of your PowerPoint file and may require robust hardware and software to run smoothly.
PowerPoint Background Videos Free Download: 5 Best Picks!
In this part, you can find the 5 best tools to download a video background PowerPoint. If you want to make video background PowerPoint, you cannot miss them.
Pexels
Pexels is a well-known free video platform. You can find diverse video styles on it, covering various elements and rich color matching. It provides a large number of high-definition (HD) and even 4K resolution video materials with clear, delicate and colorful
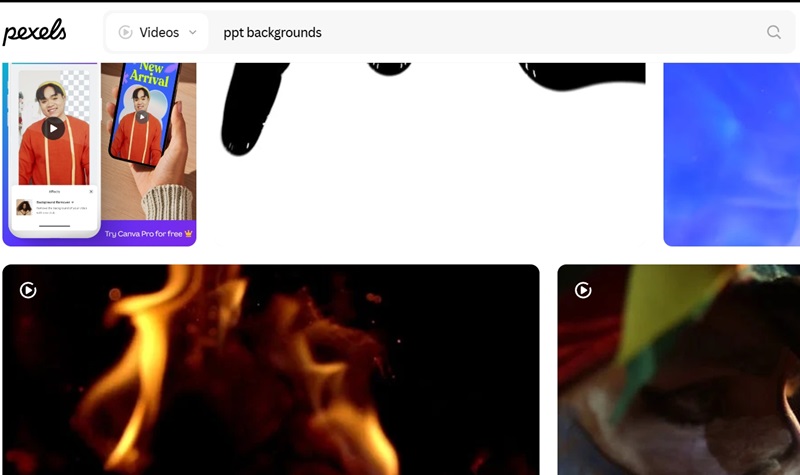
Vecteezy
Vecteezy also helps if you want to use PowerPoint video as a background. Featuring a variety of video styles, such as nature, cartoon, and illustration, it is suitable for short video production and livestreaming. Its modern layout directly displays popular and latest resources, allowing users to quickly locate the required materials.
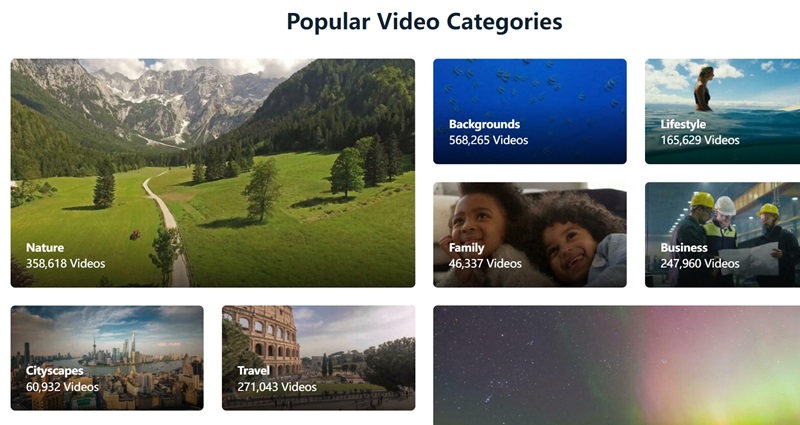
Shutterstock
Shutterstock is a world-renowned digital content platform. Its videos are diverse in style, covering realism, science, etc. Whether you’re creating a commercial, film, documentary, or short video, you’ll find the assets on Shutterstock.
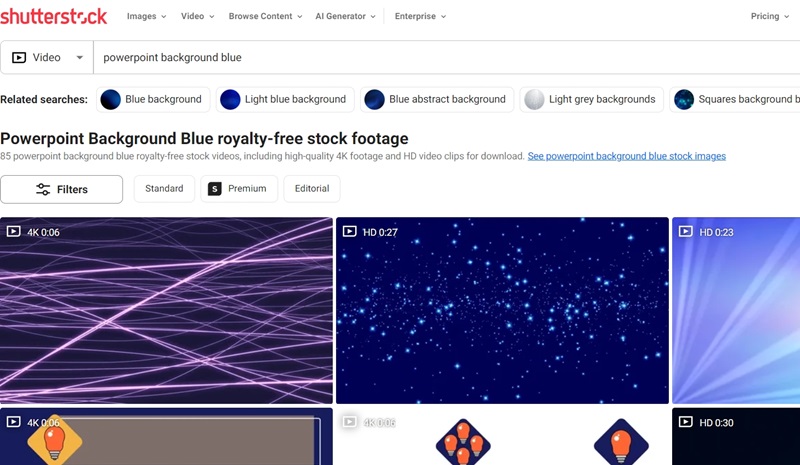
Pixabay
Pixabay contains many free PowerPoint video backgrounds in different video styles. There are many video materials on the platform with unique creativity and perspectives, which can provide inspiration for video creation.
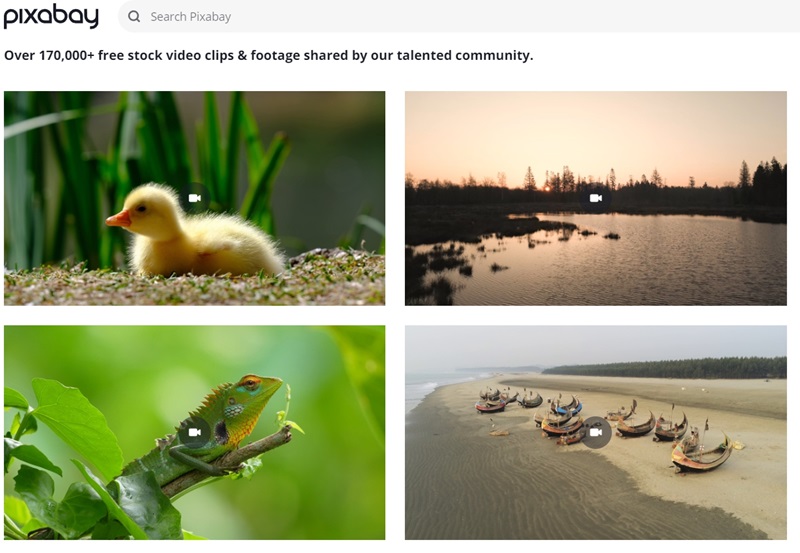
iStockphoto
To add PowerPoint video in background, you can also consider iStockphoto. This platform features rich video styles. You can find realistic, creative, and other styles. It does not provide a fixed color scheme, but you can design a variety of color combinations based on the styles.
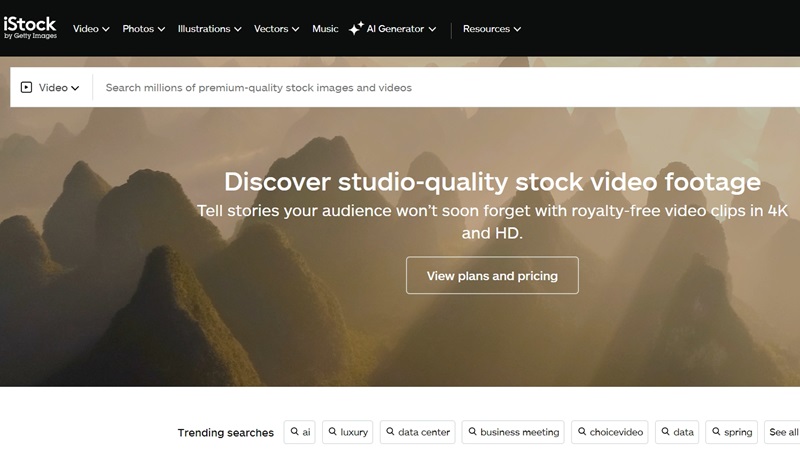
Top 3 Alternatives to Enable PowerPoint Video Background?
While you can get free videos for free, setting PowerPoint video backgrounds is time-consuming. Therefore, we recommend three effective tools to enable PowerPoint video backgrounds.
Canva
Canva is a powerful PowerPoint editor that supports adding videos to PowerPoint as a background. With a large amount of video materials and video presentation templates, it saves lots of time to make PowerPoint presentations. Also, it allows for customizable settings and supports outputting common video formats such as MP4 and MOV.
How to Add Video as Presentation Background on Canva?
Step 1. Open a slide on Canva. Hit “Upload” to import a video.
Step 2. Add it to your slide.
Step 3. Right-click the video on your slide and select Replace Background. If needed, you can change slide orientation and adjust the video by trimming, cropping, and flipping it.
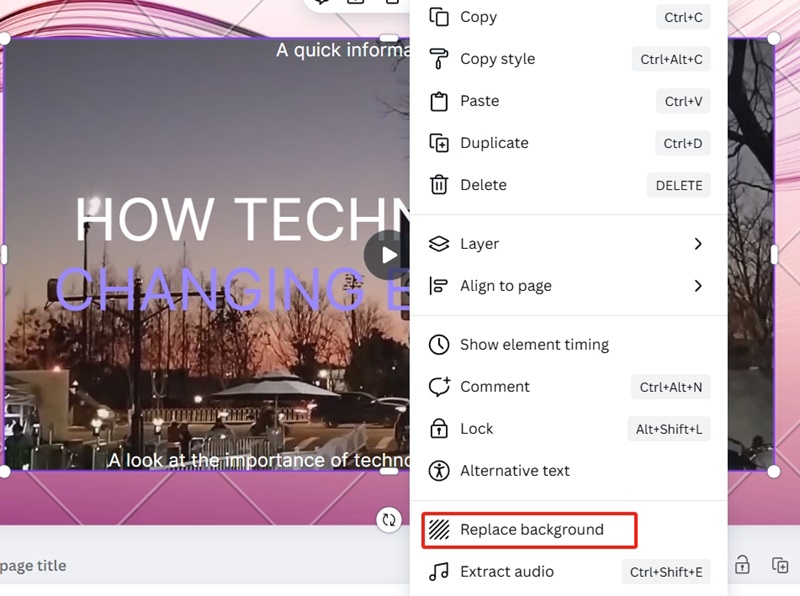
Visme
Visme is also a PowerPoint video background editor with a large number of presentation templates and video footage for backgrounds. You can set the backgrounds based on your needs and save videos in common formats.
How to Add Video as Presentation Background on Visme?
Step 1. Choose a template on Visme. In the sidebar, choose Apps and select a platform under the Video tab.
Step 2. Copy and paste the link of the video you want to set as the background. Click the video to insert it into the slide.
Step 3. Right-click the video and choose “Set as background” to finish the setting.
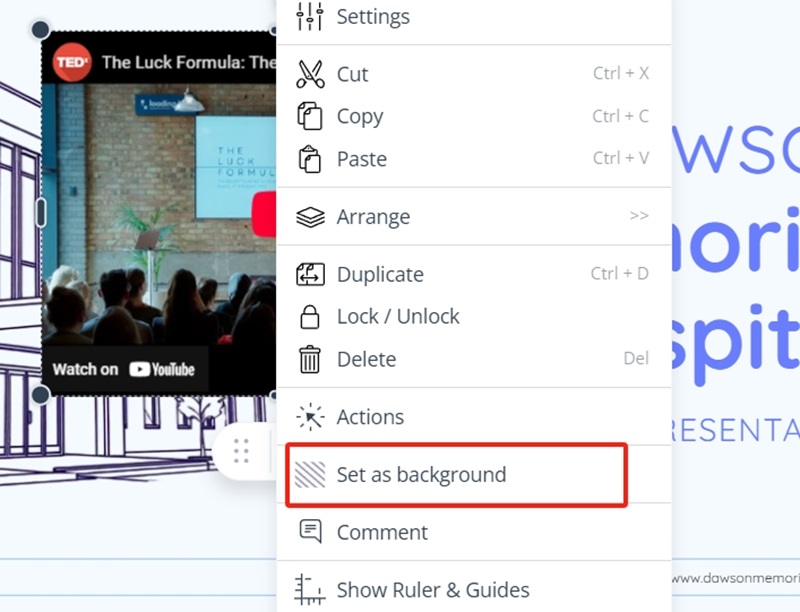
Zoho
Zoho is another recommended presentation editor. You can easily insert local videos or linked videos from platforms such as YouTube and add a video loop in PowerPoint. Common formats such as MP4 are supported.
How to Add Video as Presentation Background on Zoho?
Step 1. Go to the website and choose a template. Click on it to enter the editing page.
Step 2. Navigate to “Media” > “Video” > “Add video” to import a video.
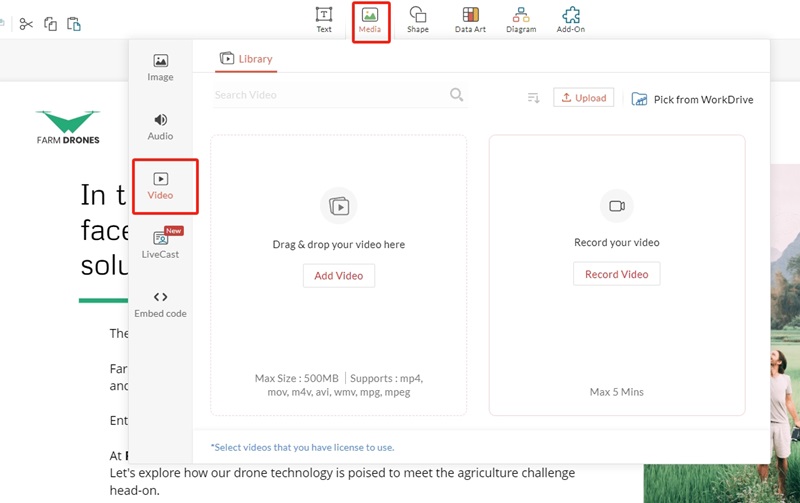
Step 3. Adjust the size of the video to fit the slide. To set it as the background, right-click the video and choose “Arrange” > “Send Backward”.
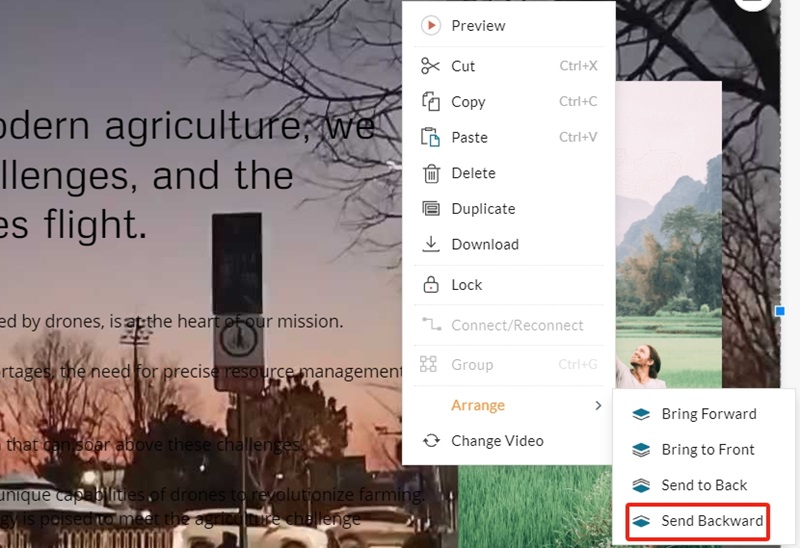
Funny Try: Generate PowerPoint with Ideas Only
Now you already know how to add a PowerPoint video background. But have you ever imagined turning your ideas into a presentation quickly? To improve your working efficiency, you can try Vidwud AI PowerPoint Presentation Generator. It contains a great collection of social media assets and rich presentation templates, covering various styles for scenarios, including business, education, science, etc.
Free AI Presentation Maker - Text to PPT
-
Easy and free prompt-to-slideshow generator
-
Multiple themes & templates for beautiful PPT creation
- Perfect online slideshow for school project, business pitch, etc.
Make AI Presentation Now
Here are some key features:
- Automatic PowerPoint presentation generation. Without manual editing, the powerful presentation generator can deliver a satisfying result automatically.
- Free to use. The online PPT generator is totally free of charge. You can enjoy all the features without paying a penny.
- Idea to outline. The Word to PPT feature can analyze your ideas and generate exquisite presentations.
- AI content creation. The PPT generator can deliver an organized outline based on your ideas, which can be edited.
- Manual editing. You can customize the fonts, color, style, and AI PowerPoint background after you choose the template.
How to Make a PowerPoint Presentation with AI in a Few Clicks with this AI PPT editor?
Step 1. Go to the website and describe the idea. Choose the number of cards, styles, and language. Hit “Create Free Slides Now” to proceed.
Make AI Presentation Now
Step 2. Edit the outline content. You can add or delete some cards. Click on “Continue”.
 Step 3. Choose a theme and hit “Generate Now”. Wait for the result.
Step 3. Choose a theme and hit “Generate Now”. Wait for the result.
Step 4. Preview the slides. If you want to customize the presentation, click on “Edit”.
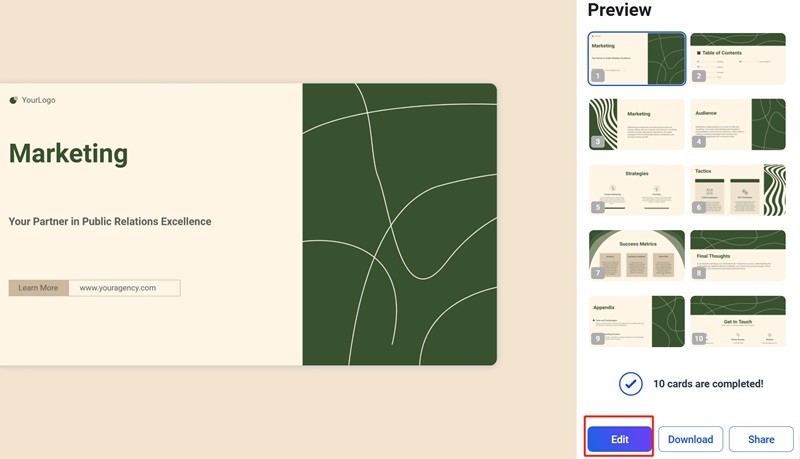
Step 5. You can then change the fonts, color, layout, and background based on your needs.
Step 6. When all is done, download the PowerPoint in the format you want.
Apart from the PPT generator, you can also find some other useful tools on Vidwud such as PPT to notes.
Conclusion
We shared a few free websites to download PowerPoint videos and useful presentation tools to add PowerPoint video backgrounds. To turn your ideas into a complete PPT quickly, you can try the powerful Vidwud AI PowerPoint Presentation Generator.
Free AI Presentation Maker - Text to PPT
-
Easy and free prompt-to-slideshow generator
-
Multiple themes & templates for beautiful PPT creation
- Perfect online slideshow for school project, business pitch, etc.
Make AI Presentation Now







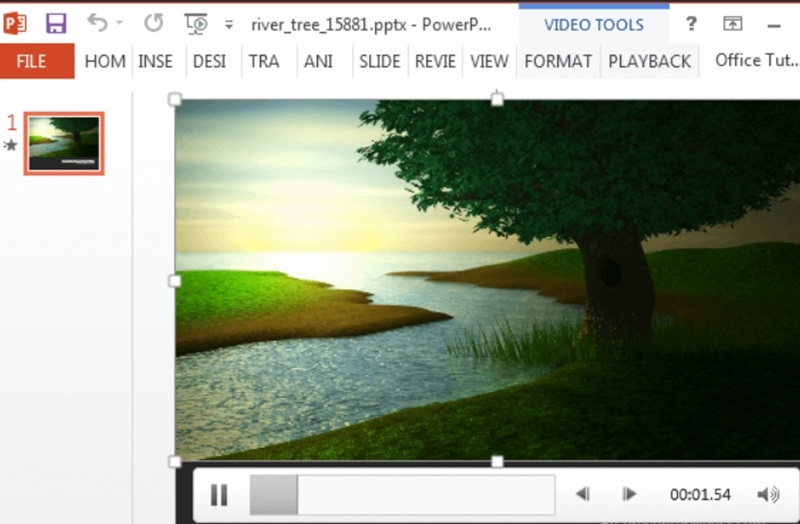
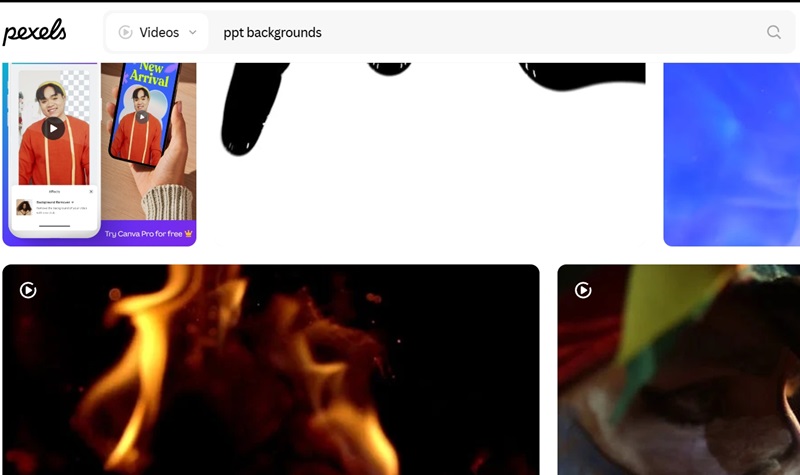
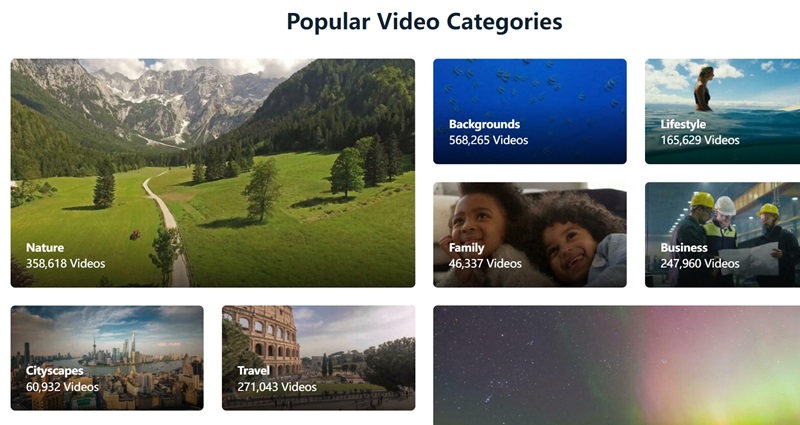
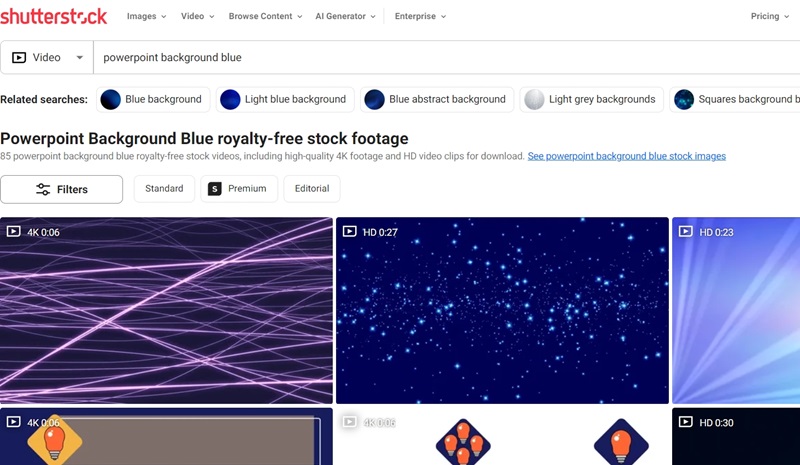
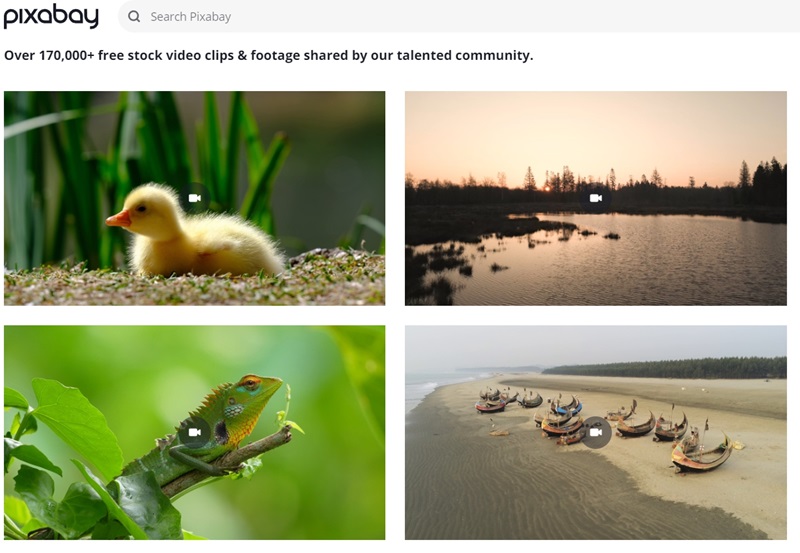
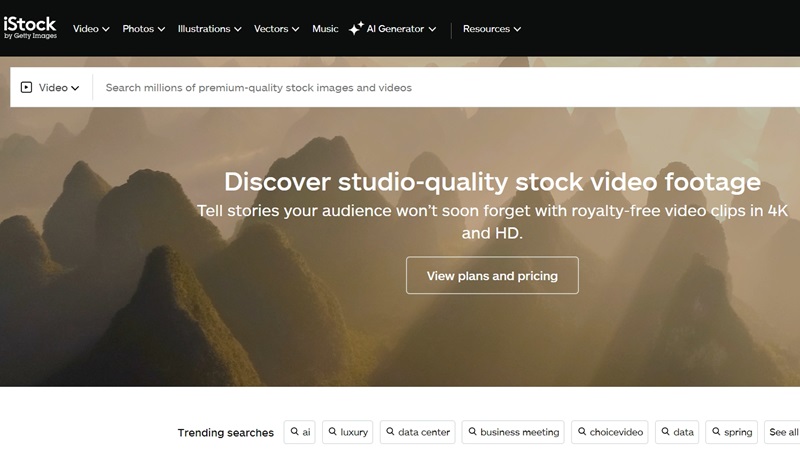
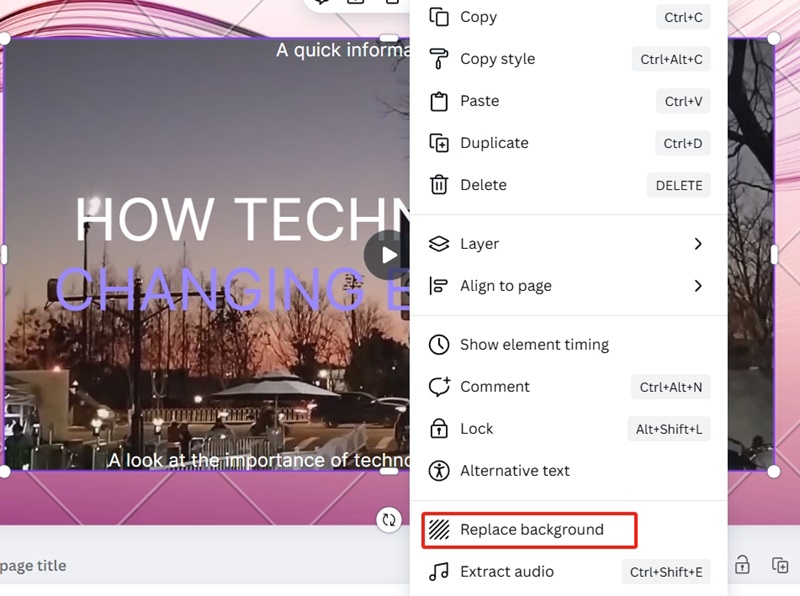
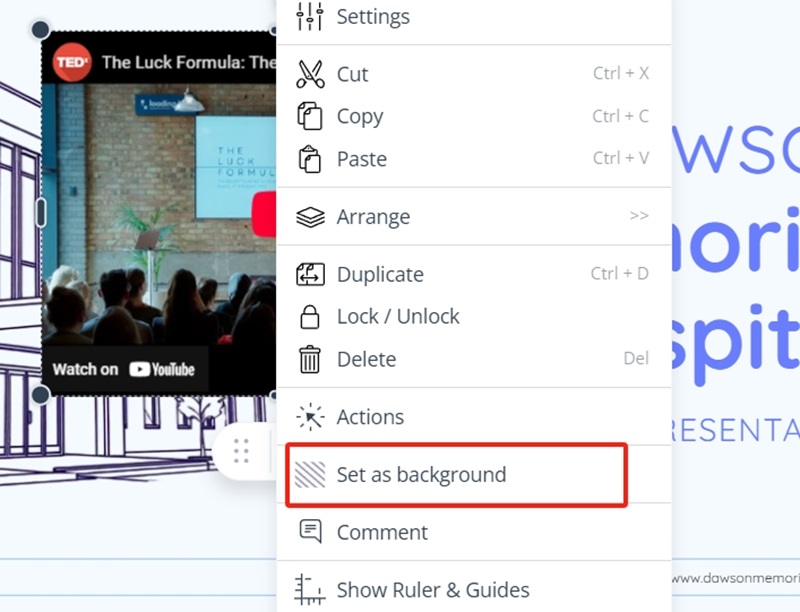
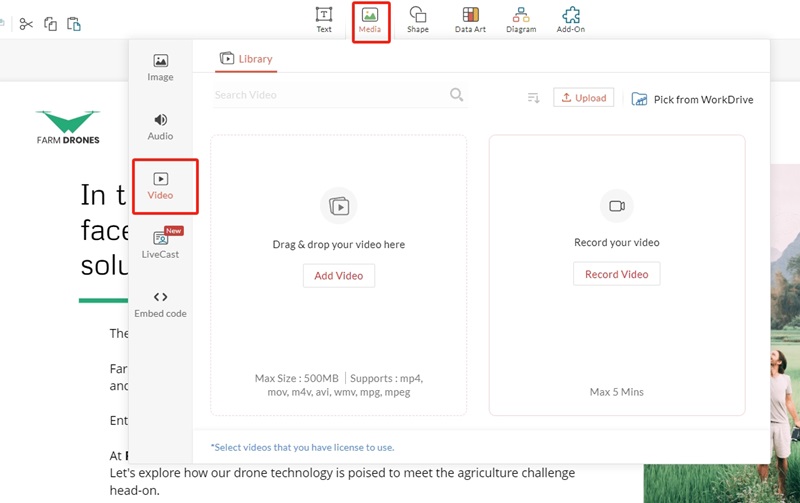
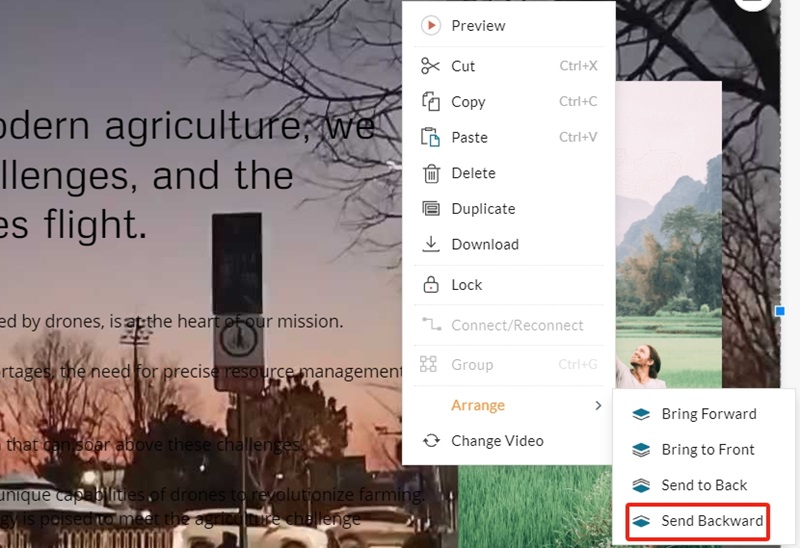

 Step 3. Choose a theme and hit “Generate Now”. Wait for the result.
Step 3. Choose a theme and hit “Generate Now”. Wait for the result. 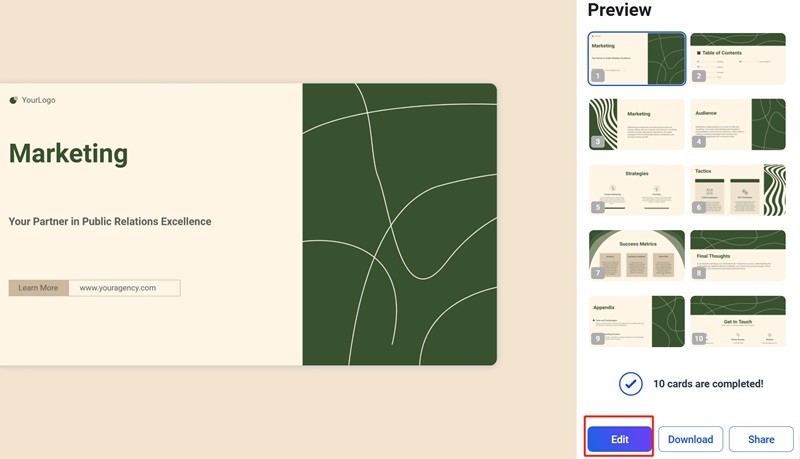
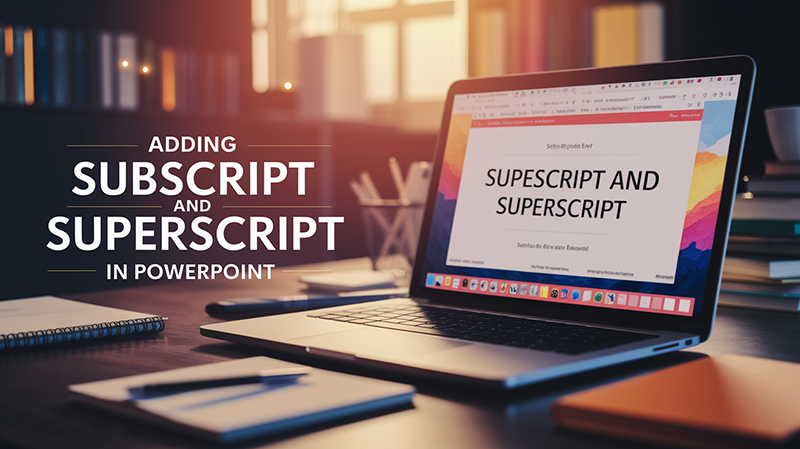
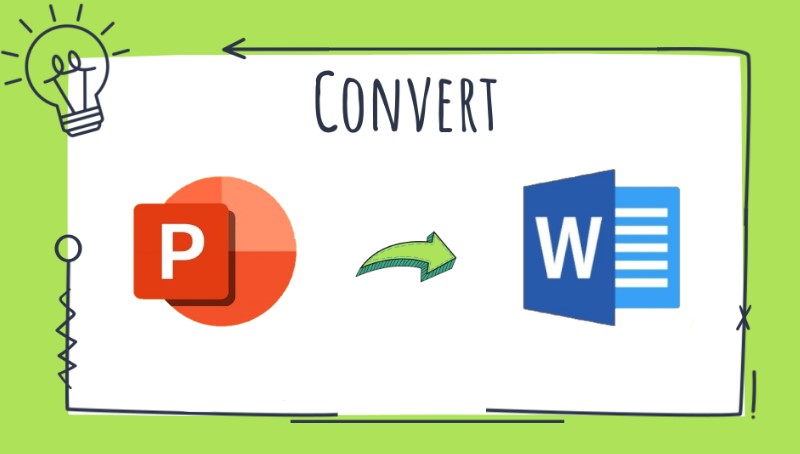
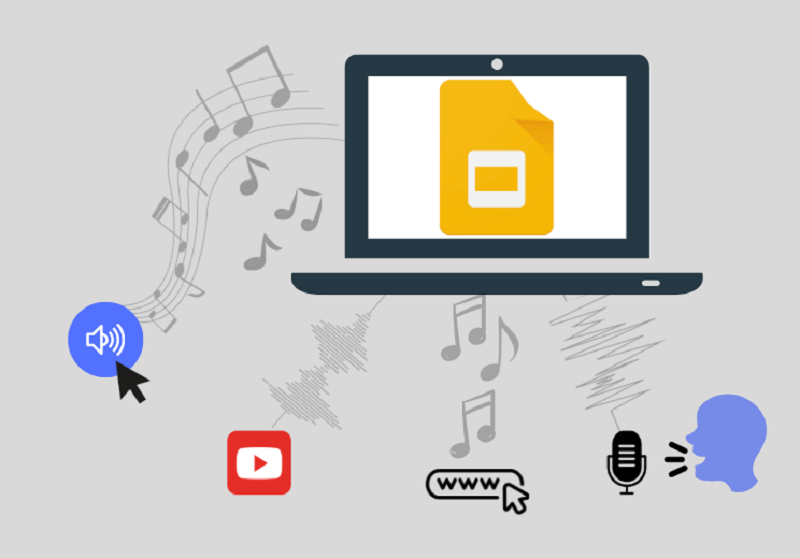
![Comprehensive Guide: How to Make a Poster in PowerPoint? [2025]](https://cdn.vidwud.com/blog_files/20250422/how-to-make-a-poster-on-powerpoint.jpg)
![How to Embed a YouTube Video Into a PowerPoint? [4 Easy Ways]](https://cdn.vidwud.com/blog_files/20250423/how-to-embed-a-youtube-video-into-a-powerpoint.png)